Se slettet iMessage-historik på Windows/Mac OS X
Er det muligt at se slettede iMessages?
Med vilje eller ved et uheld har du slettet iMessages fra din iPhone, iPad eller iPod Touch og spekulerer på, om du stadig kan se dem. Det enkle svar er ‘nej’. Du kan ikke længere se beskeder, der er blevet slettet, hvis du aldrig har gjort det gemte billederne på computeren til backup. Du kan bestemt ikke se dem direkte på din enhed eller computer, de er slettet og væk for altid …
… eller er de? Måske ikke! Hvis de slettede iMessages ikke er blevet overskrevet med nye data, er der stadig en chance for, at du kan se dem. Du får brug for lidt hjælp, og vi vil gøre vores bedste.
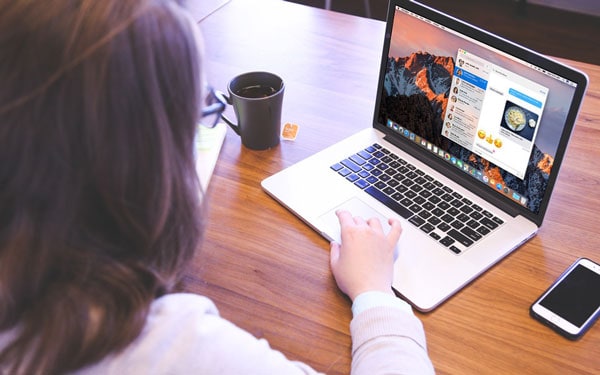
Sådan får du vist slettede iMessages
For at se slettede iMessages skal du først gendanne dem. For at gøre dette kan du bruge DrFoneTool – Data Recovery (iOS) or DrFoneTool (Mac) – Gendan. Dette softwareværktøj giver dig mulighed for at gendanne mistede iMessages, inklusive eventuelle vedhæftede filer, ved at scanne din iPhone, iPad eller iPod Touch. DrFoneTool leder også efter information, der kan udvindes fra enhver iTunes-sikkerhedskopi og iCloud-sikkerhedskopi, der er tilgængelig.
Der er tre måder at gendanne og se slettede iMessages fra iPhone.
Hvis du skulle prøve DrFoneTool-tilbud, vil du snart se, at det tilbyder meget mere end blot beskedgendannelse.

DrFoneTool – Data Recovery (iOS)
3 måder at gendanne og se slettede iMessages fra iPhone
- Verdens originale og bedste iPhone og iPad datagendannelsessoftware.
- Gendan data tabt på grund af sletning, tab af enhed, jailbreak, iOS 11-opgradering osv.
- Forhåndsvis, vælg og gendan alle data, du ønsker.
- Gendan iMessages direkte fra iPhone, iTunes backup og iCloud backup.
- Understøtter iPhone 8/iPhone 7(Plus), iPhone6s(Plus), iPhone SE og den nyeste iOS 11 fuldt ud!

- Løsning XNUMX – Scan din enhed direkte for at læse slettet iMessage-historik
- Løsning to – Udpak iTunes Backup for at se slettet iMessage-historik
- Løsning tre – Download iCloud-sikkerhedskopi for at se iMessage-historik
Løsning XNUMX – Scan din enhed direkte for at læse slettet iMessage-historik
Trin 1
Tilslut din iDevice og scan den
Når du tilslutter din iPhone, iPad eller iPod Touch, skal du klikke på muligheden for ‘Gendan’ fra DrFoneTool-grænsefladen, skærmen nedenfor vises. Du behøver kun at klikke på knappen ‘Start scanning’, som du kan se midten af bunden af skærmen. Du kan spare lidt tid ved kun at markere ‘Beskeder og vedhæftede filer’, før du starter scanningen. DrFoneTool vil derefter kun lede efter disse elementer.

Du vil gendanne iMessages direkte fra din telefon.
Trin 2
Se iMessages på din enhed
Når scanningen er færdig, vil du se resultaterne tydeligt præsenteret (som vist på skærmbilledet nedenfor). For at se disse iMessages skal du vælge ‘Beskeder’ ved at sætte et flueben i feltet til venstre for beskeden. Du kan læse alt indholdet i detaljer og se, hvad der er tilgængeligt for at blive reddet.
Når du er klar, kan du klikke på enten ‘Gendan til enhed’, som sætter beskederne tilbage, hvor de oprindeligt kom fra. Alternativt kan du klikke på knappen ‘Gendan til computer’ og gemme iMessage-historikken på din computer. Når du vælger det sidste valg, kan filen gemmes som en ‘*.csv’- eller ‘*.html’-fil. Du vil kunne se indholdet af filen ved at klikke og vælge hvilket program du vil bruge. Det lyder måske lidt kompliceret. Men når du rent faktisk gør det, er vi sikre på, at du vil finde det nemt.

Du kan se, hvad der er tilgængeligt for at blive gendannet.
Ovenfor har vi beskrevet en tilgang, som du kan tage ved at bruge DrFoneTool-værktøjerne. Her er en anden tilgang nedenfor.
Løsning to – Udpak iTunes Backup for at se slettet iMessage-historik
DrFoneTool giver dig også mulighed for at læse din iMessage-historik fra iTunes-sikkerhedskopi. Du kan gøre det i kun to trin.
Trin 1
Udpak iTunes-sikkerhedskopien
Efter at have kørt programmet, skift til den anden gendannelsestilstand ved at vælge fra venstre side ‘Gendan fra iTunes Backup File’. Programmet vil automatisk finde alle iTunes backup-filer på din computer. Vælg den sikkerhedskopi, som du tror har de iMessages, som du vil se, og klik på ‘Start scanning’.

Vælg den rigtige backup.
Trin 2
Gendan iMessage-historik i iTunes-sikkerhedskopi
Efter den hurtige scanning kan du læse iMessage-historikken ved at klikke og markere ‘Beskeder’ i venstre side af vinduet. Yderligere, for at se vedhæftede filer, kan du vælge kategorien ‘Meddelelsesvedhæftede filer’. Du kan vælge at gendanne iMessage-historikken til din enhed eller computer. Vælg gendannelsesknappen for ‘Gendan til enhed’ eller ‘Gendan til computer’. Hvis du gendanner filen, der indeholder beskederne, til din computer, kan de ikke læses, medmindre du bruger DrFoneTool til at scanne filen.

Du kan vælge, om du vil gendanne tilbage til din enhed.
Bemærk venligst, at DrFoneTool kan gendanne kontakter, fotografier, noter … alle dine data, som er inkluderet i sikkerhedskopien.
Hvis der ikke er nogen iTunes-sikkerhedskopi på din computer, er der endda en tredje rute, som du kan tage.
Løsning tre – Download iCloud-sikkerhedskopi for at se iMessage-historik
Trin 1
Log på iCloud-konto
Efter at have startet ‘DrFoneTool – Data Recovery’ på din computer, skal du vælge ‘Gendan fra iCloud Backup File’. Du skal muligvis indtaste brugernavnet og adgangskoden til din iCloud-konto.

Det er godt at have dit brugernavn og din adgangskode tilgængelig.
Bare rolig, du kan altid gendanne det fra Apple.
Trin 2
Download og udpak iMessages fra iCloud-sikkerhedskopifiler
Når du er logget ind, vil du se en liste over alle dine backup-filer på iCloud-kontoen. Det sædvanlige er at vælge den seneste backup. For at gendanne iMessages skal du klikke på ‘Download’ for at gemme filen på din computer. Dette kan tage dig noget tid afhængigt af størrelsen på filen og din internetforbindelse.

Når først overførslen er fuldført, er det her, DrFoneTool bliver virkelig meget klog. Sikkerhedskopieringsfilen er ulæselig, den kan ikke åbnes og ses i noget andet program. DrFoneTool kan dog løse dette for dig. Alt du skal gøre er at bruge DrFoneTool til at ‘scanne’ download af iCloud-sikkerhedskopien, som nu er på din computer.
Trin 3
Se iMessages-historikken i din iCloud-sikkerhedskopi
For at se iMessages skal du vælge ‘Beskeder’ og ‘Meddelelsesvedhæftede filer’, du kan derefter læse hvert element og vælge, hvilke du vil gemme på din enhed.

Seneste Artikler

