3 løsninger til at få iMessages til Windows
iMessage er en meget populær og meget brugt messaging-app fra Apple. Denne app giver brugeren mulighed for at sende og modtage en tekstbesked samt MMS. Desuden kan fotos, videoer og placeringer også deles via Wi-Fi med andre iOS- og iMessage-brugere rundt omkring. Det er helt gratis at bruge denne funktion med iOS til iOS-enheden. Men det er kun begrænset til iOS. Nu, hvis du nogensinde tænker på at bruge iMessage til Windows, kan vi guide dig korrekt og trin for trin med denne artikel.
Her har vi introduceret tre meget brugte og populære metoder til at bruge iMessage til online pc.
- Del 1: Hvordan bruger man iMessages på Windows med Chrome Remote Desktop?
- Del 2: Hvordan bruger man iMessages på Windows med Bluestacks?
- Del 3: Hvordan bruger man iMesages på Windows med iPadian?
Disse tre metoder er meget nemme at bruge og også populære blandt ikke-iOS-brugere. Fortsæt med at læse artiklen for fuld information.
Del 1: Hvordan bruger man iMessages på Windows med Chrome Remote Desktop?
Hvis du nogensinde spekulerer på, om du kan bruge iMessage til Windows PC eksternt, så er denne del noget for dig. Det er ret nemt at bruge iMessage på en Mac, og det er ligesom at bruge det på din iPhone eller iPad. Så hvis du allerede bruger din Mac til iMessage og nu også vil skifte den til din Windows-pc, er du på det rigtige sted. Følgende trin for trin guide giver dig mulighed for at bruge iMessage på dit Windows-skrivebord i Chrome. Følg hele processen.
Trin 1 – Til opstart er dette nødvendigt for at have en Mac med iMessage og Windows PC.
Trin 2 – Du er nu klar til at starte. For det første skal du downloade Chrome og Chrome Remote Desktop på begge dine systemer. Accepter ‘Vilkår og betingelser’, når du bliver bedt om at fortsætte med installationen. Dette føjes til din Chrome og lader dig bruge en anden pc eksternt.
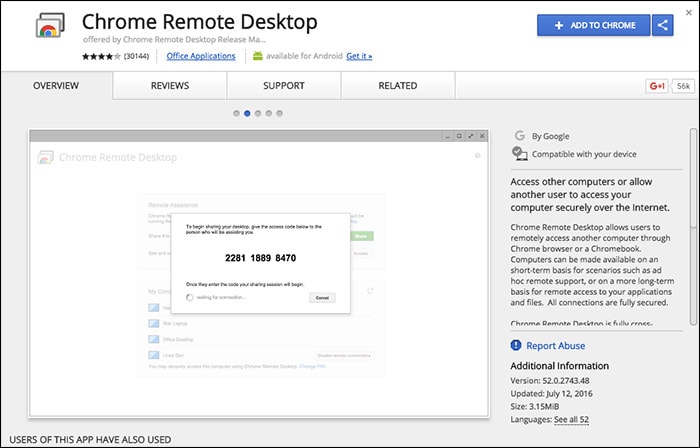
Trin 3 – Efter installationen kan du se en ‘Start app’-indstilling øverst til højre på skærmen. Tryk på den mulighed.

Trin 4 – Gå nu til din Mac og download ‘Chrome Remote Desktop Host Installer’
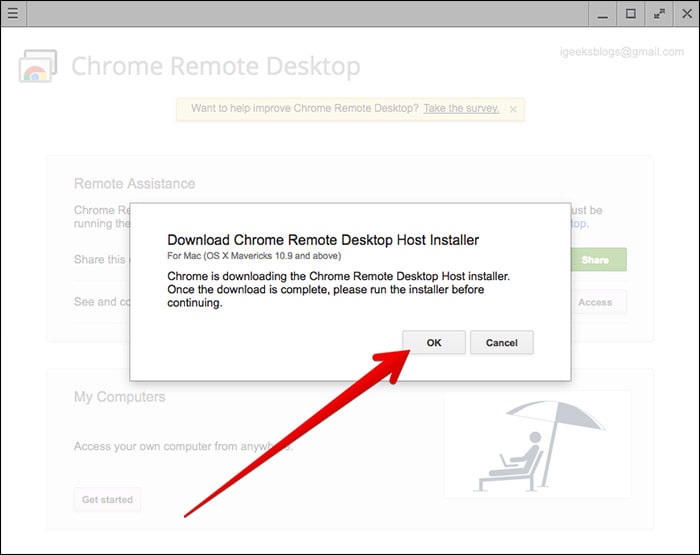
Trin 5 – Når overførslen er gennemført, skal du installere programmet på din Mac, ligesom du installerer et hvilket som helst program. Denne software gør det muligt at gennemse en anden computer eksternt.
Trin 6 – Der skulle være kode vist på din skærm. Brug denne kode på både din pc og Mac for at oprette forbindelse og fortsætte videre.

Trin 7 – Nu vil du være i stand til at se og få adgang til din Mac fra din Windows-pc. På denne måde kan du også se iMessages på din Mac eksternt.
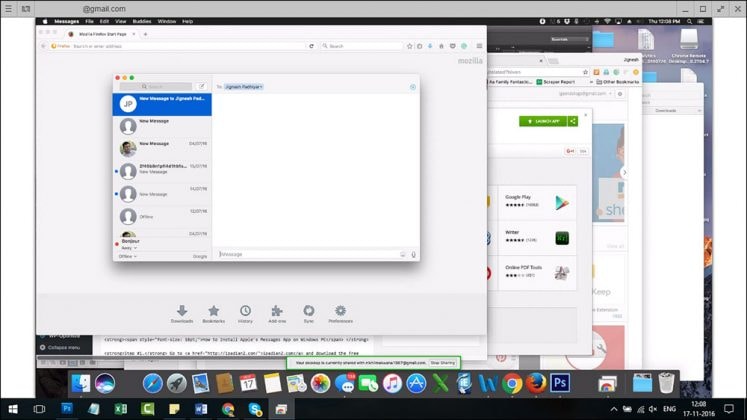
Dette er den enkleste metode til at bruge iMessage-vinduer i Chrome-browseren. Følg denne trin for trin guide, og du skal være i stand til at forbinde din Mac med din Windows-pc og også få adgang til iMessages.
Del 2: Hvordan bruger man iMessages på Windows med Bluestacks?
Der er nogle scenarier, når du vil bruge iMessage til Windows, men du ikke har Mac. For at overvinde denne situation er der en måde at bruge iMessage på din Mac. ‘Bluestack’ er et program, som gør det muligt for brugeren at bruge en hvilken som helst iOS- eller Android-applikation inden for Windows PC-platformen. Dette sikrer ikke kun en brugervenlig grænseflade, det hjælper også brugeren med at overvinde situationer som nævnt tidligere. For at bruge iMessage til Windows via Bluestack skal du følge instruktionerne nedenfor trin for trin.
Trin 1 – For det første skal du downloade ‘Bluestack’ til Windows. Det er et gratis program, der nemt kan installeres på din pc.

Trin 2 – Start nu programmet på din pc.

Trin 3 – Nu kan du se, at en masse Android- og iOS-applikationer er tilgængelige for installation. Gå til søgemuligheden til venstre og skriv ‘iMessage’ for at finde appen.
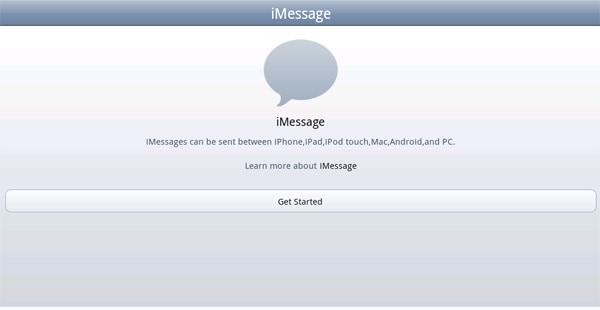
Trin 4 – Nu skal du blot installere appen ‘iMessage’ på din pc, og du er færdig. Konfigurer iMessage med dit Apple ID og din adgangskode, og nyd at chatte med dine iOS-venner med iMessage.
Dette er den bedste løsning for enhver ikke-Mac-bruger til at konfigurere iMessage på deres pc. Så nu, hvis du vil bruge iMessage-funktionen, skal du blot køre det virtuelle program på din pc og derefter bruge iMessage til Windows. Du kan chatte med iMessage i dette program, og det giver dig mulighed for at gøre, hvad du end gør på iMessage på iOS-enheder.
Del 3: Hvordan bruger man iMesages på Windows med iPadian?
Den tredje metode, hvorefter du kan bruge iMessage til Windows, er iPadian. Dette er meget populær app blandt iOS- og Windows-brugere over hele verden. Ligesom Bluestack giver den også en fantastisk og brugervenlig brugeroplevelse. Men i modsætning til Bluestack giver iPadian dig kun adgang til iOS-filerne. For at bruge denne software på din Windows-pc og køre iMessage, skal du følge nedenstående trin for instruktioner. Dette sikrer dig en problemfri installationsproces og kommer igennem iMessage online-pc’en.
Trin 1 – Det første og fremmeste trin er at downloade programmet på din pc. Gå til din browser og download softwaren kaldet ‘iPadian’. Installer det på din pc. Dette kan tage et stykke tid at fuldføre installationen.
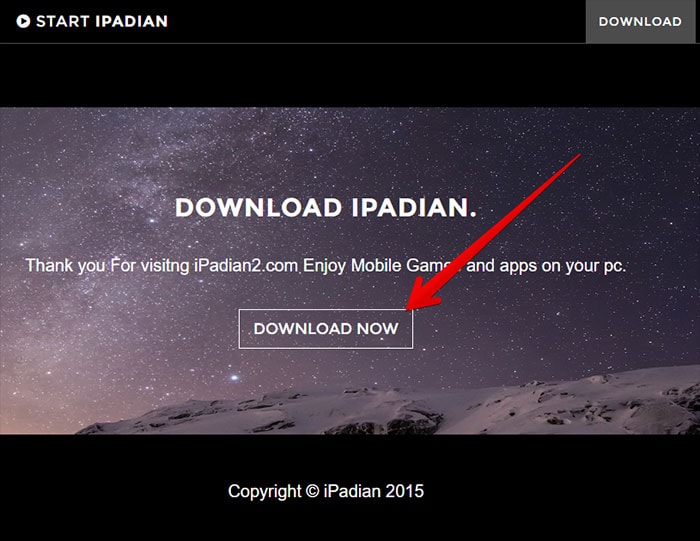
Trin 2 – Når du har installeret .exe-filen på din pc, skal du starte programmet.
Trin 3 – Første gang bliver du bedt om at acceptere vilkårene og betingelserne for softwaren. Accepter alle disse og klik på ‘næste’ for at fortsætte.
Trin 4 – Nu er installationsprocessen gennemført med succes. Du skal åbne denne software nu på din Windows-pc.
Trin 5 – Her kan du se en masse iOS-applikationer, der er tilgængelige til installation.
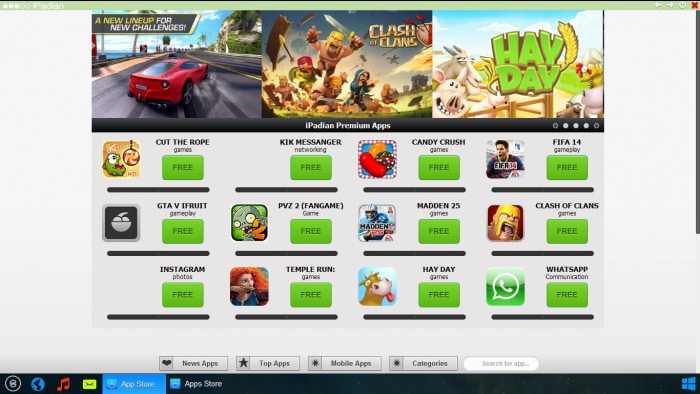
Trin 6 – Find søgelinjen nederst på appskærmen. Søg efter iMessage der.
Trin 7 – Nu kan du se, at ‘iMessage’-appen er tilgængelig til download. Download appen på din iPadian og du er færdig.
Konfigurer iMessage med dit Apple ID og din adgangskode, som til sidst tillader brug af iMessage til Windows i emulatoren. Dette praktiske og brugervenlige værktøj kan efterligne den samlede iOS-oplevelse og dermed give dig muligheden for iMessage til Windows på en let måde. For at bruge iMessage skal du åbne denne emulator og chatte med dine iOS-venner.
Nu har du lært de mest populære og nemme at bruge tre metoder til at bruge iMessage til Windows. Du kan vælge enten, hvad der passer dig bedst. Hvis du har både Mac og PC, er den første metode perfekt til dig, da du ikke behøver at installere nogen emulator. Men hvis du kun har Windows-pc, kan du vælge enten den anden eller den tredje metode. Ved afslutningen af den vellykkede installation og opsætning vil du være i stand til at bruge denne funktionsrige applikation fra Apple på din Windows-pc gratis.
Seneste Artikler