En komplet guide til at løse AirPlay-forbindelsesproblemer
AirPlay er en rigtig fed funktion, jeg ved det, du ved det, vi kender det alle sammen. Du kan få adgang til din iPad eller iPhone-skærm på dit store Apple TV, du kan stort set bruge din telefon som fjernbetjening og håndtere det hele på en meget større skærm uden besvær. Du kan trådløst afspille musik på højttalerne og så meget andet. Når du først begynder at bruge AirPlay, er det ret svært at stoppe med at bruge det. Men et almindeligt problem, folk har, er, at de ikke kan få adgang til AirPlay, de kan opleve forbindelsesproblemer, eller skærmen fungerer muligvis ikke godt. Hvis du er en af de uheldige ænder, der har det problem, så ærgr dig ikke, vi kan vise dig, hvordan du løser AirPlay-forbindelsesproblemer, og hvordan du løser problemer med AirPlay-skærmen.
- Del 1: Sørg for, at din enhed understøtter AirPlay-spejling
- Del 2: Sørg for, at din firewall ikke blokerer AirPlay Mirroring
- Del 3: Hvad skal man gøre, hvis AirPlay-indstillingen ikke er synlig?
- Del 4: Sådan gør du AirPlay-forbindelse synlig ved at slå Windows Firewall fra
- Del 5: Sådan gør du AirPlay-forbindelse synlig ved at slå Mac Firewall fra
Del 1: Sørg for, at din enhed understøtter AirPlay-spejling
Hvis du står over for et AirPlay-forbindelsesproblem, så er det højst sandsynligt, at din enhed måske ikke understøtter AirPlay til at begynde med, i så fald kan vi ikke fortælle dig, hvordan du løser AirPlay-forbindelsesproblemer, det kan ingen. Du skal vide, at AirPlay er en Apple-funktion, og ligesom de fleste Apple-funktioner og -produkter er den kun venlig med andre Apple-produkter. Apple kan være virkelig snobbet på den måde, ikke? De insisterer på kun at interagere med deres egen klike. Så her er en liste over alle de enheder, der understøtter AirPlay Mirroring.
Enheder, der understøtter AirPlay-spejling
• Apple TV.
• Apple Watch. Serie 2.
• iPad. 1. 2. 3. 4. Luft. Luft 2.
• iPad Mini. 1. …
• iPad Pro.
• iPhone. 1. 3G. 3GS. 4S. 5C. 5S. 6/6 Plus. 6S / 6S Plus. SE. 7/7 Plus.
• iPod Touch. 1. 2. 3. 4. 5. 6.
Del 2: Sørg for, at din firewall ikke blokerer AirPlay Mirroring
Dette er et almindeligt problem for Windows- og Mac-operativsystemer. Firewall’en er generelt programmeret til at stoppe al trafik fra mistænkeligt domæne. Som sådan er det generelt programmeret til at give adgang til AirPlay. På grund af en fejl eller fejl kan den dog være blokeret, og derfor bør du tjekke og sikre dig. På en Mac har du generelt en firewall forudinstalleret. For at give adgang til nye applikationer eller kontrollere, hvilke der er blokeret eller ophævet, kan du gøre følgende for at prøve at løse AirPlay-forbindelsesproblemet.
1. Gå til Systemindstillinger > Sikkerhed og privatliv > Firewall
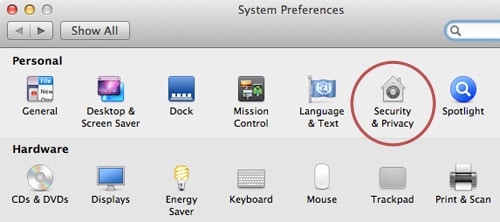
2. Klik på låseikonet i præferenceruden. Du bliver bedt om adgangskoden og brugernavnet.
3. Vælg Firewall-indstillinger.
4. Klik på Tilføj applikation (+)
5. Vælg AirPlay fra listen over apps, du vil aktivere.
6. Klik på ‘Tilføj’ efterfulgt af ‘Ok’.
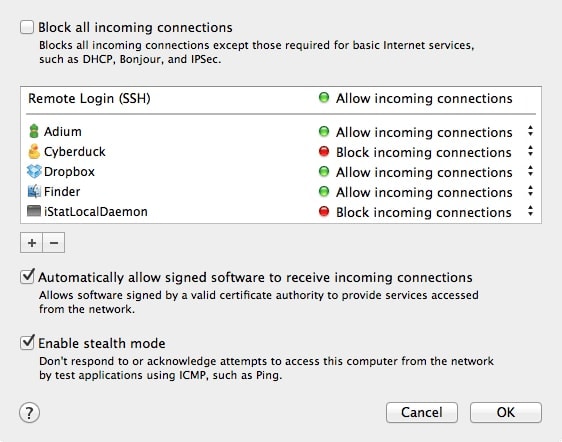
Del 3: Hvad skal man gøre, hvis AirPlay-indstillingen ikke er synlig?
Når en enhed er aktiveret til AirPlay, bør du kunne se dens mulighed i kontrolcentret på dine iOS-enheder. Men hvis du ikke gør det, skal du muligvis fejlfinde det. Hvis du slet ikke kan finde AirPlay-indstillingen, eller hvis du modtager beskeden ‘Looking for Apple TV’, skal du følge disse trin for at løse AirPlay-forbindelsesproblemet.
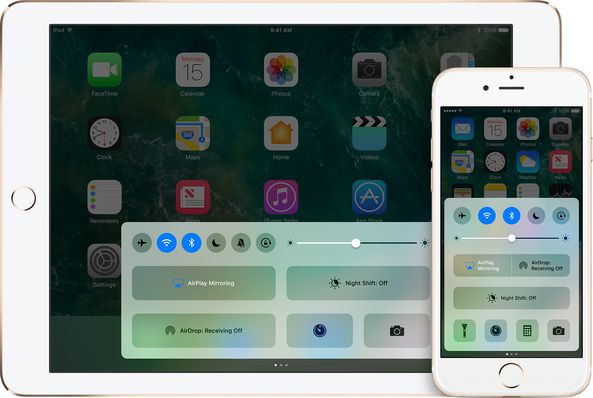
Trin 1: Genstart dine enheder
Den første ting du gør er at genstarte din iOS-enhed, Apple TV eller andre AirPlay-enheder. Jeg ved, at dette kan lyde som et dumt råd, men det hjælper generelt med at løse et stort antal problemer.
Trin 2: Tjek Ethernet
Hvis dit Apple TV bruger et Ethernet, bør du kontrollere korrekt, om kablet er sat i den korrekte stikkontakt på WiFi-routeren.
Trin 3: Tjek WiFi-netværk
Gå til Indstillinger > Wi-Fi , og sørg derefter for, at alle dine Apple AirPlay-enheder er tilsluttet det samme WiFi-netværk.
Trin 4: Tænd
Sørg for, at AirPlay på dit Apple TV er tændt. Du kan gøre det ved at gå til Indstillinger > AirPlay.
Trin 5: Kontakt support
Hvis du stadig ikke kan finde ud af, hvad der er problemet, skal du kontakte Apple Support.
Del 4: Sådan gør du AirPlay-forbindelse synlig ved at slå Windows Firewall fra
Som jeg nævnte tidligere, kan din firewall muligvis komme i vejen for, at du kan nyde AirPlay-funktionen. Hvis det er tilfældet, er det nogle gange ikke nok at lede efter en enhed, der skal aktiveres, nogle gange er du nødt til at slukke for firewallen helt. Nedenfor finder du de trin, du skal følge, hvis du bruger en Windows 8. Så her er de metoder, hvormed du kan deaktivere Windows Firewall og dermed løse AirPlay-forbindelsesproblemet.
Trin 1: Tryk på ‘Firewall’ på søgelinjen.

Trin 2: Vælg indstillingen ‘Windows Firewall’.
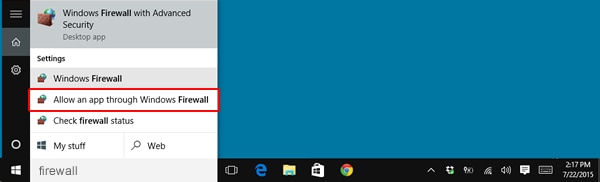
Trin 3: Du vil blive ført til et separat vindue, hvor du kan vælge ‘Tænder eller slukker Windows firewall’ mulighed.
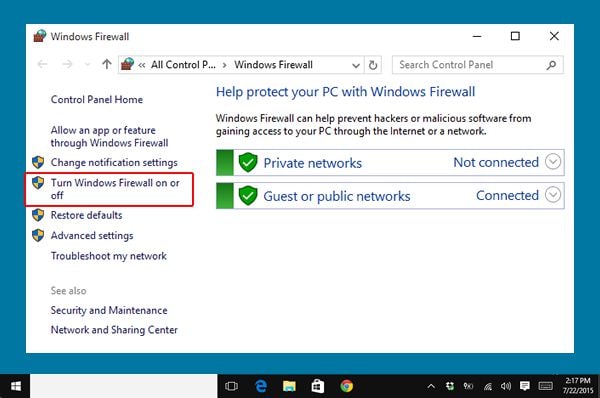
Trin 4: Endelig kan du justere indstillingen for Privat og Offentlig. Sluk dem begge.
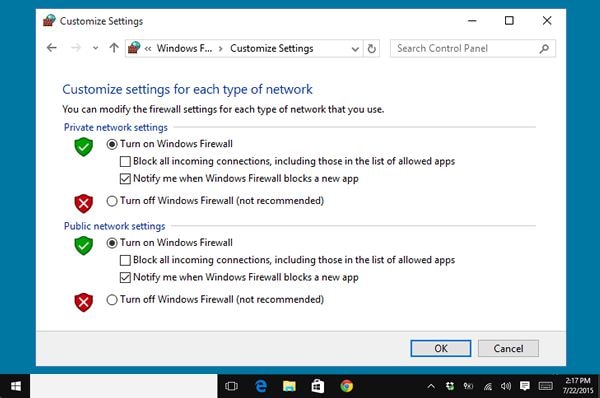
Del 5: Sådan gør du AirPlay-forbindelse synlig ved at slå Mac Firewall fra
I tilfælde af Mac kan du deaktivere firewall-funktionen ved at følge disse trin.
Trin 1: Vælg ‘Apple’-ikonet øverst.

Trin 2: Gå til ‘Systemindstillinger’.
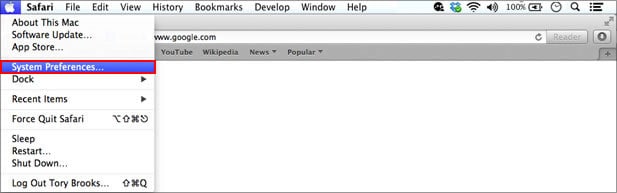
Trin 3: Gå til ‘Sikkerhed og privatliv’.
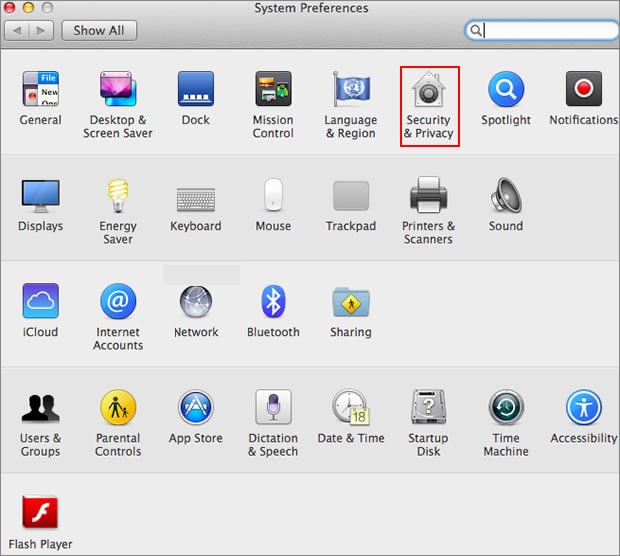
Trin 4: Vælg indstillingen ‘Firewall’.
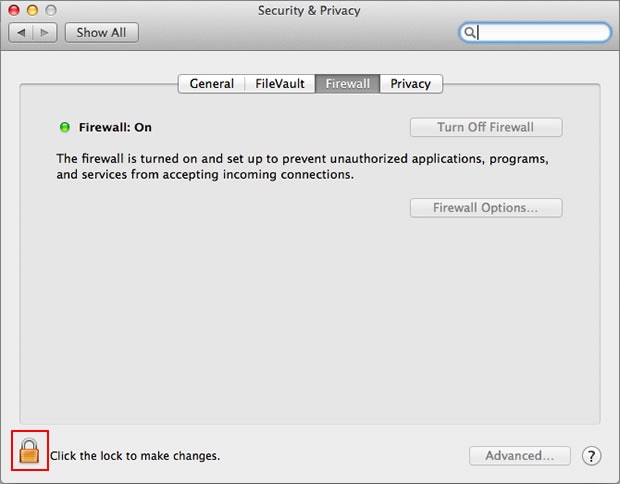
Trin 5: Kig ned til nederste venstre side af vinduet, og vælg ‘lås’-ikonet.

Trin 6: Når du bliver bedt om det, skal du tilføje dit navn og din adgangskode og derefter klikke på ‘Lås op’.
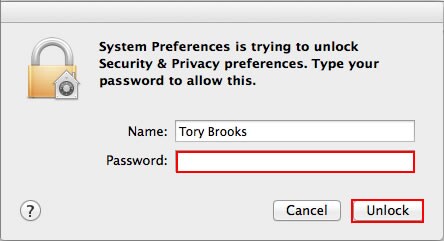
Trin 7: Klik på ‘Sluk firewall’.
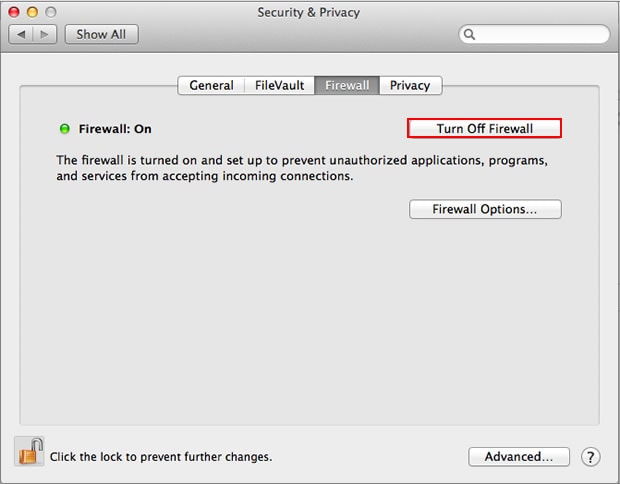
Og voila! Du kan nu nyde alle dine apps og AirPlay-funktionalitet uden den mindste hindring!
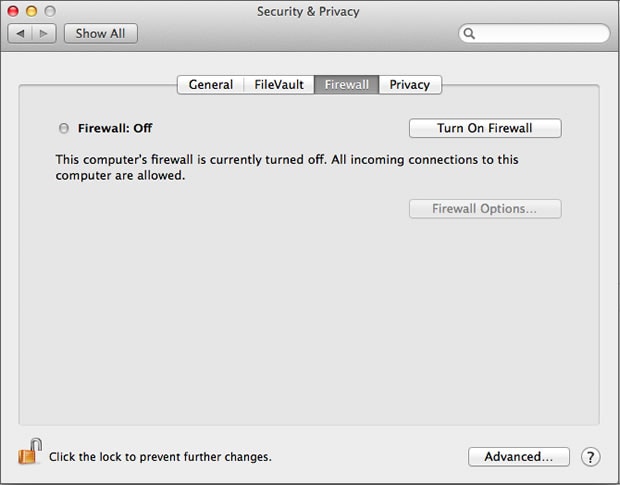
Så nu kender du til alle de midler, hvormed du kan prøve at fejlfinde din AirPlay-funktion! Så kom i gang, dit storskærms-tv venter! Og mens du er i gang, så husk, hvem der hjalp dig med at komme uden om dine problemer, og efterlad en kommentar om, hvilken metode der fungerede bedst for dig. Vi vil meget gerne høre din stemme!
Seneste Artikler