3 måder at ordne Airplay virker ikke
Hvis du har en iPhone, Apple TV eller en iPad, der ser ud til at have problemer med AirPlay-funktionen, er du ikke alene. Et stort antal mennesker har klaget eller oplevet på den ene eller den anden måde, at AirPlay ikke virker problem. En hel del årsager har været forbundet med dette problem. De omfatter:
- Du har tilfældigvis forældet software i din iDevice.
- Du har ikke en aktiv Wi-Fi-forbindelse. Eller hvis du gør det, har du ikke tilsluttet dine enheder korrekt til Wi-Fi.
- AirPlay-højttalerne, især til dem, der betjener Apple TV’er, er ikke blevet tilsluttet korrekt.
Hvis din AirPlay ikke virker en gang imellem, har jeg tre detaljerede metoder, som du kan anvende for at løse dette problem én gang for alle.
- Del 1: Sådan repareres AirPlay virker ikke
- Del 2: Prøv en alternativ spejlingssoftware
- Del 3: Sådan repareres AirPlay virker ikke ved softwareopdatering
Del 1: Sådan repareres AirPlay virker ikke
I tilfælde, hvor din AirPlay ikke fungerer, er det meget tilrådeligt at forstå, at din egen Wi-Fi-forbindelse kan være problemet, da spejling drejer sig om din internetforbindelse. Med dette i tankerne kan du rette en defekt AirPlay ved at opdatere eller bruge en aktiv Wi-Fi-forbindelse. Hvis din AirPlay ikke virker, selv efter du har bekræftet, at din software er opdateret, er det på høje tid, du tjekker dit Wi-Fi. Nedenfor er de trin, du skal følge for at løse, at AirPlay ikke fungerer via Wi-Fi.
Trin 1: Sluk Bluetooth
Hvis du bruger en Wi-Fi-forbindelse, er det normalt tilrådeligt at slukke for din Bluetooth for at undgå forbindelsesproblemer. For at gøre det skal du gå til Indstillinger> Generelt og vælge Bluetooth og deaktivere det ved at skifte ikonet til din venstre side.
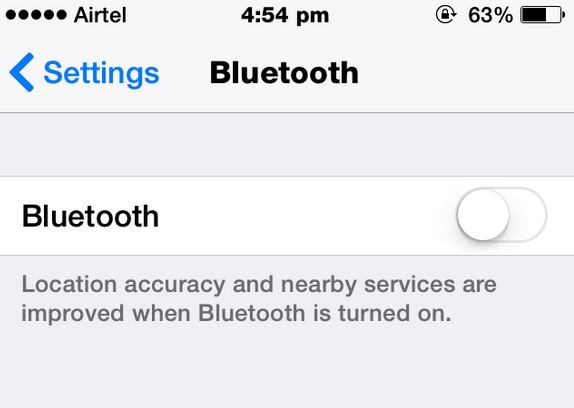
Trin 2: Tænd for Wi-Fi
På din iDevice skal du tænde for dit Wi-Fi-program ved at gå til Indstillinger> og vælge Wi-Fi. Vær opmærksom på det Wi-Fi, der er tilsluttet din iDevice. Det skal være det samme på alle enheder og angivet med et ‘flueben’ som vist nedenfor.
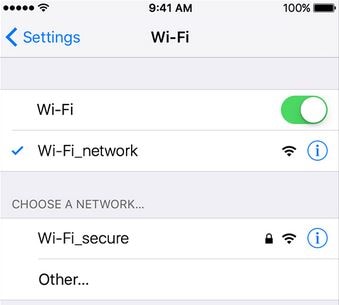
Trin 3: Opdater Wi-Fi-router
Nyudviklede routere kommer normalt med hyppige opdateringer. Det er stærkt tilrådeligt at tjekke med din internetudbyder og bede om opdateringer. Hvis du ikke opdaterer din router, vil du blive udsat for langsomme internethastigheder, som kan afspore din AirPlay-forbindelse.
Trin 4: Genstart dit Wi-Fi
Med din router opdateret, genstart den og tænd for dit AirPlay-program og prøv at spejle dine enheder.
Del 2: Prøv en alternativ spejlingssoftware
Hvis din AirPlay stadig ikke virker efter at have prøvet forskellige fejlfindingsprocedurer, er der altid en vej ud af det, og vejen er ved at bruge et eksternt skærmspejlingsprogram som f.eks. DrFoneTool – iOS Screen Recorder. Det er en spejlings- og optagelsessoftware til iOS-enheder. Med DrFoneTool ved hånden kan du spejle forskellige aktiviteter på din iPhone, iPad eller Apple TV med kun tre enkle trin.

DrFoneTool – iOS Screen Recorder
Gratis og fleksibel software til iOS-enhedsspejling.
- Sikkert, hurtigt og enkelt.
- HD-spejling uden annoncer.
- Spejl og optag iPhone-spil, videoer og mere på en større skærm.
- Support iPhone, iPad og iPod touch, der kører iOS 7.1 til iOS 11.
- Indeholder både Windows- og iOS-versioner (iOS-versionen er ikke tilgængelig til iOS 11).
Trin til at spejle din iPhone til computeren
Trin 1: Åbn programmet
Det første skridt mod at slippe af med AirPlay-problemet virker ikke, er ved at downloade DrFoneTool og installere det på din pc eller Mac. Når det er installeret, skal du klikke på indstillingen ‘Flere værktøjer’ og vælge ‘iOS Screen Recorder’ fra den lange liste over tilgængelige funktioner.

Trin 2: Opret forbindelse til Wi-Fi
Din AirPlay fungerer ikke, hvis du ikke har en aktiv Wi-Fi-forbindelse. For at du kan spejle dine enheder, skal du sørge for, at begge dine enheder er forbundet til en enkelt og aktiv Wi-Fi-forbindelse. Du kan bekræfte dette i det øjeblik, du ser en lignende skærmgrænseflade på din iPhone og din Mac eller pc.

Trin 3: Aktiver AirPlay
Da vores AirPlay-funktion er vores største problem, er dette skridtet, hvor vi skal være ekstra opmærksomme. På din iPhone skal du lave en opadgående glidende bevægelse med din finger. Denne handling åbner kontrolcenteret. Under kontrolcenteret skal du trykke på ‘AirPlay’-ikonet og følge procedurerne som illustreret på billedet nedenfor.

Trin 4: Begynd at spejle
Når du har fulgt trinene vist i trin 3 korrekt, vil din iPhone-skærm spejle til din computer som nedenfor.
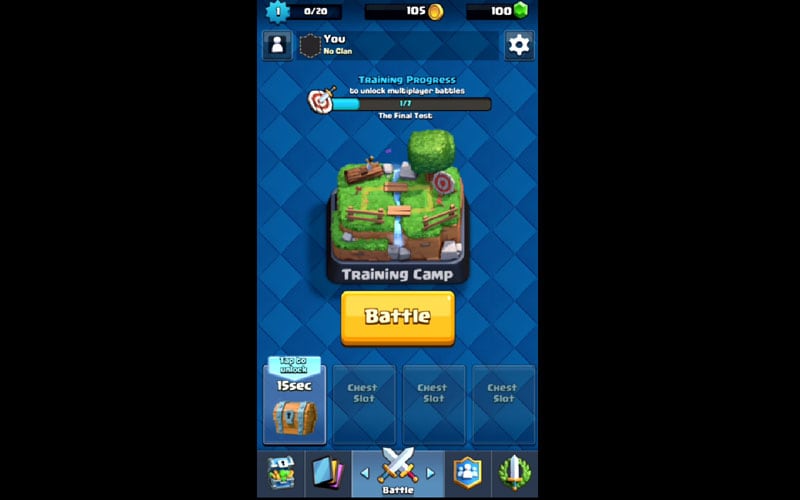
Del 3: Sådan repareres AirPlay virker ikke ved softwareopdatering
Problemet med AirPlay-spejling, der ikke virker, er en almindelig hændelse, især i gamle iDevices. I de fleste tilfælde, men ikke alle, fungerer din AirPlay ikke, hvis du ikke har den nyeste softwareversion af din iDevice. Da vi har forskellige enheder, er det meget tilrådeligt at lave en omfattende research om de seneste opdateringer, der vedrører din iDevice. For eksempel bør du holde øje med softwareopdateringer, hvis du planlægger at spejle ved hjælp af din iPhone, Apple TV eller iPad. Her er, hvordan du kan opdatere din iDevice for at sikre, at du ikke er en del af AirPlay-spejlingen, der ikke virker hovedpine.
Trin 1: Opdater iPad-software
Hvis du bruger din iPad til at spejle, vil jeg råde dig til at tjekke, om du kører på den nyeste software. Du kan gøre dette ved at trykke på Indstillinger> Generelt og til sidst vælge Softwareopdatering. Hvis du har en aktiv opdatering, som vist nedenfor, vil den blive downloadet, når du accepterer anmodningen.
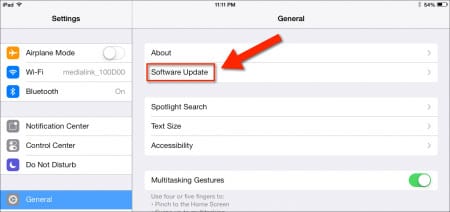
Trin 2: Opdater iPhone-software
For at opdatere din iPhone iDevice skal du gå til Indstillinger> Generelt og vælge Softwareopdatering. Som vist på skærmbilledet nedenfor, kan du se, at vi har en aktiv softwareopdatering, som kun betyder, at denne nuværende iPhone bruger en gammel software. Hvis du for eksempel brugte sådan en iPhone, er chancerne store for, at din AirPlay-funktion ikke ville fungere, fordi din iPhone er forældet. Dette er et tydeligt eksempel på, hvorfor du altid bør opdatere din iPhone.
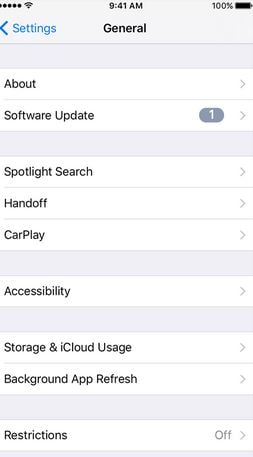
Trin 3: Opdater Apple TV
Hvis du planlægger at spejle din iDevice til dit Apple TV, skal du sørge for, at dit Apple TV kører på den nyeste software. For at tjekke dine Apple TV-opdateringer skal du gå til Indstillinger> Generelt og vælge Softwareopdatering. Hvis der er en nyere version, skal du klikke for at downloade den.
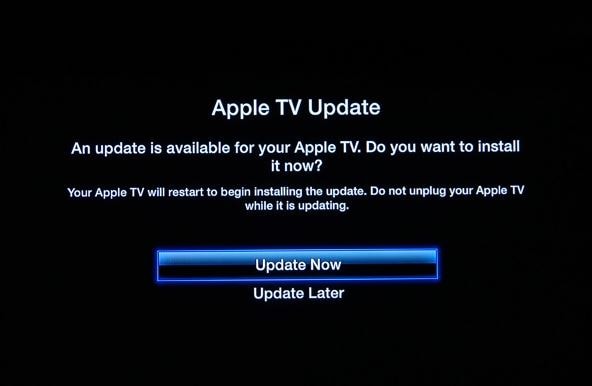
Trin 4: Tilslut dine iDevices og start spejling
Når du har opdateret alle dine enheder, skal du slutte dem til en aktiv Wi-Fi-forbindelse og prøve at aktivere AirPlay-funktionen enten på din iPhone, iPad eller Apple TV. Hvis softwaren var problemet, vil det være let at se, at AirPlay-problemet blev løst af softwareopdateringen. I det øjeblik AirPlay-spejlingsfunktionen ikke virker, bør den første ting, du skal være opmærksom på, være din iDevices tilstand med hensyn til din software.
Det er let at se, at både AirPlay ikke virker og airplay spejling ikke virker er almindelige problemer, som nemt kan løses, hvis de rigtige kanaler følges. Næste gang du støder på AirPlay-problemet, tror jeg, du vil være i stand til at løse det ved hjælp af metoderne nævnt ovenfor.
Seneste Artikler
