Kan jeg bruge Miracast på Mac?
Et HDMI kabel er en fantastisk måde for dig at tilslutte enhver enhed til et tv eller en ekstern skærm. Det giver dig mulighed for at projicere medier, der afspilles på din lille skærm, til en mere visuelt tilgængelig skærm, så flere mennesker kan se dit indhold; den største ulempe er, at det kræver en fysisk forbindelse – kabler kan være farlige for klodsede mennesker. Når det kommer til trådløst at spejle din enheds skærm, er der et par muligheder at overveje. En af dem er Miracast.
Miracast bruger WiFi Direct-teknologi til at bygge en forbindelse mellem to enheder uden behov for en router. Derfor vil du være i stand til at forbinde en mobilenhed (laptop, smartphone eller tablet) til en sekundær skærmmodtager (tv, projektor eller skærm) – med den vil dit, hvad der er på skærmen på din mobilenhed, blive spejlet på et tv , projektions- eller monitorskærm. Dens peer-to-peer-forbindelse betyder, at den har en sikker forbindelse, så alt beskyttet indhold som Netflix eller Blu-ray ikke kan streames ud. I disse dage er der omkring 3,000 Miracast-understøttede enheder – det ser meget ud, men der er stadig meget plads, der skal udfyldes.
Del 1: Har Miracast Mac-version?
Som mange andre stykker teknologi vil der være nogle kompatibilitetsproblemer med Miracast. Til dato understøtter begge Apples operativsystemer, OS X og iOS, ikke Miracast; derfor findes der ingen Miracast til Mac-version. Det skyldes simpelthen, at Apple har sin skærmspejlingsløsning, AirPlay.
AirPlay giver brugerne mulighed for at se og se medieindhold fra en kildeenhed, dvs. iPhone, iPad, Mac eller MacBook til et Apple TV. I modsætning til Miracast, som udelukkende er en spejlingsløsning, giver AirPlay brugere mulighed for at multitaske, mens de streamer medieindholdet på din kildeenhed. Det betyder ganske enkelt, at du kan bruge din iPhone, iPad, Mac eller MacBook til andre ting, og det ville ikke vises på din Apple TV-skærm.
Selvom det har sine fordele, kommer det med et par begrænsninger. For det første kan det kun fungere med Apple-enheder; derfor kan du ikke bruge AirPlay til at spejle skærme fra eller til ikke-Apple-enheder. AirPlay er også i øjeblikket kompatibel med den eneste anden- og tredjegenerations Apple TV, så du er uheldig, hvis du har en førstegenerationsmodel.
Del 2: Hvordan spejler jeg Android til Mac?
Apple-produkter er vanskelige at bruge, fordi de normalt ikke er kompatible med andre mærker – det er derfor, de fleste Apple-brugere har tendens til at have alt, hvad Apple har. Men hvis du er den slags, der kan lide at blande tingene sammen, er der stadig håb. Hvis du har en Android-mobilenhed og vil spejle den til en Mac, er der måder, hvorpå du kan opleve at spille et spil på din Mac eller bruge WhatsApp på en større skærm.
Da der ikke er nogen Miracast Mac, følg disse trin for den enkleste og hurtigste måde at spejle din Android på din Mac-skærm:
#1 Værktøjerne
Vysor er en fantastisk måde at duplikere din Android-skærm på din Mac-skærm. Alt du behøver er tre ting:
- Vysor Chrome-appen – installer den i Google Chrome. Da Chrome er en multiplatform-browser, bør denne app fungere på Windows, Mac og Linux.
- Et USB-kabel til at forbinde din Android til din Mac.
- USB-fejlretningsaktiveret Android-enhed.
#2 Kom godt i gang
Sæt din Android-enhed i USB-fejlretningstilstand:
- Gå til din enheds Indstillinger menu og tryk på Om telefon. Finde den Bygge nummer og tryk på den syv gange.
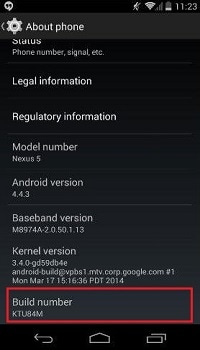
- Gå tilbage til din Indstillinger menu og tryk på Udvikler Options.
- Find og tryk på Aktivér USB-fejlfinding.
- Klik på OK når du bliver bedt om det.
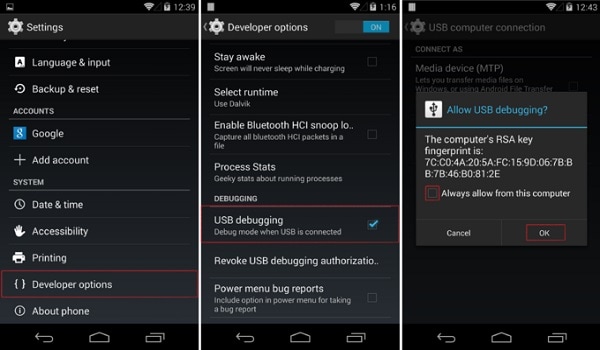
#3 Spejl på
Nu hvor alt er klar, kan du begynde at spejle din Android på din Mac:
- Launch Vysor fra din Chrome-browser.
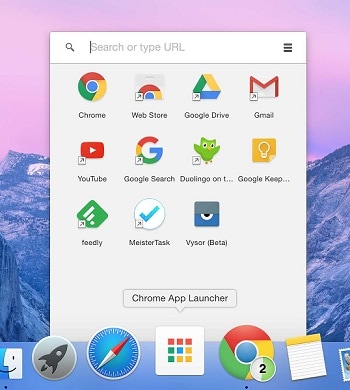
- Klik på Find enheder og vælg din Android-enhed, når listen er udfyldt.
- Når Vysor starter op, bør du kunne se din Android-skærm på din Mac.
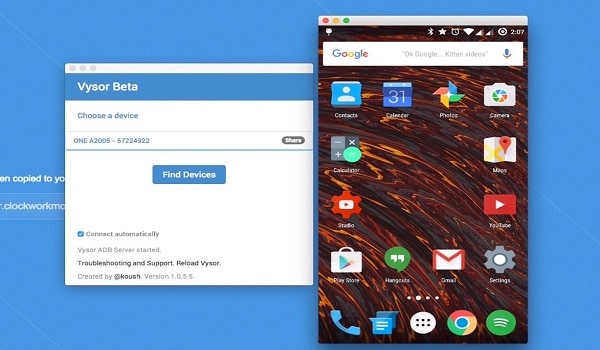
Tip: du kan bruge din mus og tastatur, når din Android-skærm er spejlet på din Mac. Hvor fantastisk er det?
Del 3: Sådan spejler du Mac til TV (uden Apple TV)
Hvad hvis du har et Apple TV, men det besluttede at gå på pension en dag?
Google Chromecast er et alternativ til AirPlay, der giver Mac- eller MacBook-brugere mulighed for at spejle deres skærme til et tv. Sådan gør du det:
#1 Opsætning af Google Chromecast
Når du har fuldført Chromecasts fysiske opsætning (tilslut den til dit tv og tænder for det), skal du følge disse trin:
- Launch Chrome og gå til chromecast.com/setup
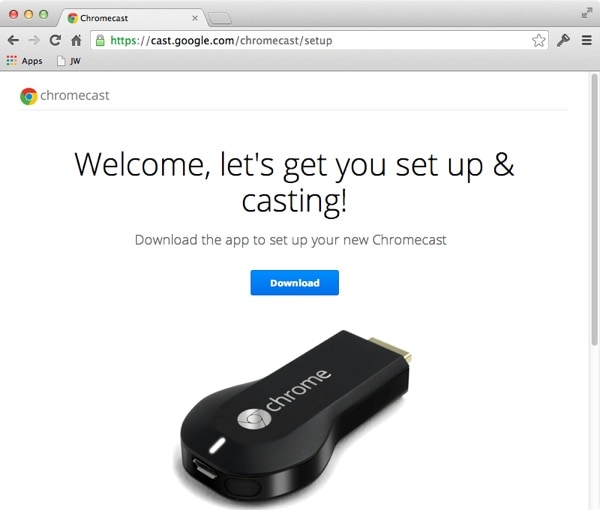
- Klik på Hent at få den Chromecast.dmg fil på din Mac.
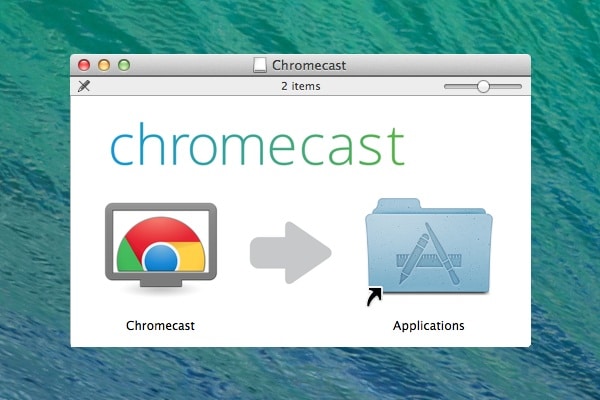
- Installer filen på din Mac.
- Klik på knappen Acceptere knappen for at acceptere dens fortroligheds- og vilkår.

- Den begynder at søge efter tilgængelige Chromecasts.
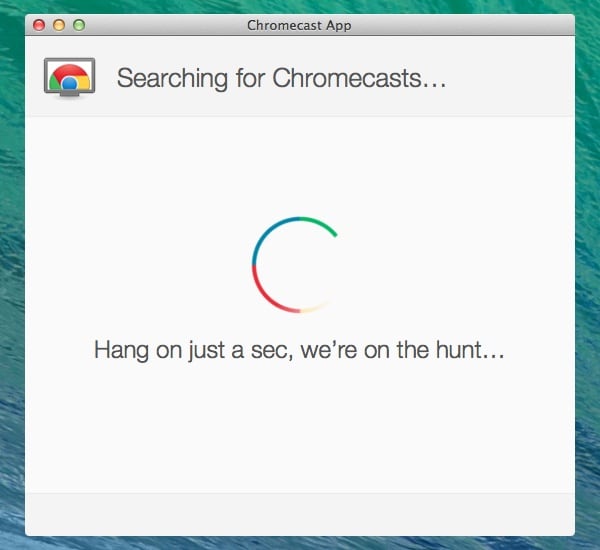
- Klik på Set Up knappen for at konfigurere din Chromecast, når listen er udfyldt.
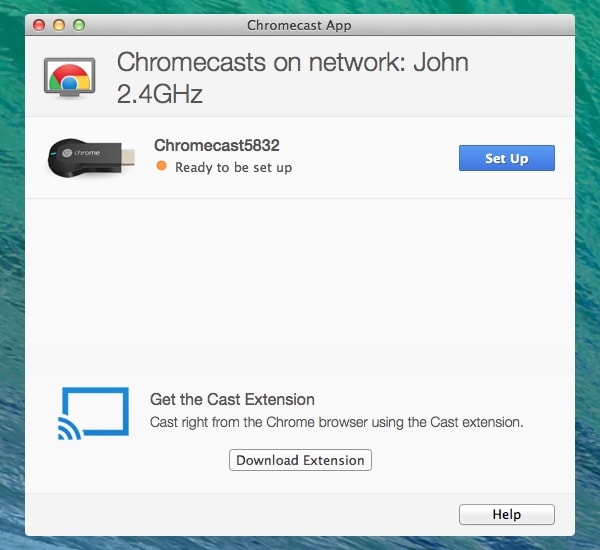
- Klik på Fortsæt. når softwaren bekræfter, at den er klar til at konfigurere HDMI dongle
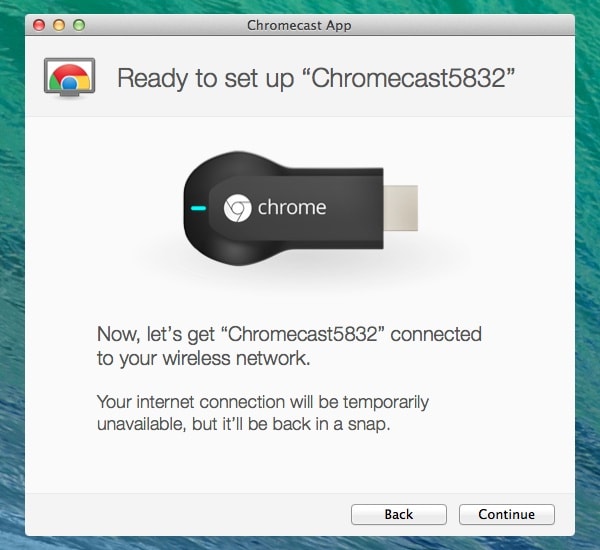
- Vælg din Vingårdene så du kan konfigurere enheden korrekt.
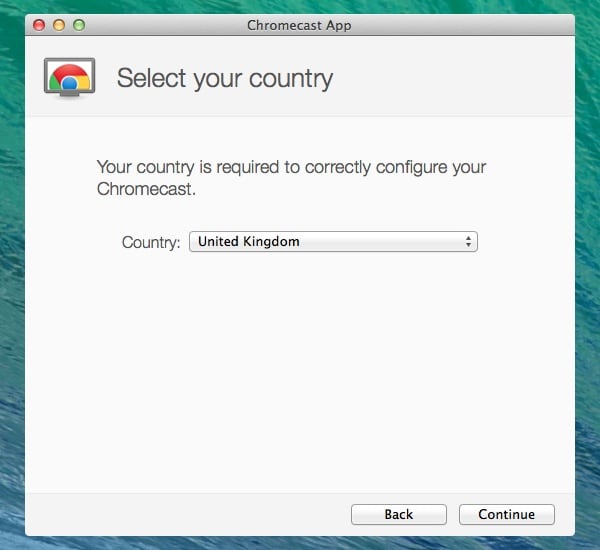
- Dette vil bede softwaren om at forbinde enheden til appen.
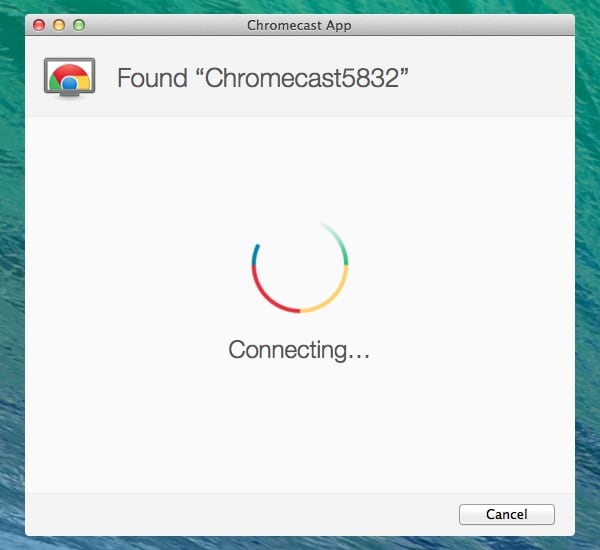
- Bekræft, at koden, der vises på din Chromecast-app (Mac), svarer til den, der vises på dit tv – klik på Det er min kode .
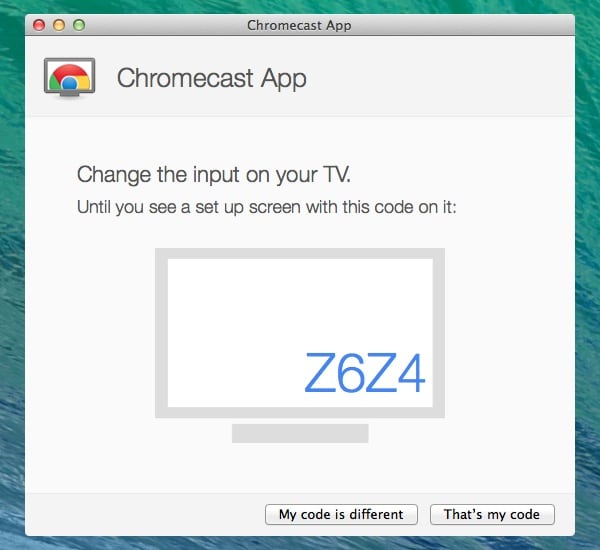
- Vælg det WiFi-netværk, du vil oprette forbindelse til, og indtast adgangskoden.
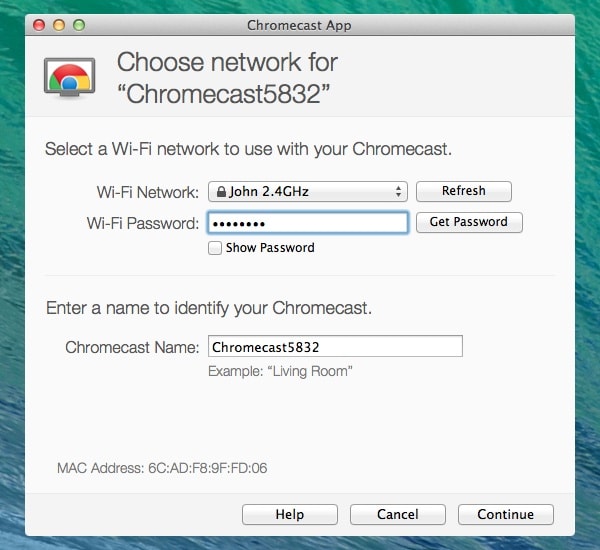
- Du vil derefter kunne ændre navnet på din Chromecast-enhed.
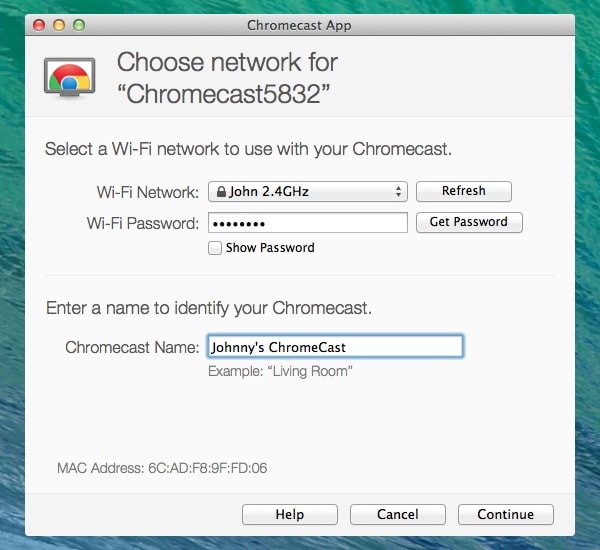
- Klik på Fortsæt. for at forbinde HDMI-donglen til dit WiFi-netværk.
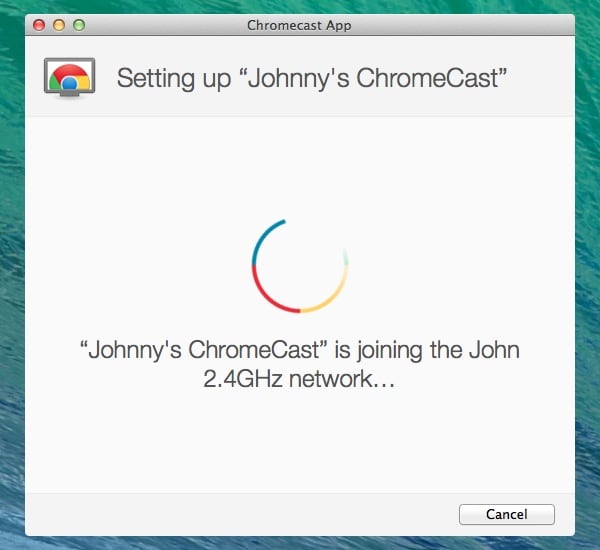
- En bekræftelse vil blive vist, hvis konfigurationen er en succes på din Mac og dit TV. Klik på Få Cast-udvidelse knappen for at installere Cast-browserudvidelsen.
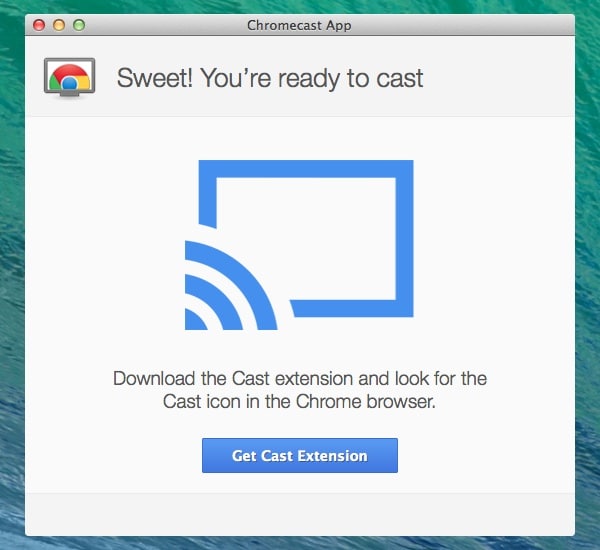
- En Chrome-browser åbnes. Klik på Tilføj forlængelse knap. Klik på knappen Tilføj knappen, når du bliver bedt om det.

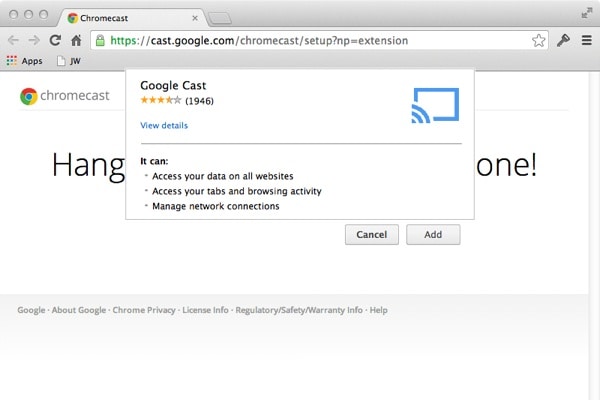
- En bekræftelse vil poppe op efter en vellykket installation. Du vil se et nyt ikon på Chrome-værktøjslinjen.
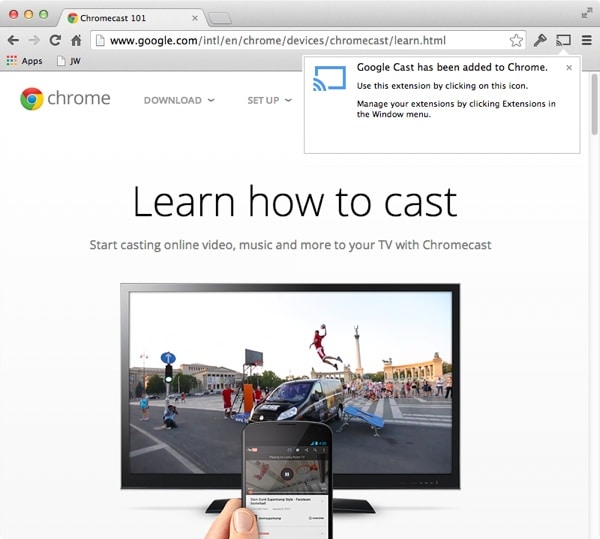
- For at begynde at bruge Chromecast skal du klikke på Chromecast-ikon for at aktivere det – dette vil sende indholdet af din browsers fane til dit TV. Den bliver blå, når den er i brug.
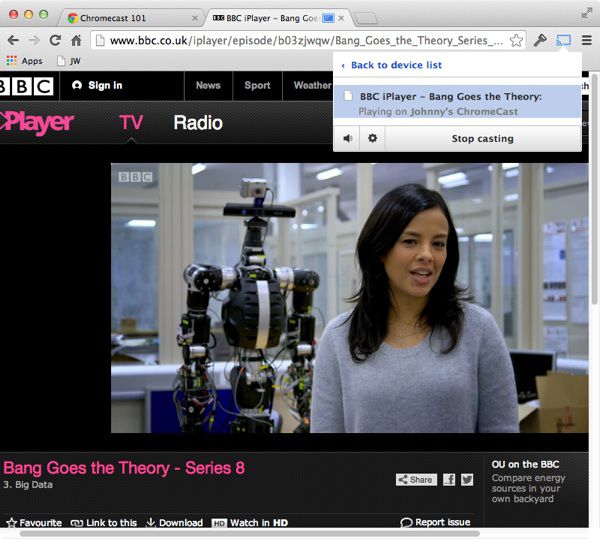
konklusion:
Miracast til Mac er ikke tilgængelig, men det betyder ikke, at du ikke kan spejle din Mac på et tv. Forhåbentlig hjælper denne artikel dig meget.

Wondershare MirrorGo
Spejl din iPhone til din computer!
- Spiltastatur: Tilknyt enhver nøgle til din spilapp eller enhver anden app.

- Omvendt kontrol: Styr din iOS/Android-mobil på pc’en.
- Skærmspejling: Spejl en iOS/Android-telefonskærm til en pc med Wi-Fi.
- Filoverførsel: Træk og slip filer, del udklipsholderen mellem din Android og en computer.
- Optag og tag skærmbilleder: Optag iOS/Android-telefonskærme; Tag skærmbilleder på mobilen og gem på pc.
Seneste Artikler
