2 måder: Stream VLC-videoer fra Mac til Apple TV med AirPlay
I denne artikel vil vi forstå 2 enkle, men gavnlige måder til, hvordan en bruger kan streame en VLC-video, de ønsker at se fra Mac til Apple TV med AirPlay.
AirPlay er sådan et fænomen, hvorigennem brugeren er i stand til at bruge skærmen på enhver iOS-enhed til at se eller streame en video med Apple TV. Det er meget nyttigt for brugeren, når de skal dele deres digitale indhold med folk omkring dem. Det giver en større skærmoplevelse for alle tilstedeværende.
Så hvordan VLC Media Player og AirPlay kan kombineres som VLC AirPlay og bruges sammen på en større skærm på Apple TV, vil blive set på to forskellige og praktiske måder
Del 1: Stream MP3/MP4-videoer fra Mac til Apple TV
Hvordan kan en bruger streame et mp3- eller et mp4-videoformat fra Mac til Apple TV ved hjælp af AirPlay?
Trin 1:
– Først skal brugeren åbne den video, de ønsker at streame over AirPlay.
– Det skal gøres ved hjælp af VLC Media Player, der findes på Mac.
Trin 2:
– Når VLC Media Player er blevet åbnet, skal brugeren flytte til øverste højre side af Mac-skrivebordet.
– Klik eller fremhæv derefter ikonet, der ligner et lille tv.
– Når du gør dette, åbnes en rulleliste med alle tilgængelige enheder tilsluttet Mac Desktop.
– Vælg derefter Apple TV. Dette er midlet, hvorigennem den valgte video vil blive streamet på den større skærm.
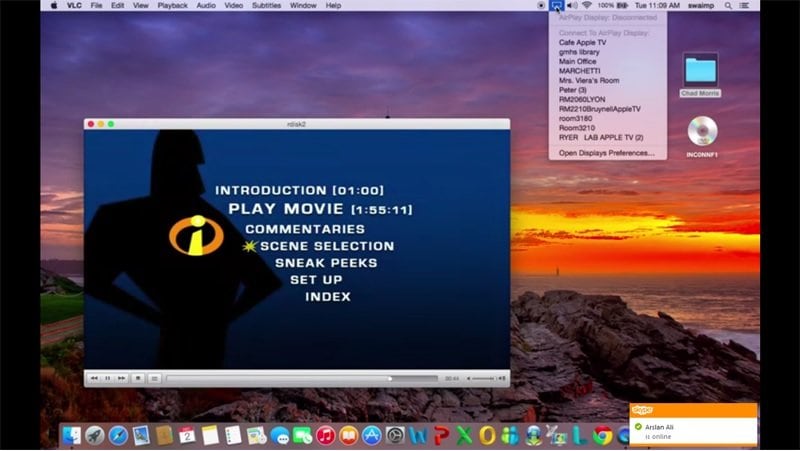
Trin 3:
– Dernæst skal brugeren gå til lydindstilling, der findes øverst til venstre på skærmen i VLC Player-vinduet.
– Ved at klikke eller fremhæve på lydindstillingen vises en rullemenu.
– I slutningen af rullemenuen vises valgmuligheden ‘Audio Device’.
– Ved derefter at klikke på indstillingen Audio Device åbnes en yderligere liste over muligheder.
– Når muligheden for AirPlay ses, skal du sikre dig, at der er et flueben, dvs. det skal være valgt. Dette vil sikre, at videoen gengives gennem Apple TV, som brugeren vil bruge senere.
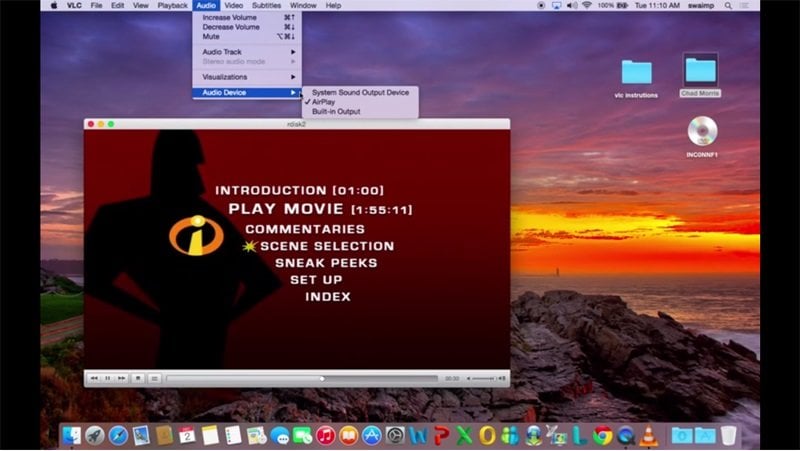
Trin 4:
– Gå derefter til den indstilling, der er til stede lige efter indstillingen Audio, som er ‘Video’-indstillingen.
– Fremhæv eller klik på videoindstillingen, hvormed en rullemenu vises.
– Efter at have gjort det, vil brugeren finde sig selv med en liste over forskellige muligheder for at afspille videoen efter eget valg.
– Så brugeren skal vælge den passende og indstilling, hvorigennem de gerne vil afspille videoen.
– Det bedst anbefalede valg for en større seeroplevelse for alle tilstedeværende er ‘Fuld skærm’.
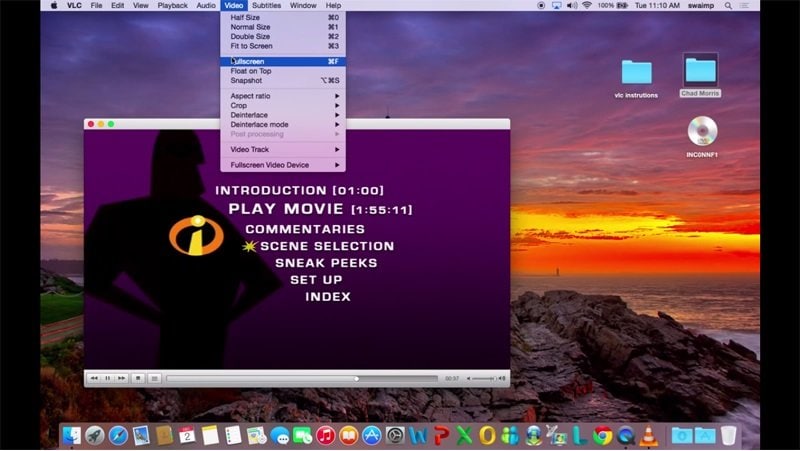
Når en video er blevet konverteret til en kompatibel version til Apple TV, bruger den VLC AirPlay Mirror Apple TV til at vise disse videoer fra Mac. Nogle af de forskellige måder at konvertere en MKV-video på er blevet nævnt nedenfor;
Del 2: Stream MKV-videoer fra Mac til Apple TV
Hvordan kan brugeren streame VLC-videoer i MKV-format fra Mac til deres Apple TV ved hjælp af AirPlay?
Et Apple TV eller en Mac vil ikke streame en video i et MKV- eller AVi-format eller noget andet, som ikke er kompatibelt med systemet. Så hvis et sådant problem opstår, ville brugeren kræve, at to sådanne værktøjer ville blive brugt.
1. Subler:
Subler er software, som brugeren kan bruge til at få adgang til og konvertere formatet på deres .mkv-fil til en kompatibel version til streaming på AirPlay Apple TV.
2. AirPlay-spejling:
Brugeren vil bruge det til at streame den konverterede VLC-video til Apple TV, men kun efter konvertering.
Lad os se på begge dele i detaljer nu og se den trinvise metode til konvertering af videoen.
1. Subler:
Software kaldet ‘Subler’ bruges til at konvertere en VLC-videofil til en kompatibel version for at være tilgængelig for Mac og streaming på Apple TV gennem AirPlay.
Det er fuldstændig lovlig software, der skal bruges til en Mac-bruger. Mens konverteringen viser videofilen, dens lyd og dens undertekster alle separat.
En trinvis konverteringsmetode for en sådan fil er blevet nævnt nedenfor.
Trin 1:
Installation af Subler
– Først skal brugeren downloade og installere softwaren Subler til deres Mac. Filkonverteringen vil ikke finde sted uden denne software.
– Når den er blevet downloadet, skal brugeren klikke på den installerede fil og trykke på ‘Command & N’-tasterne sammen. Dette åbner Subler.
– Det kan ses nederst på det viste skærmbillede.
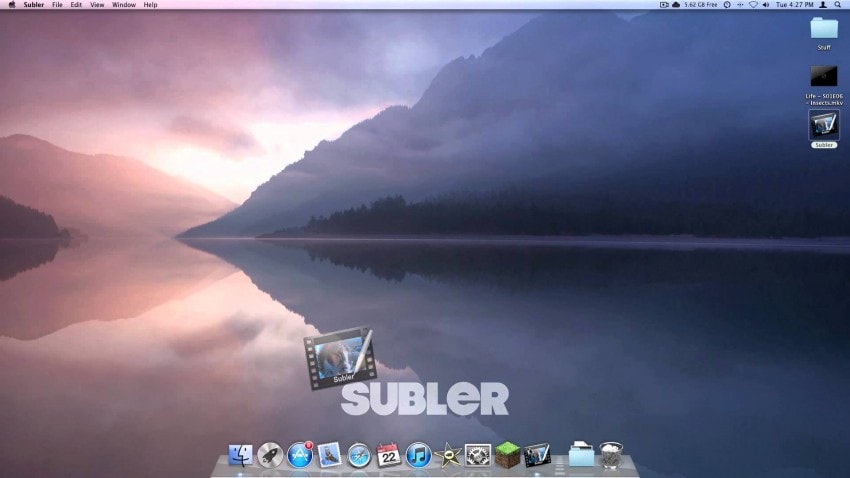
Trin 2:
Oprettelse af et nyt projekt
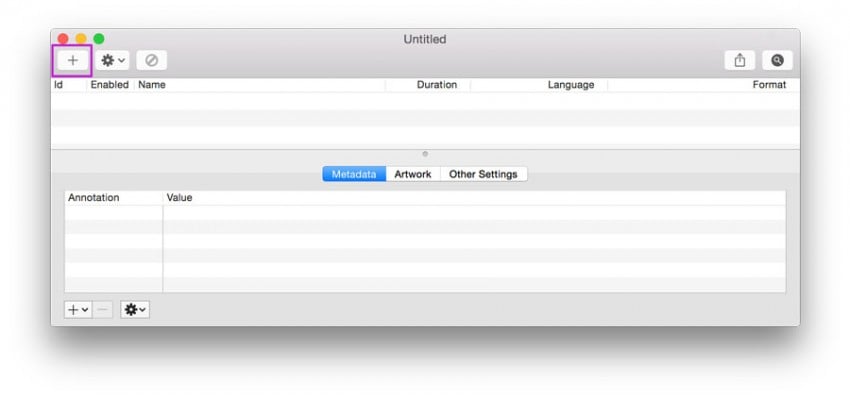
– Når Subler er blevet åbnet, skal brugeren oprette et nyt projekt og tilføje deres VLC-filer. Dette kan gøres enten ved at klikke på plusknappen ‘+’ i øverste venstre hjørne af Mac’en eller enten ved at trække og slippe filen ind i det åbnede Subler-vindue.
– Eller filen kan trækkes og slippes ind i det nyligt åbnede Subler-vindue.
Trin 3:

– Når dette er gjort, vil brugeren blive præsenteret for vinduet med beskrivelsen af filen. Husk;
en. ‘H.264’ er videofilen.
b. ‘AAC’ er lydfilen
Fjern ikke markeringen af video- og lydfiler. De skal holdes kontrolleret før konverteringen.
– Herefter skal brugeren klikke på knappen ‘Tilføj’.
Trin 4: Gemmer videoen
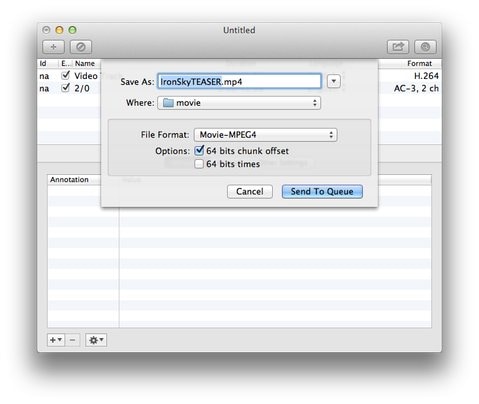
– Brugeren skal se i øverste venstre hjørne af skærmen. Indstillingen ‘Filer’ vil være synlig. Så de burde klikke på det.
– Når rullemenuen vises, skal du klikke på ‘Gem’. Når du gør dette, åbnes menuen ‘Gem’ på Mac’en.
– Brugeren skal derefter vælge det relevante filformat og det sted, hvor de vil gemme det.
– Klik derefter på ‘Gem’ i det åbnede vindue. Filen er blevet gemt.
Denne fil er nu klar til at blive streamet på Apple TV. Og til dette skal brugeren igen bruge VLC AirPlay Mirroring.
2. AirPlay-spejling:
Sørg for, at filen er blevet konverteret til en kompatibel version for at blive streamet til Apple TV. Så skal brugeren åbne AirPlay Mirroring og kontrollere følgende ting.
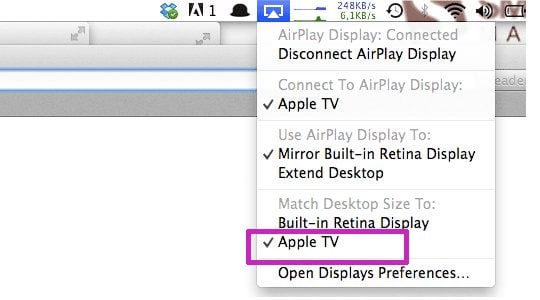
– Sørg for, at når AirPlay åbnes, skal ‘AirPlay Display’-indstillingen vises som tilsluttet. Det kan ses øverst i vinduet.
– Sørg også for, at muligheden for AirPlay Apple TV er blevet tilsluttet som et flueben. Det kan ses i slutningen af rullemenuen.
Brugeren skal følge de samme trin som ovenfor for at streame denne konverterede video som nævnt ovenfor på den første måde. Dette er den eneste måde, en VLC-fil kan streames fra Mac til AirPlay Apple TV. Men i dette tilfælde er konvertering af filen til en kompatibel version sket.
Husk:
Hvorfor bruges AirPlay Mirror?
– Ved, at Apple TV ikke understøtter filer med .mkv-udvidelsen, og derfor vil AirPlay Mirror fungere som et medium til at konvertere sådanne VLC-videoer, så de er kompatible med Apple TV.
Hvorfor skal alle trinene følges efter hinanden i rækkefølge? Hvis ikke, hvad kan der ske?
– Mens du streamer VLC-videoerne gennem VLC AirPlay fra Mac til Apple TV, skal du sikre dig, at alle trinene følges konsekvent efter hinanden. Hvis ikke, kan det resultere i, at personen ikke har den rigtige lyd eller video til den streamede video. Lyden afspilles kun via Mac Desktop og ikke via Apple TV.
Hvad er fordelen ved at streame til Apple TV?
– Når VLC-videoer streames fra Mac til Apple TV, kan Apple TV understøtte næsten alle typer videofiler og formater.
Derfor var dette de få enkle og nyttige trin, hvor vi kan streame VLC-videoer fra Mac til Apple TV med AirPlay. Håber disse 2 måder også vil være nyttige for dig.
Seneste Artikler