3 måder at vise iPhone-skærm på pc
Skærmspejling er et almindeligt begreb i mange forretningsforetagender og personlige hjælpeprogrammer, hvor brugere overvejer at bruge denne funktion som et alternativ til alle de dyre metoder og teknikker, der involverer at se informativt indhold over større skærme. Der er mange steder, hvor folk overvejer at bruge skærmspejlingsfunktionen for at give folk mulighed for at se indholdet, mens de sidder på deres pladser eftertrykkeligt. Fremover kan vi tælle skærmspejling som en funktion, der giver lethed og komfort. Denne artikel vil diskutere de forskellige metoder, der kan tilpasses til at vise iPhone-skærmen på en pc.
Hvis du vil lære at gøre det dele en iPad-skærm til pc, finder du en løsning i den anden artikel.
Spørgsmål og svar: Er det muligt at se en iPhone-skærm på en computer?
Du kan vise en iPhone-skærm på en pc via USB og andre platforme. Mange mennesker foretrækker at bruge skærmspejlingsfunktionen til effektivt at vise deres indhold og spare sig selv for udgifterne til at købe forskellige skærme og moduler til visning af enheders skærm på større skærme. Mange forskellige software og metoder er blevet vedtaget gennem tiden af mennesker, hvilket giver dig en meget eksplicit liste at vælge imellem.
Del 1: Vis iPhone-skærm på pc via USB – Lonely Screen
Der er mange software, der er blevet introduceret over tid for at præsentere en teknik til at styre og styre din skærm på pc ved at forbinde din iPhone gennem den. Lonely Screen er en anden forklarlig platform, der har præsenteret os for en meget overbevisende struktur, der gør det muligt for enhver iPhone-bruger at oprette forbindelse til en pc og vise deres skærm på et større system. Uden behov for at installere noget på din iPhone, i modsætning til mange andre platforme, bruger Lonely Screen Airplay til at kommunikere med iOS-enheden. Dette gør det muligt for brugerne at vise deres iPhone på pc via USB gennem Lonely Screen. Processen med at aktivere denne tjeneste er ret enkel, hvilket så fører dig til at vise indhold, der ikke har nogen begrænsning og begrænsning. Du kan se indholdet af enhver niche og kvalitet med denne platform, hvilket gør det til en mulighed, der er et stykke tid værd. For succesfuldt at forstå proceduren til at spejle iPhone til pc via USB ved hjælp af Lonely Screen, skal du følge den trinvise vejledning, der følger med. Proceduren kan være lidt detaljeret sammenlignet med andre platforme; det er dog tydeligt, at denne procedure er mere pålidelig og komfortabel i sammenligning med de eksisterende teknikker.
Trin 1: Tilslut telefonen til computeren via USB
Du skal tilslutte din iPhone ved hjælp af et USB-kabel for at vise iPhone-skærmen på pc’en via USB.
Trin 2: Aktiver det personlige hotspot på iPhone.
Denne procedure afsluttes ved hjælp af telefonens personlige hotspot. For at slå det til skal du have adgang til ‘Indstillinger’ fra din iPhone og få adgang til muligheden for ‘Personligt hotspot’. Dette fører dig til en anden skærm, hvor du skifter muligheden for personligt hotspot for at aktivere det.
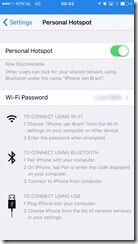
Trin 3: Start Lonely Screen
Efter dette skal du tænde for Lonely Screen-applikationen på din computer.
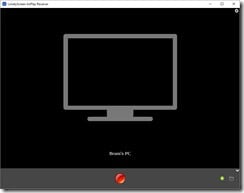
Trin 4: Spejl din iPhone
Du kan forbinde din telefon med applikationen ved hjælp af Airplay. Aktiver muligheden for Airplay fra din iPhone og tilslut den til den tilhørende computer. iPhone er derefter forbundet til platformen og kan nemt ses på pc-skærmen.
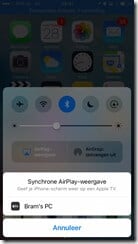
Del 2: Trådløs skærm iPhone på pc med zoom
Zoom har udviklet en meget ivrig figur gennem tiden som en platform, der forbinder mennesker over hele verden. Det giver et meget detaljeret funktionssæt, hvor du kan dele din skærm fra iPhone med dens skærmdelingsfunktion. Du skal dog have en desktop-klientkonto for at opfylde dette. To metoder kan anvendes under skærmspejling på Zoom over en Windows 10-pc.
Del skærm med skærmspejling
Trin 1: Vælg skærmen
Tryk på muligheden for ‘Del skærm’ fra værktøjslinjen nedenfor. Efter dette skal du vælge skærmen på iPhone/iPad fra listen og trykke på knappen for at dele din skærm. Du skal muligvis installere plug-in’et på pc’en for at få dette delt.
Trin 2: Tilslut din iPhone.
For at forbinde din telefon med pc’en skal du åbne den og stryge fingeren op for at åbne dens kontrolcenter. Tryk på muligheden for ‘Skærmovervågning’, og vælg den mulighed, der udgør Zoom på den medfølgende liste. Telefonen vil derefter blive spejlet på pc-skærmen via Zoom.
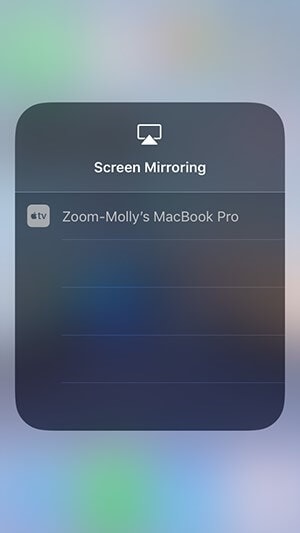
Del skærm med en kablet forbindelse
Trin 1: Få adgang til den korrekte zoomdelingsindstilling
Når du har startet Zoom-mødet, vil du se en grøn knap, der angiver ‘Del skærm’ på værktøjslinjen nedenfor. Tryk på muligheden for at åbne en anden skærm. Du skal vælge indstillingen, der viser ‘iPhone/iPad via kabel’, efterfulgt af knappen nederst til højre for at dele skærmen.
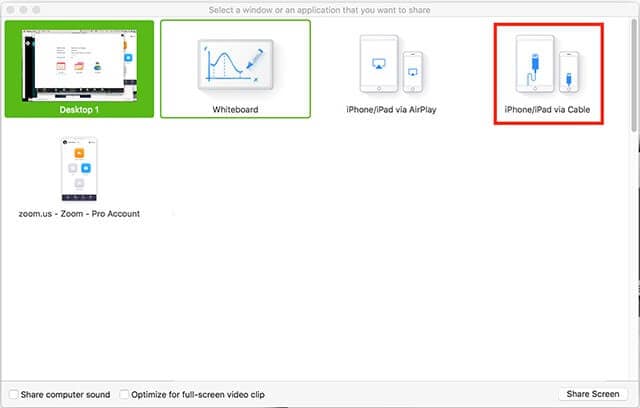
Trin 2: Spejl din telefon til Zoom
Du skal først tilslutte din telefon ved hjælp af et USB-kabel. For at kunne spejle iPhone til pc via USB, skal du acceptere alle de bedte vinduer for at dele skærmen på Zoom. Dette ville med succes forbinde iPhone-skærmen med Zoom-møderne, så du nemt kan vise skærmen til alle deltagerne.
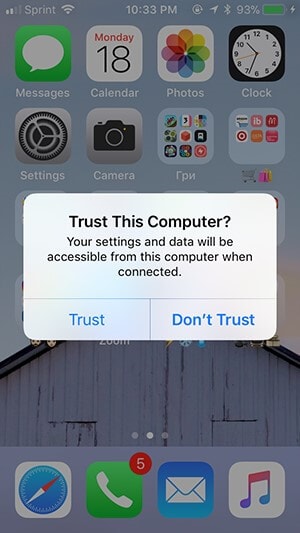
Du kan være interesseret i nedenstående artikler:
Del 3: Vis iPhone-skærm med MirrorGo
Markedet er mættet med en række midler, der giver dig mulighed for at vise din iPhone på en pc. Mens de forsikrer tilgængeligheden af disse løsninger, er der en anden løsning, der tilbyder sine brugere et kontrolleret miljø, hvor de kan nyde at bruge deres iPhones over en pc.
Wondershare MirrorGo forbedrer mulighederne for at betjene applikationer over den lille skærm på en iPhone og giver dig en højopløsningsoplevelse over en stor skærm. Det tilbyder et meget ophøjet sæt værktøjer at arbejde med, hvor du nemt kan optage videoen af skærmen efterfulgt af fange et bestemt øjeblik med dets skærmoptagelsesværktøj. Med muligheden for at dele din oplevelse over andre platforme, dæmper MirrorGo en meget avanceret oplevelse inden for skærmspejling sammenlignet med de traditionelle værktøjer på markedet. For at udvikle en tilgang til korrekt brug af applikationen skal du overveje følgende trin for at vise din iPhone-skærm på pc’en.

Wondershare MirrorGo
Spejl din iPhone til din computer!
- Spejl iOS-telefonskærmen til computeren for en fuldskærmsoplevelse.
- Omvendt kontrol iPhone med en mus på din computer.
- Håndtag meddelelser samtidigt uden at tage telefonen.
- Screen Capture på afgørende punkter.
Trin 1: Tilslutning af iPhone og pc
Inden du går over til at bruge MirrorGo til at caste skærmen på iPhone til pc-skærmen, er det vigtigt at bekræfte, at din iPhone og computer er forbundet over det samme Wi-Fi-netværk.
Trin 2: Få adgang til skærmspejling
Når du har bekræftet Wi-Fi-forbindelsen, skal du åbne indstillingerne for iPhone ved at glide ned på startskærmen. Dette fører dig til en række muligheder, hvor du skal lede mod muligheden for ‘Skærmspejling.’

Trin 3: Spejl din iPhone
Med et nyt vindue på forsiden skal du vælge muligheden ‘MirrorGo’ på skærmen for at etablere en forbindelse mellem iPhone og pc’en.

Konklusion
Denne artikel har præsenteret dig for den korrekte detaljerede vejledning, der forklarer de trin, der ville være passende til spejle skærmen på din iPhone til pc-skærmen. Som det fremgår af artiklen, er der afvigende metoder, der kan anvendes til at vise skærmen på din iPhone på pc’en. Du skal gennemgå denne artikel i detaljer for at forstå betydningen af disse metoder og forstå de trin, der skal følges for at udføre opgaverne med succes.
Seneste Artikler
