[2022]Sådan caster du Android-skærm til pc ved hjælp af WiFi – de fleste modeller
I dag bruger de fleste smartphones med et Android-operativsystem, som faktisk er blevet det første valg for så mange mennesker. Selvom du kan nyde så mange geniale og avancerede funktioner på Android-platformen, er det, der nogle gange gør folk irriterede og urolige på samme tid, en ringere visuel oplevelse på en lille skærm. Folk savner ofte deres gode oplevelser på store skærme, når de ser deres yndlingsvideoer og -film, selv mens de foretager videoopkald til deres yndlingspersoner. Men nu har tiden ændret sig, og det samme har teknologien, som bogstaveligt talt giver dig mulighed for at nyde fordelen af en stor skærm med din samme lille Android-enhed. Dette kaldes skærmspejling. Så lad os diskutere, hvad skærmspejling og casting faktisk er, og hvordan man caster en Android-skærm til pc ved hjælp af WiFi.
Del 1: Hvad er Screen Mirroring Android og Casting
I dag kommer de fleste Android-enheder med en indbygget skærmspejlingsfunktion, som simpelthen giver dig mulighed for at opgradere og forbedre din seeroplevelse. Med dette kan du blot spejle Android-skærmen på en pc via WiFi. Og til dette behøver du bare den rigtige platform til begge dine enheder, hvilket betyder, at din pc, såvel som din smartphone, også skal have en indbygget cast-skærm eller skærmspejlfunktion eller software.
Så her kan du sige, at Screen Mirroring dybest set er en proces, hvor du faktisk kan replikere skærmen på din Android-enhed på en større skærm som en computer eller bærbar computer. Ikke kun dette, men du kan også præsentere din Android-mobilskærm på dine Smart TV’er eller andre trådløse skærmunderstøttede enheder.
Der er grundlæggende tre trådløse skærmspejlingsteknologier til Android. Den ene er Chromecast, den anden er Miracast og den næste er tredjepartssoftware. Med Miracast kan du blot nyde fordelen af skærmspejling af din Android-enhed på din computer eller Smart TV.
Men skærmcasting er på en eller anden måde forskellig fra skærmspejling, hvor du simpelthen skal klikke på cast-ikonet for relaterede apps på din Android-enhed, og i sidste ende vil du være i stand til at se indholdet, der afspilles direkte af castingenheden som Android TV eller Chromecast osv.
Derefter er alt, hvad du skal gøre, at betjene din Android-enhed for at ændre visningsindholdet fra de forskellige apps, der er gemt på din Android-mobilenhed, såsom Amazon Prime, Netflix og Youtube osv. Og så vil dit valgte indhold blive opfanget direkte af streamingenhed, som skal være forbundet til samme Wi-Fi som til din Android.
I dette givne indlæg vil vi her give dig de forskellige valgmuligheder, hvor du nemt kan se telefonskærme på pc via WiFi. Så lad os prøve alle mulighederne og vælge den bedste!
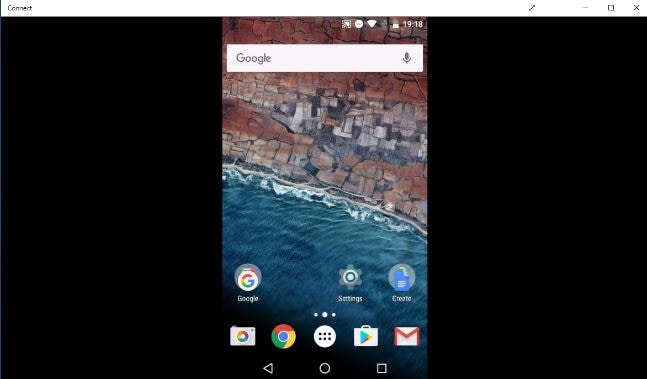
Del 2: Casting af Android-skærm til pc med ChromeCast:
For at bruge denne metode skal du oprette et personligt Wi-Fi-hotspot. Her kan du følge denne metode på følgende måde:
Til computer:
- Gå til ‘Søge’-linjen.
- Skriv ‘Forbind’.
- Åbn ‘Forbind app.
Her finder du passende muligheder for hotspot-forbindelse.
Til Android (version 5,6, 7):
- Gå til ‘Indstillinger’.
- Vælg ‘Vis’.
- Vælg ‘Cast’.
- Klik derefter på de tre prikker for at se ‘Menu’.
- Vælg derefter indstillingen ‘Aktiver trådløs skærm’.
Til Android (version 8):
- Gå til ‘Indstillinger’.
- Vælg ‘Forbundne enheder’.
- Vælg ‘Cast’.
- Klik derefter på de tre prikker for at se ‘Menu’.
- Vælg derefter indstillingen ‘Aktiver trådløs skærm’.
Nu skal du vente til og medmindre enheden er fundet. Du kan tjekke navnet på dit system i ‘Connect’-appen.
- Klik derefter på enhedens navn.
Med dette vil du være i stand til at caste skærmen på en enhed til en anden.
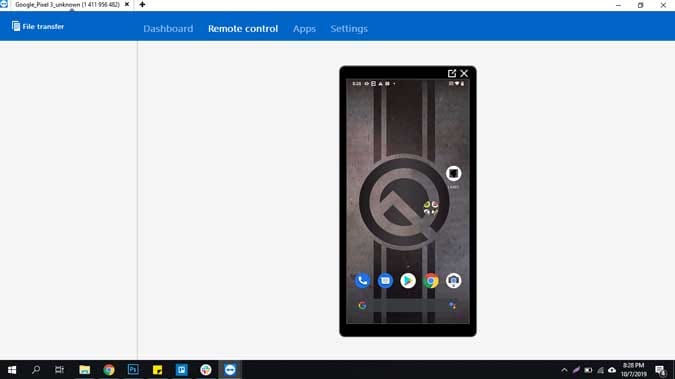
Del 3: Casting af Android-skærm til pc med MiraCast
Den næste metode, som du muligvis kan overveje at bruge, er MiraCast til at spejle din skærm over internettet.
Her for at gøre din pc til en Miracast-modtager, kan du blot følge de givne trin:
- Tænd din pc.
- Gå til ‘Start-menuen.
- Klik nu på ‘Forbind’-appen.
Hvis du ikke kan finde denne app, vil jeg gerne foreslå, at du opgraderer dit system til jubilæumsopdateringen.
Når du nu åbner ’tilslut’-appen, vil den vise en meddelelse om, at dit system er klar til at tilslutte trådløst på din skærm. Det er det.
Her er du absolut ikke forpligtet til at interagere med nogen netværksserverindstillinger eller nogen firewall også. Så tryk blot for at åbne appen, hver gang du har brug for dette.

Del 4: Casting af Android-skærm til pc med Screen Mirroring Tool – Mirror Go
For at opfylde dit krav om at spejle din Android-enhed med din pc på den bedst mulige måde, kan du helt sikkert vælge Wondershare MirrorGo hvilket er absolut kraftfuldt nok til at give dig en intelligent løsning med avanceret erfaring også.
Enten du vil spille videospil på en stor skærm med dine venner, eller du vil bruge det til at præsentere din forretningsidé, denne Wondershare MirrorGo-software vil absolut hjælpe dig med at spejle din enhed på en stor skærm på den hurtige og nemmeste måde .
Nu for at caste din Android-mobilskærm til pc ved hjælp af Wondershare MirrorGo-softwaren, her kan du følge de givne trin:
Trin et: Download og installer MirrorGo:
Først og fremmest bliver du bedt om at downloade den seneste tilgængelige version af denne MirrorGo-software, som du nemt kan downloade med et enkelt klik fra dens officielle hjemmeside.
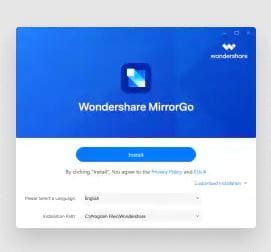
Trin to: Start MirrorGo på computeren:
Hvis du er færdig med installationen af Wondershare MirrorGo Software, her anbefales det at starte denne software på din enhed ved at følge instruktionerne på din skærm.
Trin tre: Sørg for samme WiFi-forbindelse:
Her er det næste trin at sikre, om både din Android-telefon og din computer er forbundet med den samme internetforbindelse eller ej. Hvis du finder dette godt, kan du helt sikkert komme videre.
Trin fire: Spejl Android med computer:
Da du med succes har etableret den samme internetforbindelse til begge dine enheder, er du her nu klar til at caste din Android-skærm med pc. Til dette skal du blot vælge muligheden ‘Spejl Android til pc via WiFi’.
Trin fem: Spejl og kontrol: Herefter skal du blot vælge den Android-enhed, du ønsker at caste på din pc. Med dette kan du se, at din Android-skærm vil blive spejlet på din pc. Desuden kan du her også administrere og styre din Android-enhed på tværs af den personlige computer.

Afsluttende ord:
Her har vi også givet dig de forskellige metoder til at caste din Android-skærm til din personlige bærbare computer, computer eller TV. Hver løsning leveres med detaljerede retningslinjer. Nogle løsninger er tilgængelige med betalte versioner, mens andre er gratis. Her kan du se, at nogle metoder kun giver dig videoindholdet, hvor ingen lyd er tilgængelig overhovedet. Men her behøver du simpelthen ikke bekymre dig, for vi har også her nævnt den bedste løsning, som er fyldt med alle nødvendige funktioner, som du har brug for. Og den perfekte løsning er kendt som Wondershare MirrorGo-software.
Desuden vil Windows 10’s indbyggede trådløse skærmmetode i dit computersystem igen være din perfekte følgesvend, som er ret nem at håndtere og også tilstrækkelig nok til at støtte dig med udstyr som et tastatur og en mus. Bortset fra dette kan Android betragtes som en af de bedste platforme, der simpelthen giver dig tilladelse til at caste din skærm på PC såvel som TV. Her fungerer Wondershare MirrorGo simpelthen fejlfrit med Android-platformen, der caster dine mediefiler på en bærbar eller pc ved hjælp af din Android-mobil.
Seneste Artikler