Bedste måde at spejle Android-skærm på pc trådløst
Med enkle ord er skærmspejling en tilgang til at spejle skærmene på to enheder med hinanden. For eksempel kan du spejle din Android-telefonskærm på computeren og omvendt. I denne artikel får seerne at vide, hvordan man spejler en Android-skærm på pc trådløst eller via et USB-kabel.
Screen Mirroring er ret nyttig på mange måder. Det giver dig mulighed for at vise skærmen på din Android-telefon, tablet eller pc på en anden enhed via en kablet eller trådløs forbindelse mellem begge enheder. I dagens liv er det ikke alle, der kender til skærmspejlingsteknologi.
Del 1: Hvad er skærmspejling?
Screen Mirroring er en teknologi, der tillader dig at vise dit indhold fra din enhed til en anden enhed. I tilfælde af skærmspejling af Android til pc, kunne dette gøres gennem både trådløse og kablede forbindelser. Samtidig kan skærmspejling udføres, når én enhed kontinuerligt sender kopien af sin skærm til en anden målrettet enhed samtidigt.
I et møde eller en præsentation spiller skærmspejling en vigtig rolle ved at gøre det lettere for teammedlemmer at undgå komplekse opsætninger og dele deres skærme med det samme. Ydermere understøtter skærmspejling BYOD-modellen, det vil sige ‘Bring Your Own Device’. Grunden til at understøtte denne model er at sænke omkostningerne og øge effektiviteten.
Del 2: Forudsætninger for Android Screen Mirroring
For at kunne caste Android-skærmen til pc’en skal skærmspejlingsapps fungere korrekt. Til dette formål anbefales det at foretage nogle indstillinger på din Android-enhed. Trinene i indstillingerne for at aktivere både udviklerindstillinger og USB-fejlretning diskuteres nedenfor:
Aktiver Udviklerindstilling
Trin 1: Åbn appen ‘Indstillinger’ på din Android-telefon, og vælg ‘System’-indstillinger fra listen. Klik nu på indstillingen ‘Om telefon’ fra toppen af skærmen.
Trin 2: Nu skal du rulle ned og klikke på ‘Build Number’-indstillingen fem gange.
Trin 3: Fortsæt tilbage til ‘System’-indstillingerne, hvor du vil finde en ‘Udvikler’ mulighed.
Aktivér USB-fejlfinding
Trin 1: Først skal du åbne din Android-telefon ‘Indstillinger’ og gå til ‘System’ indstillinger. Klik nu på indstillingen ‘Udviklere’ på den næste skærm.
Trin 2: Gå nu ned og tænd for ‘USB Debugging’-indstillingen.
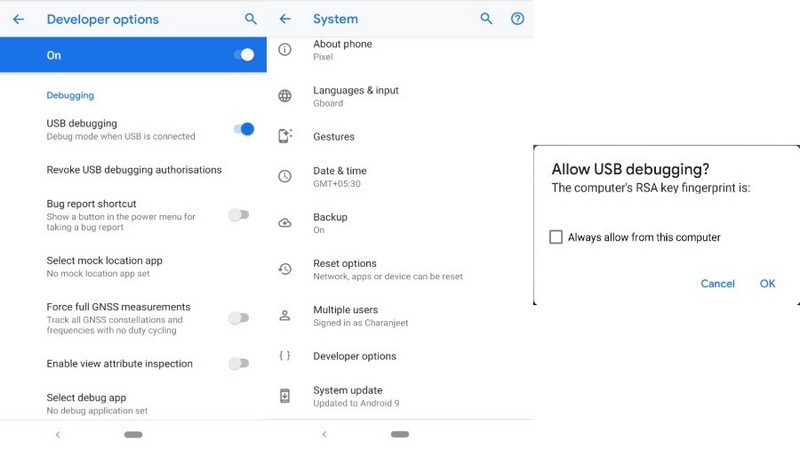
Del 4: Effektivt og hurtigt trådløst Android Screen Mirroring Tool – MirrorGo
Hvis du leder efter en avanceret oplevelse med at spejle din Android-enhed med pc’en, Wondershare MirrorGo har en intelligent løsning med effektivitet. Uanset om du præsenterer din forretningsidé på en stor skærm eller nyder at spille med dine venner, præsenterer MirrorGo en hurtig og enkel løsning til let spejling af din enhed.

Wondershare MirrorGo
Spejl din Android-enhed til din computer!
- Brug Spil tastatur til at kortlægge tasterne på tværs af dit tastatur til en Android-enhed.
- Administrer og kontroller nemt din Android-telefon på tværs af pc’en ved hjælp af eksterne enheder.
- MirrorGo muliggør en nem rute til overførsel af filer mellem pc’en og Android-enheden.
- Brugere kan optage deres skærme ved hjælp af de værktøjer, der er tilgængelige på MirrorGo.
For at forstå den enkle proces med at spejle din Android-skærm på tværs af pc’en, skal du følge trinene, der er forklaret som følger:
Trin 1: Download, installer og start
Brugere bliver bedt om at downloade den seneste version af MirrorGo fra deres officielle hjemmeside. Når det er installeret, skal du starte programmet på computeren.
Trin 2: Samme internetforbindelse
Brugeren skal sikre, at pc’en og Android-enheden er forbundet via den samme Wi-Fi-forbindelse. Når du er færdig, skal du trykke på muligheden for ‘Spejl Android til pc via Wi-Fi’ nederst på applikationens grænseflade.
Trin 3: Tilslut via USB via mislykket forbindelse
Hvis brugeren undlader at spejle enheden direkte via Wi-Fi, kan de forbinde deres Android-enhed med pc’en via USB. Før det er det vigtigt at slå USB-fejlretning til på tværs af Android-enheden for at opnå en vellykket forbindelse. Når telefonen vises under ‘Vælg en enhed, der skal tilsluttes’, kan du fjerne Android-telefonen fra USB-forbindelsen.
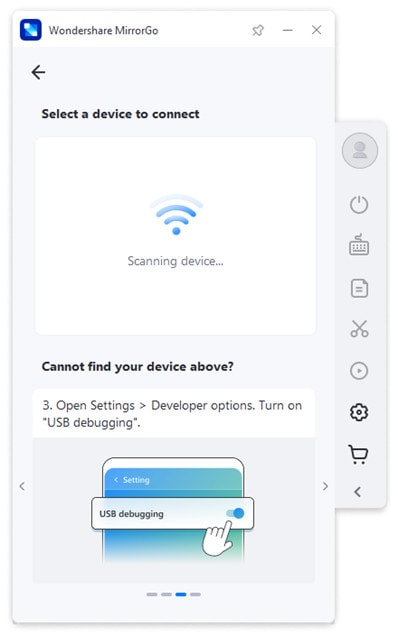
Trin 4: Spejl og kontrol
Over valg af enhed til tilslutning etableres en spejlingsplatform på pc’en, og brugeren kan nu nemt administrere og styre Android-skærmen på tværs af pc’en.

Del 3: Måder at skærmspejle Android med USB-kabel
I denne del af artiklen vil vi diskutere de mest effektive måder at spejle Android-skærm på pc via USB-kabel. Disse måder omfatter effektive applikationer som Vysor og ApowerMirror. Begge disse applikationer tillader en kablet USB-kabelforbindelse mellem to enheder med henblik på skærmspejling.
3.1 Screen Mirror Android Bruger Vysor
Vysor er et erstatningsskærmspejlprogram, der hjælper dig med at styre din Android-enhed via en bærbar eller pc. Ved at bruge Vysor kan du spille spil, projicere dit indhold i møder eller præsentationer, dele data osv. gennem skærmspejling.
Nå, fordelene ved denne skærmspejlingsapplikation inkluderer en større skærmstørrelse, et spejl i høj opløsning og ingen obligatoriske krav om root-adgang. Det understøtter også Windows, GNU/LINUX og macOS. Nogle af trinene nedenfor viser dig, hvordan du udfører skærmspejling af Android til pc eller bærbar computer ved hjælp af Vysor.
Trin 1: Du skal blot downloade Vysor-applikationen fra din ‘Google Play Store’-applikation på din Android-enhed.
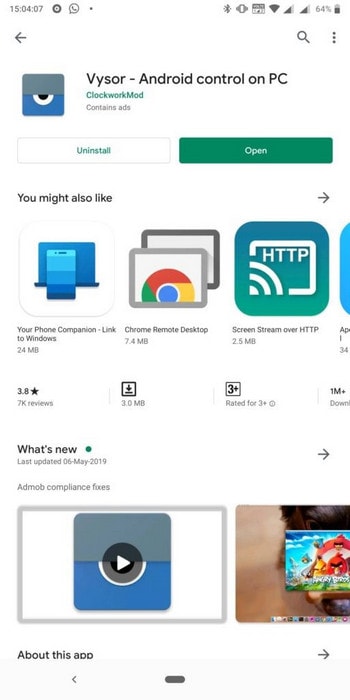
Trin 2: Nu skal du downloade Vysor-applikationen til din pc eller bærbare computer for at få adgang til skærmspejling. Vysor er tilgængelig til alle Mac, Chrome, Windows og Linux.
Trin 3: Efter fuldstændig download kan du nu forbinde din Android-enhed med en pc ved hjælp af et USB-kabel eller Micro-USB.
Trin 4: Efter en vellykket forbindelse kan du nu åbne ‘Vysor’-appen på din Android-enhed for at kontrollere den grundlæggende opsætning. Under den grundlæggende opsætningsprocedure skal du slå indstillingen ‘USB-fejlretning’ til. Du kan finde det i ‘Udviklerindstillinger’ for, hvordan Vysor-appen fungerer korrekt.
Trin 5: Du skal tillade USB-fejlretning til din pc, efter du har åbnet Vysor. Du skal bare vælge ‘Ok’ fra boksen, der vises på skærmen på din Android-enhed.
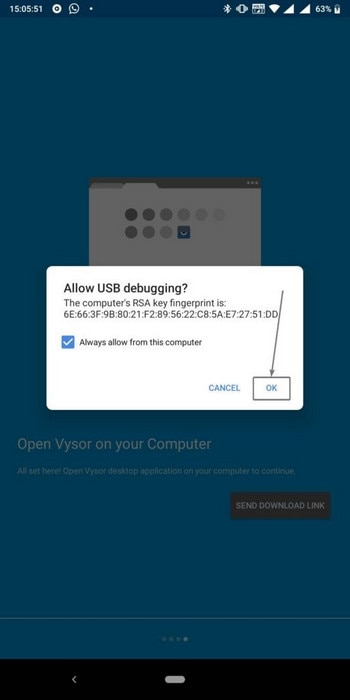
Trin 6: Du kan nu se navnet på din Android-enhed på din pc på Vysor-appen. Du skal bare klikke på ‘Vis’ for at se din Android-enhed.
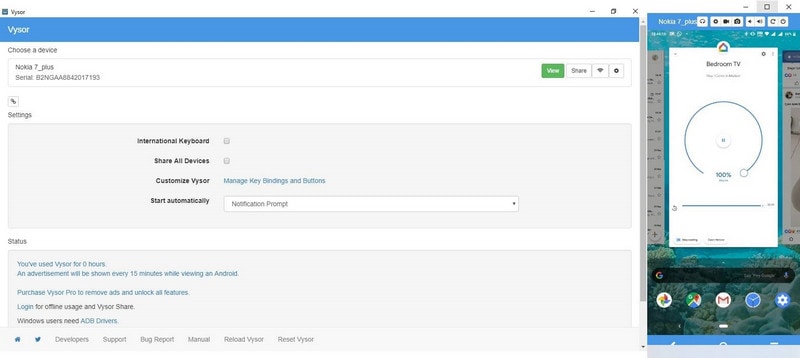
3.2 Styr Android-skærmen ved hjælp af ApowerMirror
ApowerMirror tæller som en af de bedste skærmspejlingsapplikationer blandt alle de andre. Denne app anvender hovedsageligt den almindelige spejlingsteknologi, der er årsagen til dens ultimative spejlingsoplevelse. Du skal følge nogle trin, der er anført nedenfor, for at caste Android-skærmen til pc via ApowerMirror:
Trin 1: Åbn ‘Indstillinger’-appen på din Android-enhed, og rul ned i bunden af siden for at se indstillingerne for ‘Udviklerindstillinger’. Tjek nu yderligere muligheden for ‘USB debugging’ og tænd den.
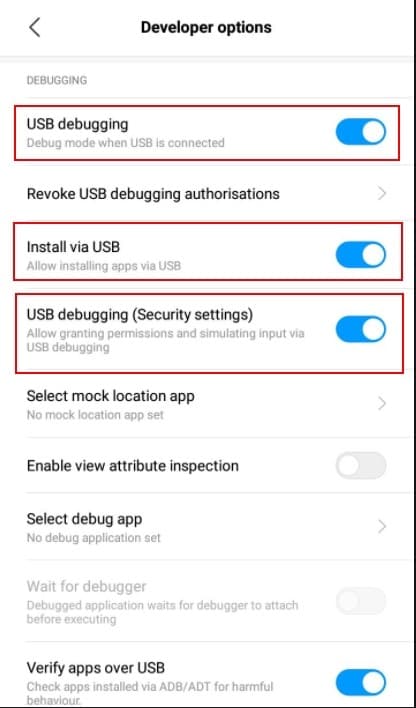
Trin 2: I dette trin skal du downloade ApowerMirror på din pc og installere dens opsætning. Åbn nu appen fra skrivebordet.
Trin 3: Brug nu et USB-kabel til at forbinde din Android-enhed med din pc. Derefter skal du kontrollere meddelelsen, der vises på din Android-enhed. Begynd spejlingsprocessen ved at klikke på ‘Start nu’-indstillingen i den meddelelse.
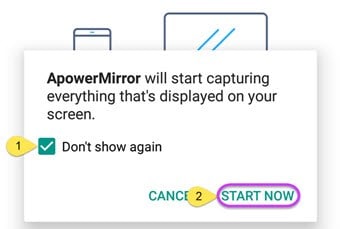
Trin 4: Endelig kan du nu underholde dig selv på en meget større skærm ved at styre din Android-enhed.
Afsluttende ord:
Denne artikel dækker alt om skærmspejling og dets arbejde med behovet for at caste Android-skærm til pc. Vi har diskuteret konceptet med skærmspejling både via kablet eller trådløs forbindelse. Ved hjælp af denne artikel kan du nu dele din Android-skærm på en bærbar eller pc og dele data som dokumenter, billeder, spil osv.
Desuden introducerer Wondershare os til software som MirrorGo. Det hjælper os med at opbygge en trådløs forbindelse mellem enheder, som vi ønsker at forbinde til skærmspejling.
Seneste Artikler
