Gratis måder at spejle pc til pc
Du behøver ikke at være en super-duper-tekniker for at dele bestemte filer på din computer med dine kolleger over et trådløst netværk. Alt du skal gøre er at læse denne guide til slutningen for at lære, hvordan du kan dele vigtig information. Den sømløse og trådløse forbindelse gør det mere fascinerende, uden at det bliver sagt. Helt præcist behøver du ikke en masse PC-til-PC-forbindelseskabler, der løber op og ned i mødelokalet. For at afværge det onde på kontoret, vil du lære og mestre, hvordan du opsætter pc til pc-skærmspejling.

Du har måske set nogle relevante online artikler, men de var ikke så nyttige, som du ønskede. Nå, lad være med at svede det. Her er sagen: Du vil lære to metoder til at gøre det efter at have læst dette stykke. Oven i købet vil du se, at trinene er endnu enklere, end du nogensinde troede. Nok af løfterne; det er tid til at sætte bolden i gang.
Spejl PC til PC – Windows 10 indbygget funktion (for en kort afstand)
Du kan køre en manipulationssikker computer-til-computer-forbindelse, som giver den ene mulighed for at se indholdet af den anden. Takket være Microsofts Remote Desktop Connection. Med værktøjet kan du caste din skærm på TV, streamingbokse, faner, telefoner osv. Du vil endda finde det interessant, at dette værktøj giver dig mulighed for at udvide din computer i modsætning til at duplikere den.
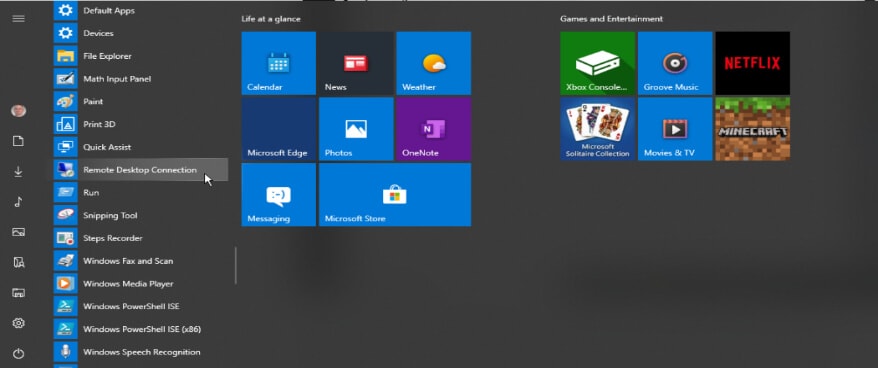
For eksempel kan du sende e-mails på din computer, mens en anden computer afspiller en film. Nå, det er åndssvagt! Du bør dog sikre dig, at din pc kører på Windows 10 for at få det mest ønskede resultat. Plus, du vil elske den plettede kompatibilitet, du nyder, når du giver denne metode et skud. Følg nedenstående trin for at komme i gang:
Trin 1: Aktiver fjernskrivebordsforbindelse: Log ind på dit værktøj fra Indstillinger » System » Fjernskrivebord. Når du kommer til dette punkt, kan du aktivere det ved at klikke på Aktiver fjernskrivebord. Du bliver nødt til at bekræfte det senere. Vær venlig at gøre det. Du bør øge sikkerhedsniveauet ved at markere Kræv, at computere bruger Network Level Authentication (NLA) til at oprette forbindelse. Sørg for, at de to computere bruger det samme netværk.
Trin 2: Gør din computer tilgængelig: Du skal markere det højre felt for at tillade andre computere at dele ressourcer med dine. For at gøre det skal du klikke på linket Vælg brugere, der kan få fjernadgang til denne pc. I søgefeltet skal du skrive Remote Desktop Connection og vælge det. Bagefter indtaster du navnet på den computer, du vil oprette forbindelse til.
Trin 3: Gå til den anden pc. Aktiver fjernskrivebordsforbindelsen på en anden pc som beskrevet i trin 1 ovenfor. Åbn mappen Windows Tilbehør. Vælg navnet på den pc, du vil oprette forbindelse til, og tilføj det. Du skal vente et stykke tid på, at forbindelsen er etableret.
På dette tidspunkt har du udført din opgave. Bemærk, at denne metode giver dig mulighed for at oprette en sikker forbindelse, så du kan tilføje et brugernavn og en adgangskode. På samme måde kan du tilpasse indstillingerne til dine personlige præferencer. Du kan med andre ord justere fanen Generelt, fanen Display osv. Hvis du ikke har appen Remote Desktop på din computer, kan du downloade den fra Microsoft Store.
Spejl PC til PC – LetsView
Ud over metoden ovenfor er her en metode, der kan få to computere eller flere til at dele deres ressourcer. Du kan bruge LetsView-appen til at gøre det.
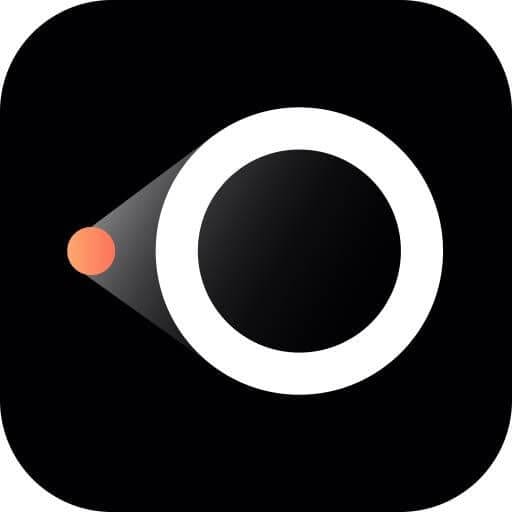
Selvfølgelig vil du finde appen interessant, fordi den kører på en bred vifte af operativsystemer, herunder Windows, iOS, Mac og Android. Du vil dog lære, hvordan du spejler pc’en til pc’en ved hjælp af den innovative app. Når det er sagt, vil vi komme ind i den detaljerede tutorial med det samme.
Trin 1: Download og installer appen: Du skal downloade LetsView-appen til din computer fra App Store. Installer appen på én gang. Sørg for, at de to computere har den samme WiFi-forbindelse.
Trin 2: Udforsk appen: Når den er downloadet, skal du starte appen for at udforske dens funktioner. Vælg ‘Computer Screen Mirroring.’ Lad os sige, at du har to computere A og B og skal spejle førstnævnte til sidstnævnte. Alt du skal gøre er at indtaste B’s kode i A. Når du gør det, vil koden vises i højre side. Du skal ikke indtaste A’s kode.
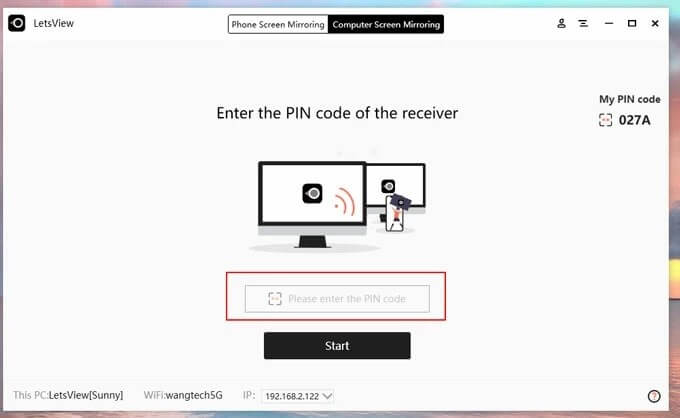
Trin 3: Vælg filen: På dette tidspunkt har du allerede forbundet de to computere. Du kan derefter gå videre til at vælge det indhold, du ønsker at caste på den næste computer, ved at klikke på Cast.
Andre fantastiske ting, du kan gøre med denne app, inkluderer at tage skærmbilleder, optage, markere skærmen ved hjælp af Whiteboard osv. Det er en enkel 3-trins proces, der giver dig mulighed for at få mest muligt ud af dit computersystem.
Konklusion
Afslutningsvis er det sikkert at mærke denne guide: ‘Løfte afgivet, løfte indfriet.’ I sandhed lovede vi dig, at metoderne var lette at forstå. Selvfølgelig er de det. For at afslutte dette selvstudie har du set de nemme trin til at caste din computers indhold på en anden computers skærm, så du kan dele vigtige ressourcer. Forbeholdet er, at de to systemer skal være på samme WiFi-forbindelse. Det skal du altid have i baghovedet. Når du går videre, kan du dele dine ressourcer med den tilsluttede computer, når du anvender en af de to ovenstående metoder til at køre din pc-til-pc-cast.
Endnu vigtigere, ville du ikke have kabler kørende over hele dit kontor. Det siger sig selv, at forbindelsen er sikker, så uautoriserede noder kan ikke få adgang til den. Har du brugt masser af tid online på at søge: ‘Skærmspejler pc til pc’? Hvis ja, er eftersøgningen slut! Årsagen er, at denne tutorial dækker to effektive måder at caste to computere gennem en trådløs forbindelse. Når du er kommet så langt, er det tid til at gøre dine bærbare computere klar og give dette en chance. Selvfølgelig vil du nyde den førsteklasses oplevelse. Hav det sjovt!!
Seneste Artikler