Bedste gratis løsning til Samsung spejlskærm til pc
Mirror Screening er blevet udtænkt som en af de mest udsøgte og enkleste funktioner i deling af data, der giver dig muligheden for at dele dine mindre skærme på større, så folk nemt kan observere den præsenterede information. Mange spejlscreeningsapplikationer er blevet introduceret og er blevet bragt på forsiden for at bortfiltrere det bedste på markedet; metoden, der involverer deling af skærmen til pc’en eller andre tilknyttede enheder, er dog blevet anerkendt som ganske enkel og effektiv i ydeevne. Denne artikel giver specifikt Samsung-brugere en liste over løsninger, der kan fungere som de nemmeste og mest bekvemme ved at give dem mulighed for at dele deres skærm med en pc.
Del 1: Hvorfor har du brug for skærmspejling?
Hvis vi betragter de traditionelle og konventionelle metoder til tilslutning af AV-kabler, HDMI’er eller VGA-adaptere til at forbinde mindre skærmede enheder til større skærme, giver disse metoder for meget arbejde og en række protokoller, der potentielt forældede systemet fuldstændigt. I det miljø, vi overlever i, er det vigtigt for os at forstå, at oplægsholdere holder deres data intakte på deres smartphones og får dem effektivt delt blandt sine kolleger før diskussionen. Den trådløse skærmteknologi gør det muligt for oplægsholdere at sætte et sådant system i kraft, hvilket ikke kun øger mobiliteten, men også systemets effektivitet uden unødvendige forsinkelser i forbindelse med enhedens forbindelse til en større platform. Skærmspejling kan indstilles som den mest optimale løsning på sådanne problemer, hvilket ikke kun giver dig mulighed for at nyde præsentationen, men sparer en masse kræfter, før du udvikler præsentationsrammen.
Del 2: Samsung View i Samsung Flow
Samsung er kendt for sine imponerende funktionssæt og eksklusivitet i specifikationer, hvilket gør dem til de bedste i Android-branchen. En funktion, der har holdt sin statur som et monumentalt eksempel, er Samsung Flow, der førte brugerne til den grundlæggende Samsung-smartphone-funktion med skærmdeling til pc. Samsung Flow har givet os et omfattende funktionssæt til sikker og problemfri adgang til pc’en gennem Samsung-enheden.
Før du realiserer og forstår de trin, der er involveret i at køre Samsung Flow perfekt, er det vigtigt at bringe lys over de muligheder, der tilbydes til dig som bruger af Samsung Flow. Du skal være:
- Tilladt at køre en simpel godkendelsesprocedure.
- Del filer mellem flere enheder.
- Få indholdet streamet på telefonen delt
- Synkroniser meddelelser.
Denne artikel skal udbredes til at diskutere de trin, der er involveret i at give Samsung-brugere en funktion af skærmdeling til pc ved at følge trinene som defineret nedenfor.
Trin 1: Download og start applikationer
Før du går gennem skærmdelingsprocessen, skal du have applikationen downloadet på begge enheder, der skal bruges til dette formål. Efter at have downloadet det, kan du starte disse applikationer på begge enheder. Sammen med lanceringen af applikationen er det vigtigt at huske på, at Wi-Fi-forbindelsen på tværs af enhederne skal forblive den samme.
Trin 2: Registrer din telefon på pc’en
Når du har åbnet disse applikationer, skal du navigere til pc-versionen af Samsung Flow og trykke på telefonnavnet for at generere legitimationsoplysninger, der hjælper brugeren med at registrere sig. En adgangskode vil derefter blive genereret for at lette forbindelsesgodkendelsen, hvilket kræver, at du tilføjer en korrekt adgangskode over telefonen for at lede mod den næste del.
Trin 3: Brug af Smart View
Mens du overvejer at udføre sådanne handlinger, kan du bruge Smart View til at fremkalde følelsen af at udføre handlinger på telefonen, der finder sted på computeren. Der er en lang række forskellige muligheder, der kan overvejes, mens du bruger Smart View, som inkluderer ‘Forstyr ikke’, ‘Roter’, ‘Fuld skærm’, ‘Skærmoptagelse’ og andre funktioner, der vil bekræfte dig i håndteringen af forbindelsen med lethed. Samsung View hjælper dig helt sikkert med at spejle skærmen i pc’en ved hjælp af dine Samsung-enheder.
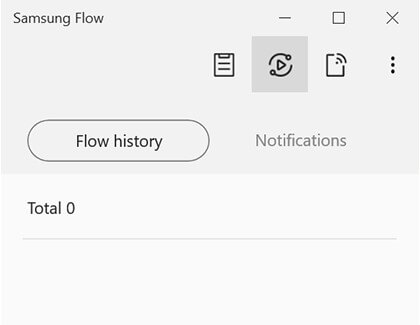
Del 3: Tilslut app på Windows 10
Hvis vi ser frem til en anden tredjepartsapplikation, der er kendt for sine imponerende tjenester, har Connect App rådet os til at spejle skærm til pc på deres Samsung-enheder med lethed. Denne applikation har meget at tilbyde for folk, der bruger Windows 10, hvor dens kompatibilitet ligger over sådanne påvirkede funktioner. Processen med skærmdeling af Samsung-enheder i Windows 10 ved hjælp af Connect-appen er angivet som følger.
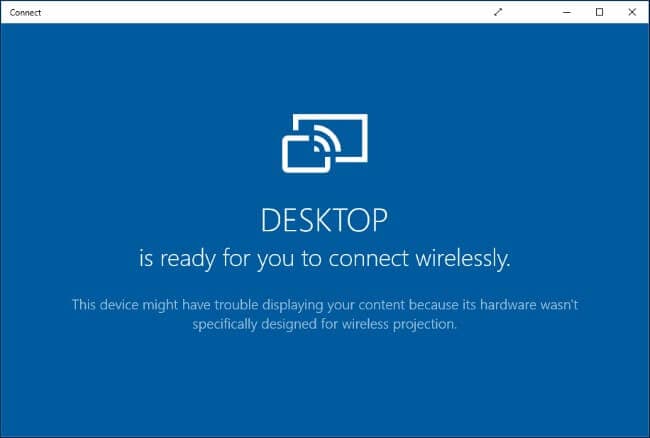
Trin 1: Start applikationen
Download og installer programmet ved at følge retningslinjerne på skærmen. Efter installationen kan du blot starte Connect-appen på din pc.
Trin 2: Cast din Samsung-telefon
Efter dette skal du åbne din telefon og føre til meddelelsescenteret fra toppen af skærmen. Dette indeholder normalt muligheder såsom ‘Cast’, som skal aktiveres.
Trin 3: Vælg fra listen
En liste over forskellige enheder vises foran en ny skærm, hvorfra du skal vælge din pc. Valgmuligheden ‘Aktiver trådløs visning’ åbner dog flere vinduer, der viser mulighederne for forskellige enheder på skærmen. Vælg din pc, og processen afsluttes.
Denne applikation giver dog brugerne mulighed for at redde sig selv fra den endelige installation af forskellige tredjeparts freeware, men mangler dens tilgængelighed over en række forskellige operativsystemer. Brugere med Windows 10 kan kun bruge denne applikation til deres formål.
Del 4: Spejl Samsung-telefon til pc med MirrorGo
Der er ikke noget større mærke til Android-telefoner end Samsung. Telefonerne er fyldt med funktioner, der tilbyder brugerne bekvemmelighed, såsom hurtig opladning. Du kan også spejle din Samsung-telefon til pc’en ved hjælp af MirrorGo by Wondershare.
Værktøjet er tilgængeligt fra Windows og fungerer godt med alle kendte modeller af Samsung Android-telefoner. Hvis du ønsker at overføre filer, spille spil eller se film fra telefon til pc, så vil MirrorGo aktivere alt for dig. Softwarens forenklede og hurtige grænseflade giver dig mulighed for hurtigt at fuldføre opgaven.

Wondershare MirrorGo
Spejl din Android-enhed til din computer!
- Leg mobilspil på den store skærm på pc’en med MirrorGo.
- Butik screenshots taget fra telefonen til pc’en.
- Se flere meddelelser samtidigt uden at tage telefonen.
- Brug android apps på din pc for en fuldskærmsoplevelse.
Trinene til at spejle Samsung-enheden ved hjælp af MirrorGo fra pc er angivet som følger:
Trin 1: Få adgang til MirrorGo
Det første trin er at downloade softwaren på din pc. Kør appen efter installationen. Sørg for, at Samsung-telefonen er tilsluttet pc’en, og at indstillingen Filoverførsel er aktiveret fra telefonens USB-indstillinger.

Trin 2: Aktiver USB-fejlfinding og udviklertilstand
Tryk på knappen Om telefon fra Indstillinger, og tryk på Byg nummer 7 gange for at aktivere udviklertilstanden. Gå til Yderligere indstillinger og tjek indstillingen Debugging Mode. Tryk på OK for at afslutte proceduren.

Trin 3: Spejl Samsung-telefonen ved hjælp af MirrorGo
Se nu over til MirrorGo’s grænseflade, og du vil se hovedskærmen på din Samsung-enhed der. Spejlingen vil være aktiveret på enheden.
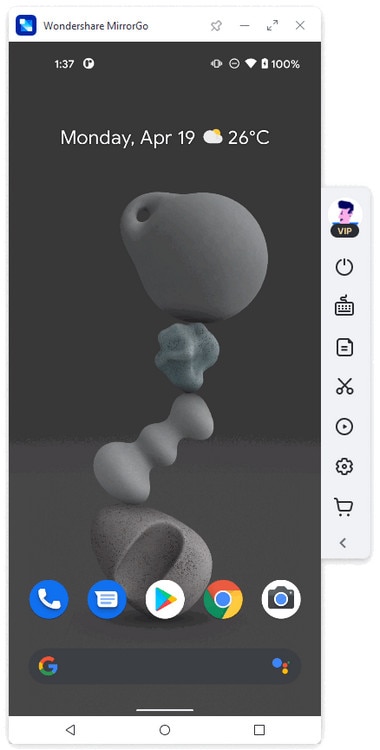
Konklusion
Denne artikel har præsenteret dig for en detaljeret guide til brug af forskellige funktioner på tværs af Samsung, der vil hjælpe dig med at dele skærm til pc med mobiltelefonen. Du kan se over disse funktioner og bruge den effektive tilstand ud af det for at få de maksimale effektive resultater at præsentere i præsentationen. Du bør helt sikkert læse dette for at forstå de grundlæggende grunde til at vælge skærmspejling.
Seneste Artikler
