3 nemme måder at dele skærm på Mac til iPad
I har måske alle hørt om skærmspejlingsplatforme, der tilbyder de grundlæggende tjenester til at ekstrapolere en brugers skærmoplevelse fra en mindre visning til en større visning, som f.eks. fra en iPad-skærm til en Mac OS-pc. Du finder det måske ejendommeligt, men processen går også den anden vej rundt. I betragtning af behovet for timen er der visse brugere, der ikke kan se over en større skærm og foretrækker at arbejde på tværs af en mindre skærm for at spare deres helbred og tid. Mens han hviler hen over en sofa, vil brugeren altid foretrække at have en mindre skærm at se på. I stedet for at bære vægten af en større enhed med en massiv skærm til at styre, kan du blot screencaste den på et mindre område. Til dette søger denne artikel at give en typisk guide til tre nemme og effektive teknikker, der nemt kan bruges til at dele skærme fra Mac til iPad.
Del 1. Hvordan skærmdeling Mac til iPad med Apples løsning?
Hvis du kommer til de tilgange, der er involveret i skærmdeling af en Mac på en iPad, er der to grundlæggende opdelinger, der straks bør tages hensyn til implementeringen. Da Mac og iPad tilhører de bedst indtjenende, førende teknologiudviklere, Apple, er det mere sandsynligt, at du blot kan dele dine skærme på tværs af enhederne gennem en Apples løsning. Den første tilgang involverer blot et middel præsenteret af udviklerne selv. Selvom der ikke var en løsning, som Apple oprindeligt har gjort tilgængelig, kom de med ideen om deres egen dedikerede skærmdelingsplatform i macOS Catalina, der blev udgivet i oktober 2019. Denne udgivelse gav Apple-brugere mulighed for nemt at bruge deres iPad som en sekundær skærm til Mac. Denne mulighed gjorde det muligt for brugerne at praktisere to forskellige skemaer i skærmspejling, dvs. at udvide deres skærm eller spejle deres skærm for at se den på tværs af en mindre og effektiv skærm.
Sidecar opstod som en dedikeret Apple-mulighed med to forskellige tilslutningsordninger. Brugeren havde selvstændighed til at tilslutte deres iPad til Mac via en USB-forbindelse eller have en Bluetooth-forbindelse til trådløs skærmdeling fra deres Mac til iPad. Denne effektive platform førte brugerne ind i en ny æra med skærmspejling, hvor mangfoldigheden, som platformen tilbyder, er langt overlegen i forhold til enhver anden screencasting-platform, der findes på markedet.
Hvad du har brug for?
- Din Mac skal opdateres til macOS Catalina – med en Mac, der både er kompatibel med Catalina og giver dig mulighed for at betjene Sidecar.
- iPad, der kører over iPadOS 13 eller nyere.
- iPad og Mac skal være logget ind under en lignende iCloud-konto for en vellykket skærmdeling.
- En trådløs forbindelse kræver, at du opholder dig inden for 10 m fra din Mac.
iPads kompatibel med sidevogn
- 12.9-tommer iPad Pro
- 11-tommer iPad Pro
- 10.5-tommer iPad Pro
- 9.7-tommer iPad Pro
- iPad (6. generation eller nyere)
- iPad mini (5th generation)
- iPad Air (3rd generation)
Mac-kompatibel med sidevogn
- MacBook Pro (2016 eller senere)
- MacBook (2016 eller nyere)
- MacBook Air (2018 eller senere)
- iMac (2017 eller nyere, samt 27in iMac 5K, slutningen af 2015)
- iMac Pro
- Mac mini (2018 eller senere)
- Mac Pro (2019)
Bruger iPad som den anden skærm over macOS Catalina
Med en kompatibel og fungerende Mac og iPad kan du nemt konfigurere et skærmspejlingsmiljø på tværs af dine enheder ved at følge retningslinjerne som følger.
Trin 1: Tilslut din iPad
Du skal konfigurere opsætningen af din iPad enten via en USB-forbindelse med Mac eller via en Bluetooth-forbindelse. Det er at foretrække at oprette en kablet forbindelse for bedre og effektive resultater uden forsinkelse.
Trin 2: AirPlay-indstillinger
Gå til din Mac og tryk på ‘AirPlay’-ikonet øverst på menulinjen. Det kan ses øverst til højre på din Mac-skærm.
Trin 3: Opret forbindelse til iPad
Med iPad’en angivet i mulighederne, skal du blot trykke på den for nemt at udvide din Macs skærm til iPad’en.
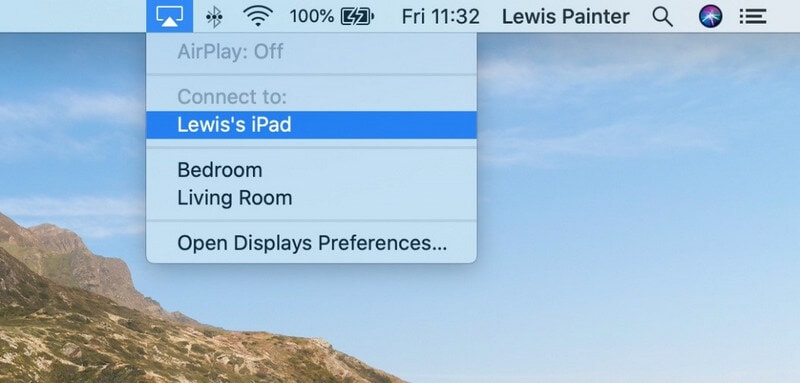
Trin 4: Skift skærmindstillinger
Hvis du er klar til at spejle skærmen på din Mac til iPad’en, skal du ændre de tilgængelige indstillinger lidt. Tryk på ‘Skærm’-ikonet, der vises på tværs af statuslinjen efter en vellykket forbindelse. Skift indstillingerne fra ‘Brug som separat skærm’ til ‘Mirror Built-in Retina Display’. En lignende procedure kan også udføres ved at få adgang til sektionen ‘Sidevogn’ fra ‘Systemindstillinger’ på din Mac.
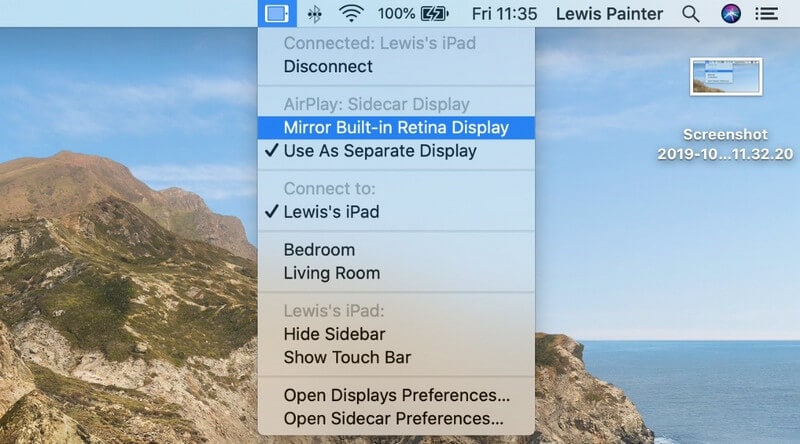
Flere funktioner tilbydes hos Sidecar
Sidecar er ikke blevet introduceret som et simpelt skærmspejlingssystem, der hjælper dig med at udvide dit arbejdsområde eller søge lethed ved at udføre en opgave. Det giver en række andre funktioner, der typisk inkluderer en virtuel ‘Touch Bar’, der er til stede på iPad’en til styring af Mac-skærmen via iPad’en med de funktioner, der tilbydes af den specifikke bjælke. Da der er en undtagelse af no-touch input med Sidecar, kan brugen af en Apple Pencil hjælpe dig med at dække denne opgave med lethed, hvilket får din iPad til at fungere som en grafisk tablet. Listen over iPads nedenfor kan give en sådan funktion i Sidecar til at fungere som en grafisk tablet.
- 12.9in iPad Pro
- 11in iPad Pro
- 10.5in iPad Pro
- 9.7in iPad Pro
Sådan bruger du iPad i skærmspejling på tværs af ældre Macs
Selvom macOS Catalina bragte ro i at bruge skærmspejlingsfunktionen på tværs af dine Apple-enheder, er der et par platforme, der stadig kan være ret praktiske til at administrere skærmspejling på tværs af ældre Mac’er. Brugen af tredjepartsværktøjer kan guide dig til at administrere din Mac på tværs af iPad, hvilket stadig kræver, at du dækker et par ting, før du bevæger dig mod forbindelsen.
Hvad du har brug for?
- Lyn til USB-kabel.
- iPad og en Mac har macOS 10.13.3 eller tidligere.
- Du bør have software som Duet Display, iDisplay eller AirDisplay.
Del 2. Hvordan skærmdeling Mac til iPad med tredjepartssoftware?
Den anden tilgang kommer med skærmdeling af din Mac på tværs af en iPad involverer brugen af tredjepartsværktøjer. Der er en række værktøjer, der er tilgængelige på tværs af markedet til nem justering af systemer; denne artikel finder dog ud af de to bedste muligheder, der udfører en sammenhængende teknik til at skærmspejle din Mac til en iPad.
Lad os se
Dette værktøj tilbyder dig det perfekte miljø i skærmspejling af din Mac på tværs af en iPad. Med en gratis grænseflade og et trådløst system til at udføre dit arbejde, kan du nemt dække dine præsentationer med at dele grafik på tværs af iPad med lethed. LetsView har målrettet de bedste skærmspejlingsplatforme i branchen og ledt brugerne mod en bedre oplevelse. For at forstå sindsroen i nytten, der tilbydes af LetsView, skal du gennemgå de trin, der tilbydes som følger.
- Download og installer LetsView-applikationen på tværs af din Mac og iPad samtidigt, og få dem startet.
- Tryk på indstillingen ‘Computer Screen Mirroring’ og giv platformen PIN-koden til din iPad til at oprette en forbindelse.
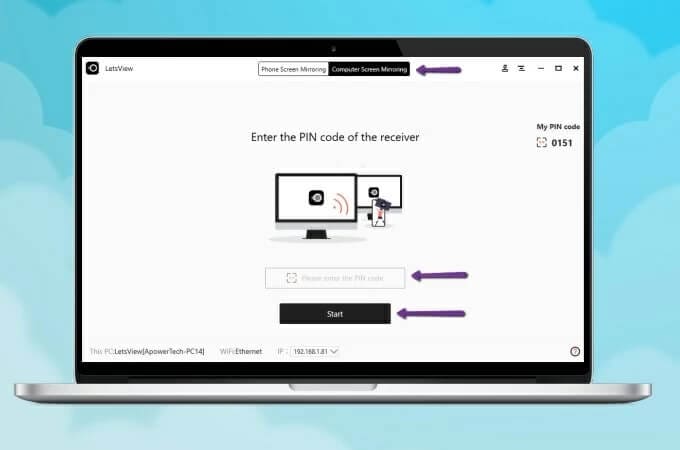
- Med en vellykket indtrængen af en PIN-kode er der etableret en spejlingsforbindelse.
ApowerMirror
Et andet imponerende værktøj, der kan komme ind i dit sind, når du søger en måde at spejle din skærm på, er ApowerMirror. Dette værktøj har præsenteret meget imponerende kompatibilitet i skærmspejling på tværs af en række enheder og ser frem til at tilbyde et kvalitativt resultat, der er både lovende og effektivt i trådløse forbindelser. Selvom mange brugere har præsenteret en skepsis i forhold til at bruge trådløse forbindelser, dækker ApowerMirror meget af jorden i skærmspejlingsenheder, hvor du simpelthen kan forstå den grundlæggende forbindelse med skærmspejling af din Mac med iPad ved at se vejledningen som følger.
- Du skal downloade og installere programmet på tværs af din Mac og iPad.
- Start applikationen på din iPad, og tryk på knappen ‘Spejl’. På listen, der vises på skærmen, skal du trykke på navnet på din Mac og fortsætte ved at vælge ‘Spejl pc til telefon.’ Du kan konfigurere en lignende og lettere skærmspejling ved at bruge et Lightning-kabel sammen med installationen af de relevante drivere.
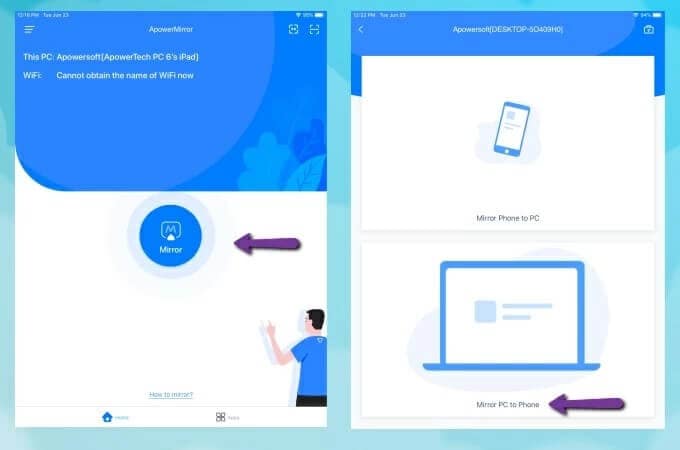

Wondershare MirrorGo
Spejl din iPhone til en storskærms-pc
- Kompatibel med den nyeste iOS-version til spejling.
- Spejl og omvendt styr din iPhone fra en pc, mens du arbejder.
- Tag skærmbilleder og gem direkte på pc’en
Konklusion
Artiklen har præsenteret brugerne for en ny og karakteristisk guide til, hvordan man skærmdeling af deres Mac over en iPad med to grundlæggende og unikke tilgange. Disse tilgange kan guide brugerne til nemt at dække processen uden at gå igennem en masse vanskeligheder. Se artiklen i detaljer for at udvikle en forståelse af de metoder, der er involveret til succesfuld skærmdeling af Mac til iPad uden diverse uoverensstemmelser.
Seneste Artikler