Sådan videresender du tekst på iPhone og Android
- Del 1: Aktiver videresendelse af tekstbeskeder for at modtage og sende beskeder på iPad og Mac
- Del 2: Sådan videresender du tekster på Android-telefoner
- Del 3: Bonustips til Android og iOS SMS Management
Del 1: Aktiver videresendelse af tekstbeskeder for at modtage og sende beskeder på iPad og Mac
Kontinuitet er en speciel funktion, der giver dig mulighed for at besvare telefonopkald på din iPhone, iPad og Mac-operativsystem såsom Yosemite. Denne funktion giver en varig oplevelse, når du bruger flere enheder. Videresend tekst-funktionen på den anden side giver dig mulighed for at videresende tekstbeskeder, e-mails til et par personer uden at skulle indtaste det igen. Det sparer dig for tid og kedsomhed ved at genindtaste tekster.
Følgende er vigtige trin til at guide dig til at aktivere videresendelse af tekstbeskeder på din iPad og Mac
Trin 1. Åbn besked-appen på din Mac
Først og fremmest skal du sikre dig, at Mac og iPad er praktisk til at udføre resten af procedurerne. Lige fra Mac PC åbne Meddelelser app. Du vil kunne se et vindue, der ser sådan ud.
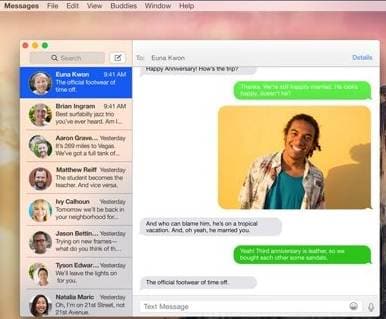
Trin 2. Åbn Indstillinger på din iPad
Åbn din iPad Indstillinger app, og naviger derefter til Beskeder. Tryk på Tekst under beskedikonet videresendelse af besked.

Trin 3. Find navnet på Mac
Fra din iPad skal du gå til Indstillinger for tekstbeskeder og find navnet på den Mac- eller iOS-enhed, du vil aktivere, for at modtage og sende beskeder. Tryk på knappen i øverste højre hjørne af din skærm. Som du sikkert allerede ved, når en funktion er ‘ON’, viser den en grøn farve. En funktion, der er ‘off’, vil vise en hvid farve.
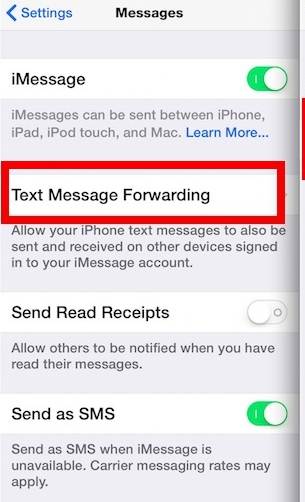
Trin 4. Vent på et pop op-vindue
Vent på din Mac på et pop-vindue, der kræver, at du indtaster en kode, der vises. Der er også en Så det ikke dialogboks, hvis du ikke kan se koden. Hvis du ikke har modtaget sms’en med koden, så prøv at sende den igen.
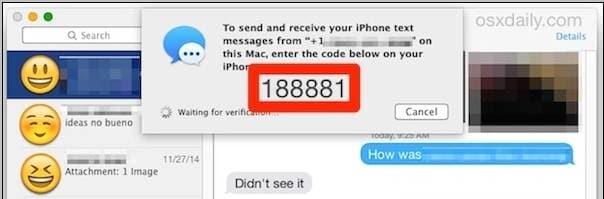
Trin 5. Indtast koden
Indtast den skrevne kode (sekscifret nummer) fra din iPad, og tryk på Tillad for at fuldføre din procedure.
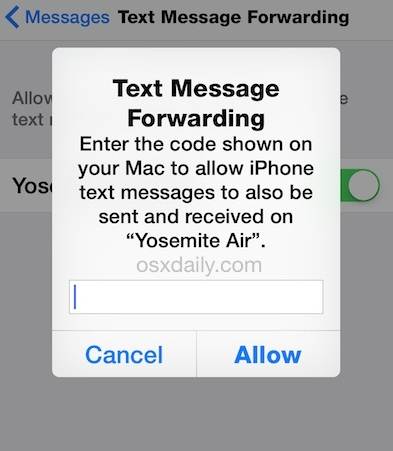
Din Mac vil bekræfte koden, og din iPad og Mac kan nu kommunikere gennem videresendelse af tekstbeskeder mellem de to enheder. Afslut processen ved at klikke Tillad knap. Bliv ikke stresset med at sende tekstbeskeder, følg ovenstående procedure om, hvordan du får tekstbeskeder på ipad, og det vil være sjovere end nogensinde før at sende tekstbeskeder.
Del 2: Sådan videresender du tekster på Android-telefoner
Som du har set ovenfor, er videresendelse af tekster på din iPhone let og ligetil. Desuden at videresende tekstbeskeder Android-telefon er en simpel procedure. Her er de vejledende trin til at hjælpe dig med at arbejde på det.
Trin 1. Gå til menuen Beskeder
Naviger til din Besked menuen fra din Android-telefon og identificer den besked, du vil videresende.

Trin 2. Tryk og hold beskeden
Tryk og hold beskeden nede, indtil en gullig farve vises på din beskedskærm.
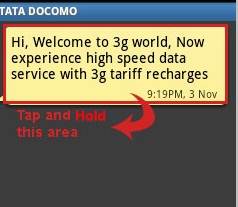
Trin 3. Vent på en pop op-skærm
Fortsæt med at holde beskederne nede i mere end to sekunder, indtil et pop-vindue vises med andre nye muligheder
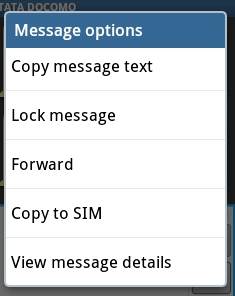
Trin 4. Tryk på Videresend
Type Videresend fra den nye pop op-skærm, og begynd at tilføje numre, du vil videresende din besked til. Du kan tilføje numre fra din kontaktliste, listen over seneste opkald eller manuelt tilføje dem. Når du har tilføjet alle modtagere, skal du trykke på Send dialogboks. Vores besked vil blive sendt, og hvis din statusfunktion for send eller modtag besked er aktiveret, vil du modtage en leveringsrapport.

Hvis din leveringsrapportstatus er deaktiveret, kan du også bruge Se beskeddetaljer mulighed for at finde ud af, om din besked blev leveret til de tiltænkte modtagere.
Del 3: Bonustips til Android og iOS SMS Management
#1.Slet gamle tekstbeskeder automatisk
Oftere end ikke opbevarer vi gamle tekstbeskeder på vores Android-telefoner. Disse er blot junk, og de optager værdifuld plads på vores enheder. Det er klogt at slippe af med alle tekstbeskeder ved blot at indstille din telefon til automatisk at slette dem efter for eksempel 30 dage, et år eller deromkring.
Proceduren er enklere, end du kan forestille dig. Fra din menu knappen på din Android-telefon, tryk på Indstillinger og vælg Generelle indstillinger. Så tjek ind Slet gamle beskeder dialogboks og til sidst vælges tidsgrænsen for at komme af med gamle beskeder.
#2.Find ud af, hvornår SMS’en er sendt eller modtaget
Muligheden for at kontrollere status for dine tekstbeskeder er meget vigtig. Denne funktion er almindelig i almindelig telefon. Når det kommer til Android-telefon, skal du aktivere denne funktion, da den er deaktiveret som standard. Opfølgning på status for dine beskeder sparer dig for en betydelig smerte for at bekymre dig om, hvorvidt beskeden blev leveret eller ej. Det er efter at have sendt din besked, at du vil modtage en meddelelse om, at din besked er blevet sikkert leveret. Dette er blot et spørgsmål om andet arbejde.
# 3.Aktiver og deaktiver stavekontrol
Android-telefoner har som standard stavekontrolfunktion. Når stavekontrollen er aktiveret, understreger den forskellige elementer i dit script. Dette kan vise sig at være irriterende, især når du skriver din dialog på to forskellige sprog, og alt dit arbejde er fyldt med røde streger. Den lysere side er, at det forkerte engelske ord vil blive markeret, og du kan derefter rette det. Dette gør dit arbejde meget præcist.
Den nederste linje er, at du enten kan aktivere eller deaktivere din stavekontrol afhængigt af, hvad du finder passende i øjeblikket.
Seneste Artikler