Sådan overføres musik fra computer til iPhone uden iTunes
Kan vi overføre musik fra computeren til iPhone uden iTunes? Ja, der er en mulighed! Apple tilbyder dig millioner af musikfiler og sange til din forfriskning og afslapning. Desuden giver Apple dig friheden til at overføre din yndlingsmusik fra din personlige computer til din iPhone uden at skulle bruge iTunes. I stedet for iTunes giver iTunes Alternativer dig den frihed, at du har en klynge af måder til, hvordan du overfører musik, ikke kun inden for Apples iPhone-familie, men også på tværs af andre ikke-telefonenheder såsom computere. iTunes Alternativer giver dig også mulighed for at overføre andre mediedata, f.eks fotos, videoer or kontakter. Denne enkle guide søger at vise dig nogle af disse forskellige midler, og hvordan du bruger dem til at overføre din musik fra din iPhone til din computer problemfrit.
- Del 1. Sådan overfører du musik fra din computer til iPhone uden iTunes ved hjælp af DrFoneTool
- Del 2. Sådan overfører du musik fra din computer til iPhone uden iTunes ved hjælp af AnyTrans
- Del 3. Sådan overfører du musik fra din computer til iPhone uden iTunes ved hjælp af MediaMonkey
Tjek videoen for at finde ud af:
Del 1. Sådan overfører du musik fra din computer til iPhone uden iTunes ved hjælp af DrFoneTool
DrFoneTool – Phone Manager (iOS) er en af de enkleste og mest effektive måder til, hvordan du overfører musik fra din computer til iPhone. Du kan opnå alt dette i de følgende tre trin nedenfor.
Trin 1. Installer og kør DrFoneTool på din computer
Trin 2. Tilslut din computer til iPhone
Trin 3. Kopier musikken til iPhone
Efter tilslutningen er det nu tid til at kopiere og overføre musikken til din iPhone. Klik på ‘Musik’-ikonet øverst i grænsefladen, og du vil som standard gå ind i musikvinduet. Klik derefter på ‘+Tilføj’ for at vælge ‘Tilføj fil’ eller ‘Tilføj mappe’ fra rullemenuen. Derefter skal du gennemse og finde den musik, du vil overføre til iPhone fra computeren, og derefter klikke på ‘Åbn’ for at starte overførslen. Efter ovenstående trin kan du eksportere musikfilerne til iPhone.


DrFoneTool – Phone Manager (iOS)
Overfør MP3 til iPhone/iPad/iPod uden iTunes
- Overfør, administrer, eksporter/importér din musik, fotos, videoer, kontakter, SMS, apps osv.
- Sikkerhedskopier din musik, billeder, videoer, kontakter, SMS, Apps osv. til computeren og gendan dem nemt.
- Overfør musik, fotos, videoer, kontakter, beskeder osv. fra en smartphone til en anden.
- Overfør mediefiler mellem iOS-enheder og iTunes.
- Fuldt kompatibel med iOS 7, iOS 8, iOS 9, iOS 10, iOS 11, iOS 12, iOS 13 og iPod.
Del 2. Sådan overfører du musik fra din computer til iPhone uden iTunes ved hjælp af AnyTrans
Overførsel af musik fra din computer til iPhone er nu en fornøjelig og nem proces gennem AnyTrans. Det overvinder svaghederne ved iTunes, såsom at slette de eksisterende sange efter overførslen. Det giver dig friheden til at bryde igennem iTuness monopol og begrænsninger.
Trin 1. Download og kør AnyTrans på din computer
Dette er det første skridt, du skal tage, hvis din computer ikke har en app installeret. Du kan springe det over, hvis du allerede har det installeret.
Trin 2. Slut din iPhone til din computer
Når du er færdig med det første trin, skal du tilslutte din iPhone til din computer ved hjælp af et USB-kabel. Sørg for, at computeren kan registrere iPhone, og den vises på skærmen som nedenfor.
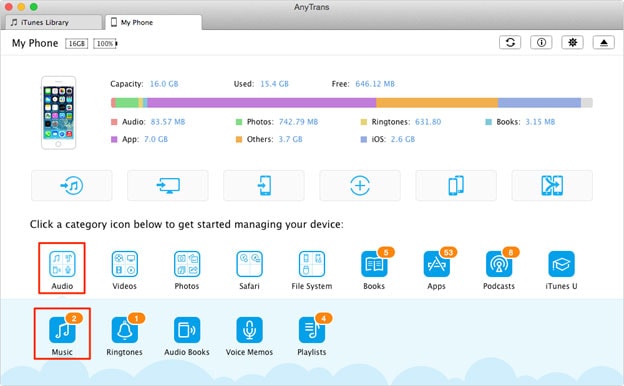
Trin 3. Overfør musikken fra computer til iPhone
Det sidste trin er at overføre din musik til iPhone. Vælg de musikmapper, du vil overføre til din computer. Klik derefter på ‘Åbn’ for at overføre musik fra computer til iPhone.
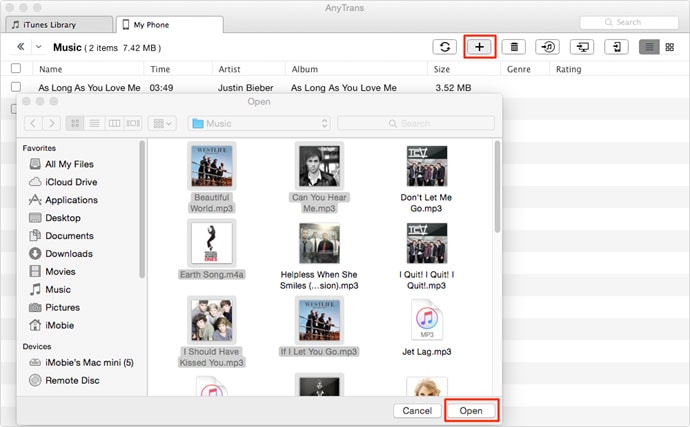
Funktioner i AnyTrans: understøtter forskellige typer indhold såsom musik, videoer og endda fotos; det har perfekte organisationsevner; det mister ikke data; det overfører også medier fra iPhone til computer; understøtter nyeste iOS; en simpel overførsel med et enkelt klik
Fordelene ved AnyTrans: det kan overføre flere typer filer; det er nemt at bruge; det er gratis, men dets avancerede version kommer mod et gebyr; det udrydder behovet for iTunes og dets begrænsninger; understøtter mange formater af data; bit konverterer automatisk inkompatible filer; den er kompatibel med Windows.
Ulemperne ved AnyTrans: det er ikke muligt at annullere en igangværende opgave; det bruger meget plads på RAM og CPU; det tager lidt tid at starte det; understøtter ikke Mac-system.
Del 3. Sådan overfører du musik fra din computer til iPhone uden iTunes ved hjælp af MediaMonkey
MediaMonkey er et andet godt alternativ til, hvordan man kan bryde væk fra iTuness begrænsninger og svagheder. Det er en ideel ledsager for elskere af Windows og kommer med et væld af smukke funktioner.
Trin 1. Du skal installere og køre det på din computer
Dette er det første trin, men du kan undgå det, hvis du allerede har det installeret. Tilslut din iPhone til computeren ved hjælp af et USB-kabel, tænd den, hvis den er slukket, og start programmet og klik på fanen ‘Filer’ og vælg derefter ‘Tilføj/genscan spor til biblioteket’. Et vindue til filvalg åbnes.
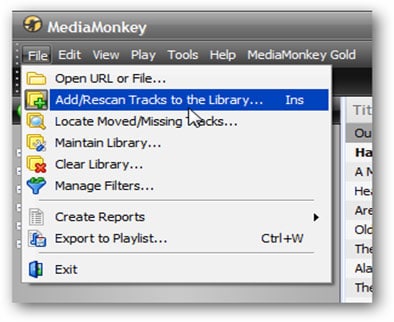
Trin 2. Find den overordnede mappe
Find den musikfil, du skal eksportere til iPhone, vælg dens sti, og klik på ‘OK’. MediaMonkey vil vise en bekræftelse på, at mappen er i programbiblioteket.
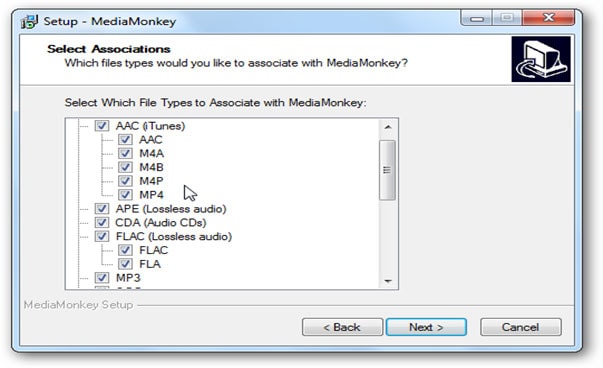
Trin 3. Kopier musikformularen computer til iPhone
Klik på iPhone-ikonet i programmenuen, og når programmet har overført musikken, vil det vise en bekræftelsesmeddelelse om, at overførslen lykkedes. Derefter kan du lukke MediaMonkey og frakoble computeren.
Funktioner i MediaMonkey: det er nemt at bruge; den kan omorganisere og omdøbe dine uorganiserede musikfiler baseret på de parametre, du giver den; du kan bruge det til at RIP og brænde cd’er; det kan perfekt synkronisere enheder; det har hurtigere søgemuligheder; den er bygget med mulighed for søvntid; du kan bruge den til at rette fejl i musikfiler.
Fordele ved MediaMonkey: det er gratis at downloade, medmindre du ønsker meget komplekse og avancerede funktioner; det er et hurtigere og bekvemt alternativ; det er nemt og hurtigere at bruge; det virker på både Mac- og Windows-platforme.
Ulemper ved MediaMonkey: dens tekstgrænseflade er tung.
Seneste Artikler

