Overfør musik fra iPod til ny computer uden at miste data
Hvordan kan jeg overføre musik fra min iPod til en ny computer uden risiko for at miste den musik, jeg allerede har? Min gamle pc er gået ned, og nu er al den musik, jeg har, kun på min iPod. Nu ønsker jeg at overføre al min musik fra iPod til den nye computer, men jeg er bange for, at tilslutning af min iPod til den nye pc vil føre til tab af mine musikfiler. Foreslå venligst, hvad der kan gøres? — Et problem fra ét forum
Som ejer af en Apple-enhed eller mere præcist som iPod-ejer skal du have overført masser af musikfiler til din iPod, og processen er generelt enkel ved at bruge iTunes, men hvad nu hvis processen bliver vendt om – at overføre musik fra iPod til computer. Den omvendte proces er bestemt kompliceret og sætter alle dine musikfiler i fare. Apple tillader kun at overføre musik fra iTunes til iPod og understøtter ikke den modsatte proces. Desuden kan en iPod kun synkroniseres med én computer.
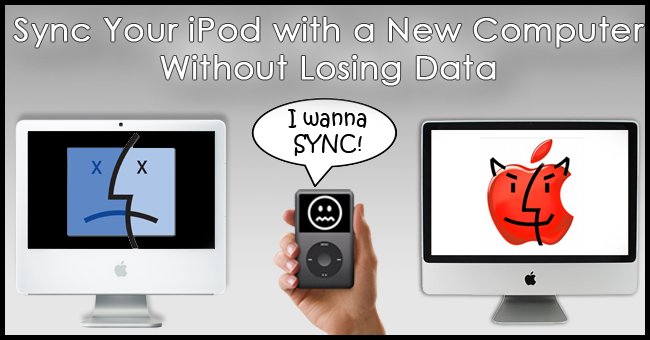
Så hvad hvis din gamle computer (som din iPod blev synkroniseret med) går ned, din bedste ven vil have samlingen af dine yndlingsmusikfiler, eller du har købt en ny pc og vil have hele din musiksamling fra iPod på system?
I alle ovenstående scenarier vil overførsel af musik fra iPod til ny computer sætte dine musikfiler på spil, og der er risiko for at miste dine yndlingsnumre, da synkronisering af din iPod til en ny pc betyder, at alt det nuværende indhold på iPod vil blive overskrevet med indholdet af iTunes-biblioteket på den nye computer.
De bedste løsninger er nævnt nedenfor, hvis du leder efter måder at overføre musik fra iPod til en ny computer uden at miste data.
Del 1. Sådan overfører du musik fra iPod til ny computer uden at miste nogen data (alle iPod-enheder)
Hvis du leder efter måder at overføre musik fra iPod Touch eller andre iOS-enheder til din nye computer, introducerer vi her for det første en effektiv og hurtig måde at nå målet – at bruge en tredjepartssoftware er den bedste løsning. Der er en række af disse software tilgængelige, og du kan vælge en af dem afhængigt af dine krav. Her anbefaler vi DrFoneTool – Phone Manager (iOS), sammen med musikoverførsel kommer softwaren også spækket med yderligere funktioner.
DrFoneTool – Phone Manager (iOS) er en af de bedste software, der tillader musik såvel som anden medieoverførsel mellem iOS-enheder, iTunes og pc. Ved hjælp af softwaren kan du overføre musik fra iPod til ny computer uden risiko for at miste data, vi laver for eksempel iPod touch for at vise de detaljerede trin.

DrFoneTool – Phone Manager (iOS)
Overfør musik fra iPod til ny computer uden at miste data
- Overfør, administrer, eksporter/importér din musik, fotos, videoer, kontakter, SMS, apps osv.
- Sikkerhedskopier din musik, billeder, videoer, kontakter, SMS, Apps osv. til computeren og gendan dem nemt.
- Overfør musik, fotos, videoer, kontakter, beskeder osv. fra en smartphone til en anden.
- Overfør mediefiler mellem iOS-enheder og iTunes.
- Understøtter alle iPhone-, iPad- og iPod touch-modeller med enhver iOS-version.
Trin til at synkronisere iPod Touch til ny pc ved hjælp af DrFoneTool – Phone Manager (iOS).
Trin 1. Start DrFoneTool og tilslut iPod Touch
Download, installer og start DrFoneTool på din nye pc. Vælg ‘Phone Manager’ fra alle funktionerne og tilslut din iPod til pc’en, og det vil blive registreret af softwaren.

Trin 2. Vælg Musik
Tryk på Musik under den tilsluttede iPod Touch. Listen over musikfiler, der findes på iPod Touch, vises.
Trin 3. Vælg sange og eksporter til pc
Fra den givne liste over musik skal du vælge de sange, du ønsker at overføre til pc. Klik derefter på ‘Eksporter’ på den øverste menulinje, og vælg ‘Eksporter til pc’ fra rullemenuen.

Vælg nu den målmappe på pc’en, hvor du ønsker at gemme de valgte sange, og klik på ‘OK’. Filerne vil blive kopieret til pc.

Med ovenstående trin kan du således overføre iPod-musik til en ny computer.
Del 2. Sådan overføres musik fra iPod til ny computer med et USB-kabel (kun originale iPods)
Hvis du kun ønsker at overføre din musik med en gratis løsning og er ligeglad med musik ID3 info, så kan du vælge måden at overføre musik på din iPod til en ny computer ved hjælp af et USB-kabel. Denne metode understøtter iPod shuffle, classic og Nano-modellen. iPod touch og andre iOS-enheder som iPhone og iPad understøttes ikke af denne metode, da iPod Touch og andre iOS-enheder som iPhone og iPad ikke kan tilgås af pc’en som eksterne harddiske. For at synkronisere iPod-musik med ny computer ved hjælp af et USB-kabel, læs nedenfor.
Ved, hvad du kan og ikke kan gøre ved hjælp af denne metode:
- Mens du bruger USB-kabelmetoden til at udtrække musik fra iPod, kan musiknumrene ikke identificeres med hensyn til, hvilken sang der er hvilken, før de føjes til biblioteket af medieafspillere. Dette sker, fordi musikfilerne omdøbes, når de føjes til biblioteket på iPod.
- USB-kabelmetoden er nyttig til at overføre musik, der ikke er købt fra iTunes, til en ny pc. Metoden bruges også til at hente sangene på iPod, når der ikke vises noget.
- Hvis du kun vil overføre en enkelt sang eller blot nogle få ud af det store antal, så vil denne metode ikke vise sig at være en god løsning. Da sangene ikke har rigtige navne, vil det være en vanskelig og tidskrævende proces at finde dem, du ønsker.
Trin til at overføre musik fra iPod til ny computer med et USB-kabel
Trin 1. Start iTunes på den nye computer
Først og fremmest skal du starte iTunes på en ny computer på en sådan måde, at iPod kan bruges i en diskbrugstilstand, og dette vil gøre det muligt for iPod at fungere som et eksternt drev. For at gøre det samme skal du starte iTunes og derefter trykke og holde Shift + Ctrl-tasterne nede på din pc og tilslutte iPod ved hjælp af USB-kablet. Hvis du trykker på og holder disse taster nede, vil iTunes ikke automatisk synkronisere iPod’en.
Hvis iPod’en ikke vises forbundet med ovenstående trin, skal du tilslutte den normalt og derefter markere muligheden for ‘Aktiver diskbrug’ i oversigtsvinduet på iPod.
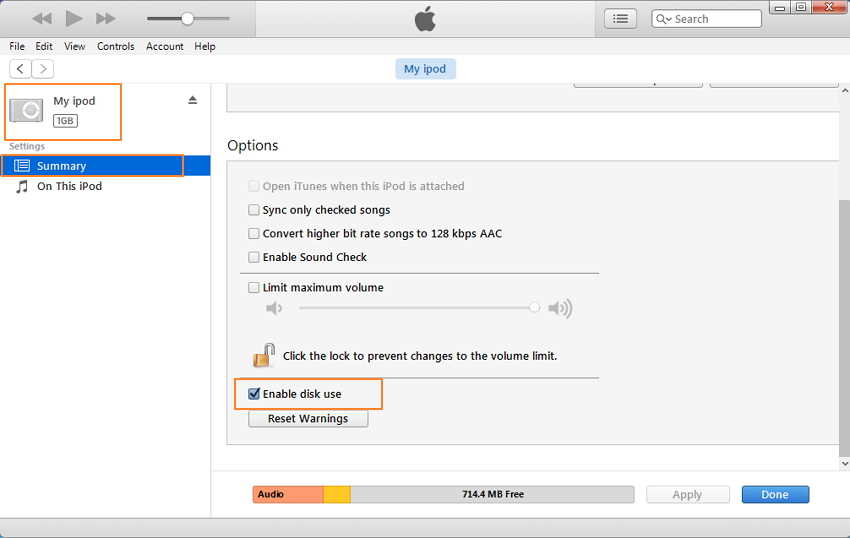
Trin 2. Aktiver skjulte filer på pc’en
Dernæst skal du aktivere din pc til at deaktivere de skjulte filer, så du kan se den skjulte mappe, der har dine musikfiler. For at aktivere disse skjulte filer skal du åbne Kontrolpanel > Udseende > Mappeindstillinger > Vis og derefter aktivere indstillingen ‘Vis skjulte filer, mapper og drev’.
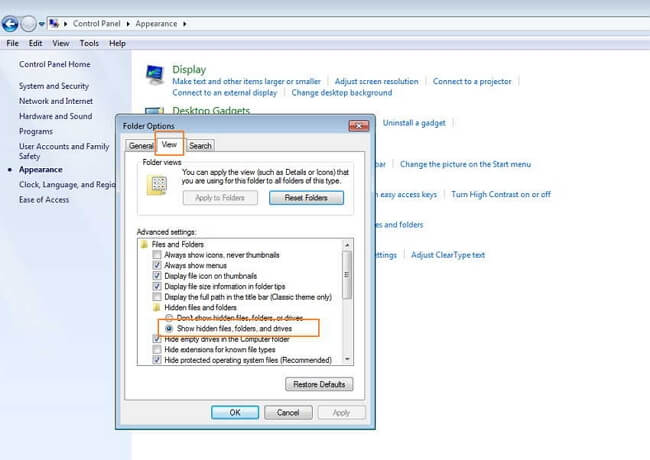
Trin 3. Åbn iPod-drevet på pc’en
Åbn nu ‘Denne computer/computer’ på din pc og få adgang til den tilsluttede iPod som et drev.
Trin 4. Åbn iTunes og foretag indstillinger for kopiering af filer.
Når du nu bruger iTunes, kan du automatisk importere alle sangene fra din iPod til iTunes-biblioteket på din pc. For at kopiere sangene ved hjælp af iTunes skal der foretages et par ændringer i Indstillinger, så filerne omdøbes automatisk i henhold til deres metadata.
Klik på Rediger > Indstillinger, og vælg derefter fanen ‘Avanceret’ fra et nyt vindue, og marker muligheden for ‘Hold iTunes Media-mappen organiseret’ og ‘Kopier filer til iTunes Media-mappen, når du tilføjer til biblioteket’ og tryk på ‘OK’.

Trin 5. Tilføj filer fra iPod til iTunes-biblioteket
Klik nu på Filer> Tilføj mappe til bibliotek.
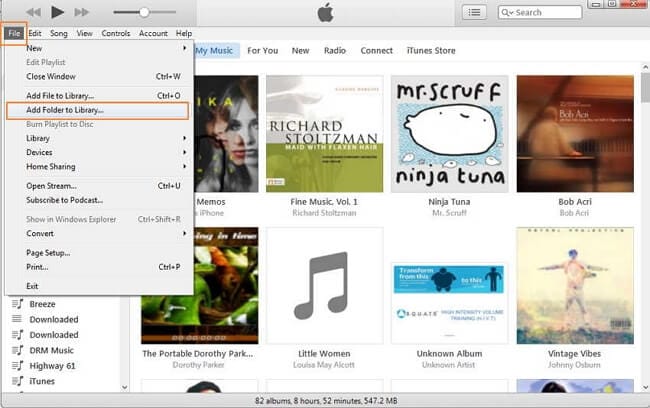
Naviger derefter til iPod på computeren.
Vælg iPod_Control > Musikmappen.

Vælg mapperne og filerne. De valgte filer vil blive tilføjet til iTunes Media-mappen.
Med ovenstående trin kan du overføre sange fra iPod til en ny computer.
Del 3. Overførsel af købte sange fra iPod til ny computer (alle iPod-enheder)
Hvis alle dine musikfiler er købt via iTunes, og du ønsker at flytte fra en gammel pc til en ny pc, kan du blot overføre de købte sange, der findes på din iPod, til en ny pc.
Ved, hvad du kan og ikke kan gøre ved hjælp af denne metode:
- Denne metode til musikoverførsel er bedst egnet til dem, der hovedsageligt har musikken på deres iPod, som enten er købt eller rippede cd’er.
- Denne metode understøtter alle iPod-enheder og -modeller.
- Hvis musikken på din iPod er taget fra kilder som online download, cd’er, der er væk, eller hvis du ønsker at dele musik med dine kære, så er denne metode ikke en god mulighed.
Trin til overførsel af købte sange fra iPod til ny computer med iTunes
Trin 1. Åbn iTunes på ny pc, og godkend computeren
Download, installer og start iTunes på din nye pc. Nu skal du godkende din nye pc med dit Apple-id, så købte sange får lov til at blive kopieret tilbage til pc’en. For at gøre dette skal du klikke på Konto > Godkendelser > Godkend denne computer.

Indtast derefter dit Apple-id og din adgangskode, og klik derefter på Godkend. Din nye pc vil få adgang til iTunes-købene.
Trin 2. Tilslut iPod og overfør køb
Brug USB-kablet, tilslut iPod til pc, og et ikon, der viser tilsluttet iPod, vises i iTunes.
Klik derefter på Filer > Enheder > Overfør købt fra ‘iPod’ i øverste venstre hjørne. Hermed vil de købte numre fra Apple ID’et blive overført til ny pc.
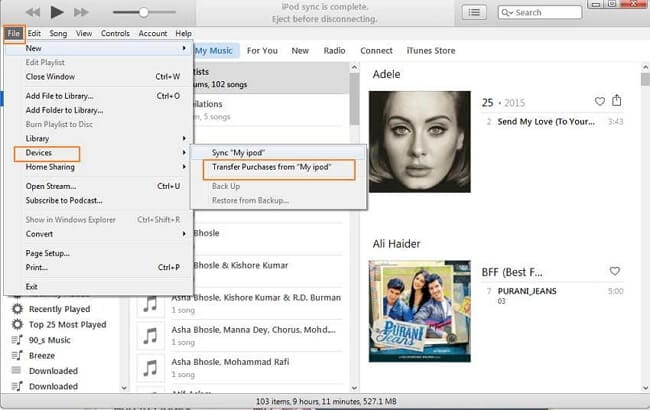
Således kan du overføre musik fra iPod til ny computer uden at miste data med ovenstående trin.
Seneste Artikler

