Overfør musik fra computer til iPad med og uden iTunes
‘Jeg har købt en ny iPad for nylig og vil gerne nyde min musiksamling på iPad, når jeg er ude af hjemmet. Men jeg ved ikke, hvordan man overfører musik fra computer til iPad. Hvordan kan jeg opnå det?’
Som vi alle ved, kan brugerne Overfør musik fra computer til iPad med iTunes. Men hvis du vil overføre musik til iPad fra forskellige computere, fungerer iTunes ikke, da det kun kan synkronisere musik fra én computer. Så her vil vi give to løsninger i detaljer, hvordan du overfører musik fra computer til iPad med iTunes og uden iTunes.
Del 1. Sådan overfører du musik fra computer til iPad uden iTunes
Hvad du skal bruge:
- DrFoneTool – Phone Manager (iOS)
- En pc eller Mac, som har en musiksamling til at overføre musik
- Din iPad og dens USB-kabel

DrFoneTool – Phone Manager (iOS)
Overfør musik fra computer til iPad uden iTunes
- Overfør, administrer, eksporter/importér din musik, fotos, videoer, kontakter, SMS, apps osv.
- Sikkerhedskopier din musik, billeder, videoer, kontakter, SMS, Apps osv. til computeren og gendan dem nemt.
- Overfør musik, fotos, videoer, kontakter, beskeder osv. fra en smartphone til en anden.
- Overfør mediefiler mellem iOS-enheder og iTunes.
- Understøtter alle iPhone-, iPad- og iPod touch-modeller med enhver iOS-version.
Trin 1. Kør DrFoneTool på din computer
Download, installer og start DrFoneTool på din computer. Vælg ‘Phone Manager’ fra alle funktionerne og tilslut din iPad til computeren med USB-kablet. Du kan se den tilsluttede iPad, så snart den har oprettet forbindelse til computeren.

Trin 2. Tilføj musik
Klik på Musikikonet øverst, og du vil se musikbiblioteket på din iPad. Klik på knappen ‘+Tilføj’, og vælg ‘Tilføj fil’ eller ‘Tilføj mappe’ fra rullelisten for at tilføje musikfiler fra din computer. Hvis du kun vil vælge en musikfil, skal du klikke på Tilføj fil; hvis du vil overføre al musikken i én mappe, skal du klikke på Tilføj mappe. Her klikker vi for eksempel Tilføj fil.

Trin 3. Vælg Placering og overfør sange fra computer til iPad
Et nyt vindue vil dukke op og lade dig vælge en placering til at gemme sangene på din computer.

Efter at have valgt musikfiler og placering for at gemme det, vil DrFoneTool begynde at overføre musik fra computer til iPad. Hvis du har filer, der er inkompatible med din iPad, vil DrFoneTool konvertere dem og derefter overføre dem.
Bemærk. Konverter musik til iPad-kompatibelt format automatisk
iTunes og iOS-enheder understøtter ikke alle slags lydformater, og kun begrænsede formater som MP3, M4A og så videre understøttes. Men hvis du overfører musik fra computer til iPad med DrFoneTool, vil softwaren automatisk konvertere de inkompatible filer til MP3 og derefter overføre dem til iPad.
Fordele ved at overføre musik fra computer til iPad med DrFoneTool – Phone Manager (iOS)
- Overfør musik fra computer til iPad uden nogen grænser.
- Ingen data vil blive slettet under overførselsprocessen.
- Overfør musik mellem forskellige iDevices og computere med lethed.
- Det er meget hurtigt og nemt at bruge for brugerne at kopiere musik fra computer til iPad.
Del 2. Sådan overfører du musik fra computer til iPad med iTunes
Hvad du skal bruge
- En iPad
- En pc eller Mac, som har en musiksamling til at overføre musik med iTunes installeret
- Et USB-kabel til din iPad
Trin til at overføre musik fra computer til iPad
Trin 1. Download, installer og start dit iTunes-bibliotek på din computer, og vælg Rediger > Indstillinger > Enheder, og marker derefter ‘Forhindrer iPods, iPhones og iPads i at synkronisere automatisk’. Når dette punkt er markeret, synkroniseres din iPad ikke automatisk med iTunes.

Trin 2. Slut iPad til computeren med USB-kablet, iTunes vil automatisk registrere iPad’en. Du kan klikke på trekanten ved siden af iPad og derefter trykke på Musik, så kan du se de eksisterende musikfiler på iPad.
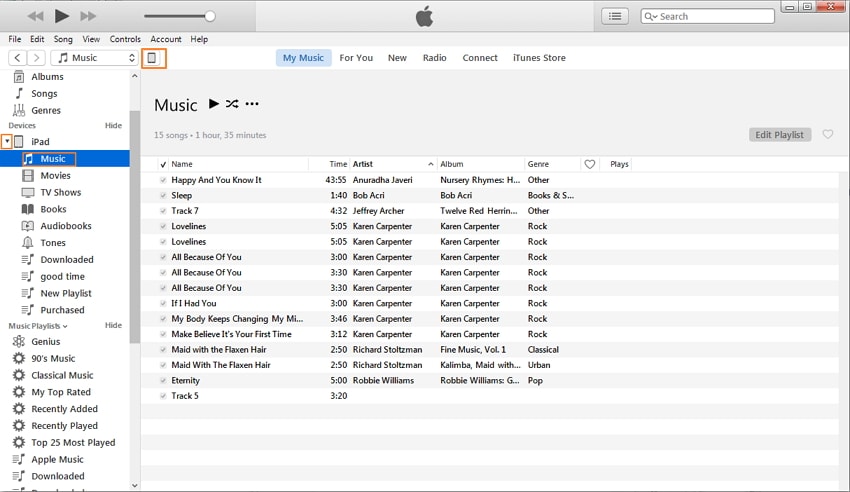
Trin 3. Klik på Fil i øverste venstre hjørne af iTunes, og vælg Føj fil til bibliotek eller Føj mappe til bibliotek. Vælg derefter de musikfiler, du vil overføre fra computer til iPad.
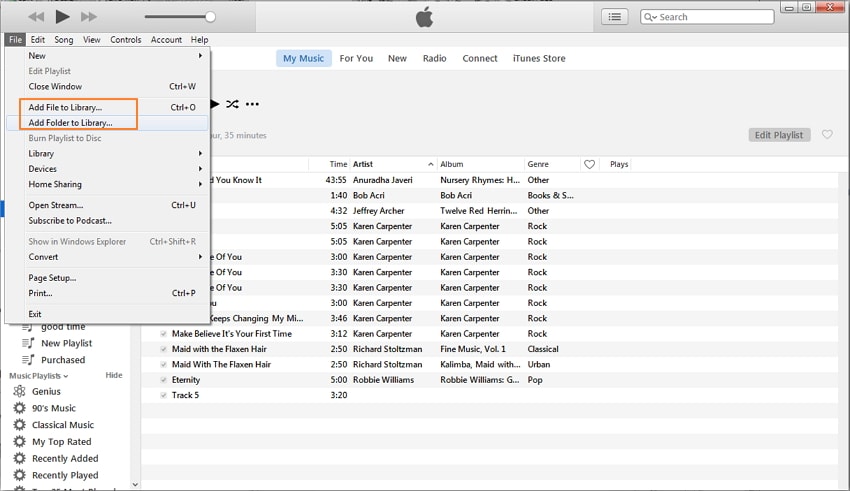
Trin 4. Klik på iPad-ikonet øverst i midten i iTunes, og dit iPad-bibliotek vises i venstre sidebjælke. Så skal du vælge Musik i sidebjælken og klikke på Synkroniser musik øverst i iTunes, vælg ‘Fjern og synkroniser’ fra pop op-vinduet.
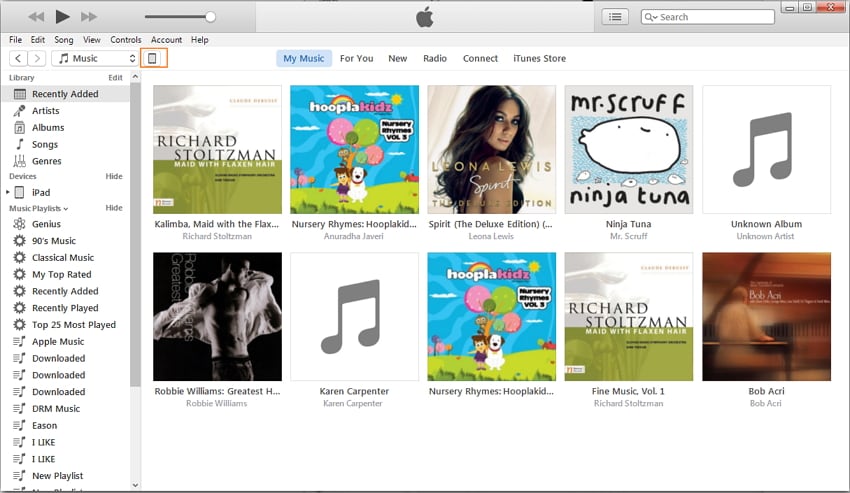
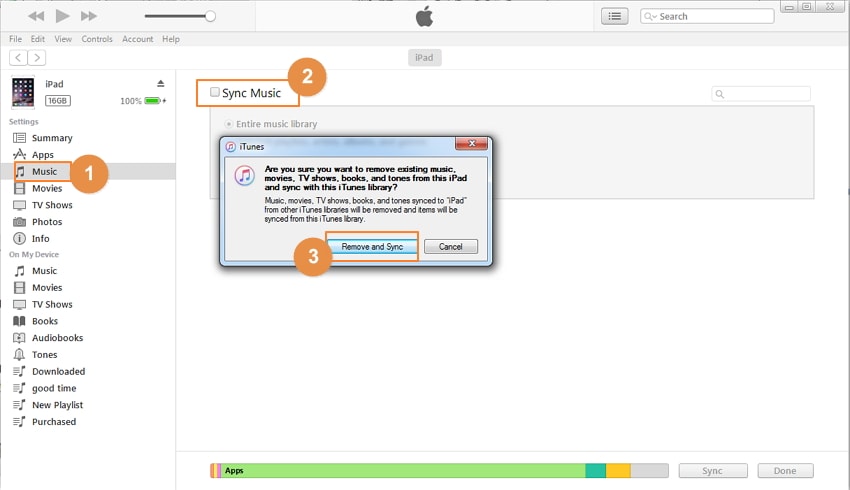
Trin 5. Marker ‘Hele musikbiblioteket’ eller ‘Valgte afspilningslister, kunstnere, album og genrer’. Hvis du har valgt den sidste mulighed, kan du vælge de sange i boksen nedenfor, der skal overføres. Klik derefter på Anvend nederst til højre for at begynde at overføre musik fra computer til iPad med iTunes.

Brug af iTunes til overføre musik fra computer til ipad er meget let, og det er den mest udbredte applikation for brugerne til at administrere deres iOS-enheder. Du bør dog huske på disse regler, før du bruger den til at overføre musik fra computer til iPad: Din iTunes kan kun stole på 5 enheder på én computer. Ellers sletter iTunes dine iPad-data, når du tilføjer musik fra din computer til din iPad. Det betyder: skift ikke computer, synkroniser ikke din iPad med andres computere, snap ikke sange direkte på internettet via din iPad osv. Ellers vil du lide af tab af data.
Del 3. Sammenligningstabel mellem DrFoneTool – Phone Manager (iOS) og iTunes
| DrFoneTool – Phone Manager (iOS) | iTunes | |
|---|---|---|
| Overfør hastighed | Hurtigt | Normalt hurtig. Langsom ved overførsel af mange filer |
| Slet data under synkronisering | Ingen | Ja |
| Stabilitet | Stabil | Stabil |
| Ret musikinfo | Automatisk | Ingen |
| Hent musik | Overfør musik fra pc, iTunes, iDevices | Apple Music & iTunes Store |
| Kompatibilitet | Kompatibel med alle iOS-enheder | Kompatibel med alle iOS-enheder |
Seneste Artikler

