Overfør musik fra iPhone X/8/7/6S/6 (Plus) til iCloud
Der er flere måder at Overfør musik fra iPhone X/8/7/6S/6 (Plus) til iCloud. Før vi går til afsnittet, kan vi bringe en kort introduktion af iCloud til de læsere, der ikke kender ordet ‘iCloud’.
Del 1: Hvad er iCloud?
iCloud er en cloud-lagringstjeneste, som er lanceret af Apple Inc. Denne iCloud tjener det formål at levere tjenesterne til brugerne med at oprette sikkerhedskopiering af data og indstillinger på iOS-enheder. Således kan vi sige, at iCloud er til backup og ikke gemmer musik (bortset fra musik købt fra iTunes Store, som kan gendownloades gratis, hvis den stadig er tilgængelig i butikken).
Din musik skal gemmes i din iTunes bibliotek på din computer. Når du er der, kan du fjerne markeringen af de sange, du vil fjerne fra din telefon, og derefter synkronisere for at fjerne dem. Du kan altid synkronisere dem tilbage ved at tjekke sangene igen og synkronisere igen.
Del 2: Sikkerhedskopier eller overfør musik fra iPhone X/8/7/6S/6 (Plus) til iCloud
Ved hjælp af iCloud kan sikkerhedskopieringen udføres som følger.
- Gå til Indstillinger, klik derefter på iCloud og gå til Lagring og sikkerhedskopiering.
- Under Backup skal du tænde for kontakten for iCloud Backup.
- Nu skal du gå én skærm tilbage og tænde eller slukke for de data, du vil have sikkerhedskopieret fra valgene.
- Rul hele vejen ned til Lager og sikkerhedskopiering, og tryk på den
- Vælg det tredje valg som vist på skærmbilledet, og klik derefter på Administrer lager.
- Se venligst øverst under overskriften ‘Sikkerhedskopier’, og vælg den enhed, du vil administrere
- Efter at have trykket på enheden, tager den næste side til indlæsning noget tid
- Du vil finde dig selv på en side kaldet ‘Info’
- Under overskriften Sikkerhedskopieringsmuligheder vil du se en liste over de fem bedste apps, der bruger lagerplads, og en anden knap, der læser ‘Vis alle apps’.
- Tryk nu på Vis ‘Alle apps’, og du kan nu vælge, hvilke elementer du vil sikkerhedskopiere
- Tilslut din iPhone eller iPad til et Wi-Fi-signal, sæt den i en strømkilde, og lad skærmen være låst. Din iPhone eller iPad sikkerhedskopierer automatisk én gang om dagen, når den opfylder disse tre betingelser.
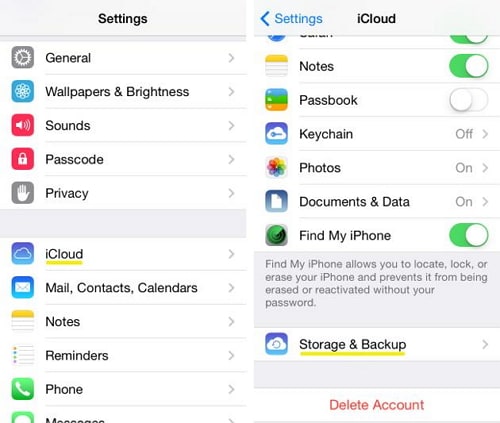
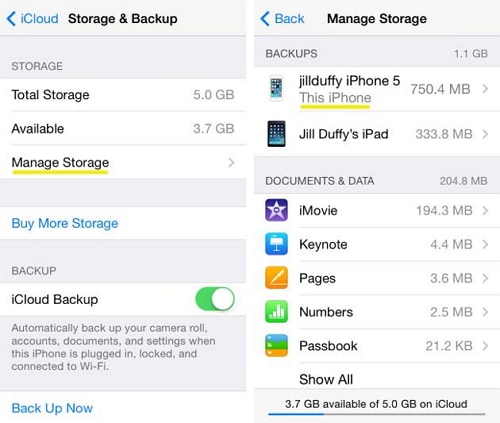

Del 3: Sikkerhedskopier eller overfør musik fra iPhone til iCloud manuelt
Manuelt kan du også køre en sikkerhedskopi til iCloud ved at forbinde din iPhone eller iPad til et Wi-Fi-signal og derefter overtage processen.
Processen er forklaret som følger:
- Vælg iCloud
- Vælg Indstillinger
- Vælg icloud og vælg derefter Storage & Backup, og du er færdig

Del 4: Overfør nemt musik fra iPhone X/8/7/6S/6 (Plus) til computer uden iCloud eller iTunes
DrFoneTool – Phone Manager (iOS) er bare et fantastisk værktøj til formålet med overførsel af musik fra iPhone til computer. Softwaren tjener som en stor støtte for de mennesker, der ikke er klar over processen med overførsel af musik fra iPhone til computer. Desuden er det også en kraftfuld iOS-manager.

DrFoneTool – Phone Manager (iOS)
Overfør musik fra iPhone8/7S/7/6S/6 (Plus) til pc uden iTunes
- Overfør, administrer, eksporter/importér din musik, fotos, videoer, kontakter, SMS, apps osv.
- Sikkerhedskopier din musik, billeder, videoer, kontakter, SMS, Apps osv. til computeren og gendan dem nemt.
- Overfør musik, fotos, videoer, kontakter, beskeder osv. fra en smartphone til en anden.
- Overfør mediefiler mellem iOS-enheder og iTunes.
- Fuldt kompatibel med iOS 7, iOS 8, iOS 9, iOS 10, iOS 11 og iPod.
Sådan overfører du musik fra iPhone X/8/7/6S/6 (Plus) til computeren for nemt at sikkerhedskopiere
Trin 1. Download og installer DrFoneTool, kør det derefter på din computer og vælg ‘Telefonadministrator’.

Trin 2. Tilslut din iPhone til computeren. Tryk på Musik, vil den gå ind i standardvinduet Musik, kan du også vælge andre mediefiler såsom film, tv-shows, musikvideoer, podcasts, iTunes U, lydbøger, hjemmevideoer, hvis du vil. Vælg de sange, du vil eksportere, klik på knappen eksport, vælg derefter Eksporter til pc.

Trin 3. Eksport af musikafspilningslister med musikfiler er også en anden god måde. Tryk på afspilningsliste først, vælg de afspilningslister, du vil eksportere, højreklik for at vælge Eksporter til pc.

Hvis denne guide hjælper, så glem ikke at dele den med dine venner.
Seneste Artikler

