Sådan løses iPhone Notes-ikon mangler eller er skjult
Generelt kan noteikonet på iPhone ikke forsvinde, fordi det er en indbygget applikation fra Apple. Det, der forsvandt, er altid seddelindholdet. Undtagelsen er, at din iPhone er blevet jailbroken. I denne situation kan noteikonet forsvinde. Lige meget hvilken situation du er stødt på, lad os tjekke, hvordan du løser begge disse to slags problemer sammen.
- Del 1: Note-ikonet forsvandt (hvordan man bringer det tilbage)
- Del 2: Sådan repareres Notes-ikonet forsvandt uden datatab på grund af systemproblemer
- Del 3: Notes-indholdet forsvandt (hvordan man gendanner det)
Del 1: Note-ikonet forsvandt (hvordan man bringer det tilbage)
Bare rolig, når du opdager, at noteikonet mangler på din iPhone, for ikonet kan ikke slettes eller begrænses. Det kan flyttes til en startskærmside eller en hjemmeskærmsmappe. Hvis du stadig ikke kan finde det på nogen måde, skal du bare gå til ‘Indstillinger > Generelt > Nulstil > Nulstil startskærmlayout’. Her kan du nulstille startskærmens layout på din iPhone til fabriksindstillingerne, og du kan finde noteikonet på det originale sted.
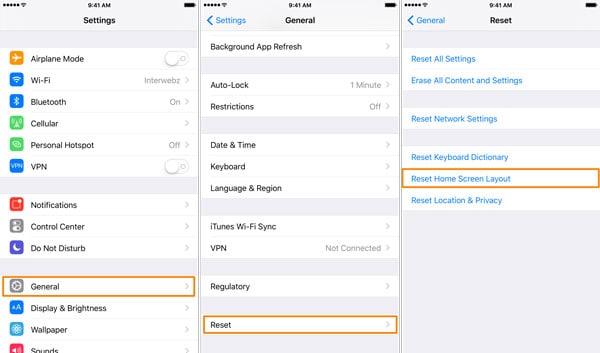
Men bortset fra denne metode, er der en anden metode til at reparere Notes-ikonet forsvundet.
Del 2: Sådan repareres Notes-ikonet forsvandt uden datatab på grund af systemproblemer
En anden grund til, at dit Notes-appikon forsvinder, er, at dine iOS-systemer støder på fejl. Du skal reparere systemproblemet på din enhed. Og jeg må sige, at det ikke er let for os at reparere systemproblemer manuelt. Så her anbefaler jeg dig en nem at bruge software, DrFoneTool – Systemreparation at få det igennem. DrFoneTool fokuserer på at løse forskellige iOS-problemer, iPhone-fejl og iTunes-fejl. USP for denne software er, at den nemt og hurtigt kan løse dine iOS-problemer uden at miste data.

DrFoneTool – Systemreparation
Fix Notes-ikonet forsvandt uden at miste data!
- Løs forskellige iOS-systemproblemer fast i genoprettelsestilstand, hvidt Apple-logo, sort skærm, looping ved start osv.
- Ret forskellige iTunes- og iPhone-fejl, som f.eks error 4005, error 14, error 21, iPhone fejl 9, iPhone fejl 3014 og mere.
- Få kun din iPhone ud af iOS-problemer, ingen datatab overhovedet.
- Arbejd for alle modeller af iPhone, iPad og iPod touch.
- Fuldt kompatibel med den nyeste iOS 11.

Sådan repareres Notes-ikonet forsvandt med DrFoneTool
Trin 1
For at løse problemet med et forsvundet note-ikon, skal du først downloade og installere DrFoneTool på din computer og derefter starte det. Vælg ‘Reparer’ fra værktøjslisten.

Tilslut din iPhone, og klik på ‘Start’ for at fortsætte processen.

Trin 2
Derefter vil DrFoneTool registrere din enhed. Og du skal vælge din enhedsmodel for at downloade firmwaren til din enhed.


Trin 3
Derefter vil firmwaren blive downloadet. Og DrFoneTool vil fortsætte med at rette dit system som vist nedenfor:

Efter et par minutter vil reparationsprocessen være afsluttet. Genstart din iPhone, og du kan finde dit Note-appikon igen.

Del 3: Notes-indholdet forsvandt (hvordan man gendanner det)
Jo hurtigere du udfører gendannelsen, jo større chance kan du få for at gendanne dine manglende noter. Hvordan? Vær ikke skør. Med et ordentligt gendannelsesværktøj kan du gøre det uden anstrengelse. Har du ingen idé om softwaren? Her er min anbefaling: DrFoneTool – Data Recovery (iOS). Ved at bruge softwaren kan du masser af manglende data på iPhone, herunder noter, beskeder, kontakter osv. Hvad mere er, hvis du vil sikkerhedskopiere dine nuværende noter på iPhone, kan en af softwaren også hjælpe med at sikkerhedskopiere dem .

DrFoneTool – Data Recovery (iOS)
Verdens første iPhone og iPad datagendannelsessoftware
- Giv tre måder at gendanne iPhone-data på.
- Scan iOS-enheder for at gendanne fotos, video, kontakter, beskeder, noter osv.
- Udpak og se et eksempel på alt indhold i iCloud/iTunes-sikkerhedskopifiler.
- Gendan selektivt, hvad du vil have fra iCloud/iTunes-sikkerhedskopi til din enhed eller computer.
- Kompatibel med nyeste iOS 11.

3.1 Notes-indholdet forsvandt – Gendan det ved at scanne din iPhone/iPad
Trin 1
Tilslut din iPhone / iPad
Lad os her tage Wondershare DrFoneTool toolkit til Windows som et eksempel. Mac-versionen fungerer på samme måde.
Når du kører programmet på din computer, skal du slutte din iPhone/iPad til computeren med et USB-kabel. Derefter vil din enhed automatisk blive registreret. Vælg ‘Recover’, og du vil se programmets vindue som følger.

Trin 2
Scan din iPhone/iPad for forsvundne noter
Klik på knappen ‘Start scanning’ for at starte scanningsarbejdet. Scanningen vil tage dig et par sekunder. Når det er færdigt, er du i stand til at få vist de scannede data. Lige nu skal du bare holde din iPhone/iPad tilsluttet under hele processen.

Trin 3
Forhåndsvis og gendan forsvunde noter fra din iPhone/iPad
Efter scanningen kan du forhåndsvise alle fundne data i scanningsresultatet, inklusive noter og vedhæftede noter. Marker det element, du vil beholde, og klik på ‘Gendan til computer’ eller knappen ‘Gendan til enhed’, og det er gjort.

3.2 Notes-indholdet forsvandt – Gendan det ved at udpakke din iTunes-sikkerhedskopi
Trin 1
Vælg din iTunes-sikkerhedskopifil og udpak den
Vælg ‘Gendan fra iTunes Backup File’, og du kan se en liste over alle dine iTunes backup-filer. Vælg en, som du vil gendanne noter fra. Klik derefter på ‘Start scanning’ for at udpakke den.

Trin 2
Forhåndsvis og selektivt gendan dine noter
Du kan forhåndsvise alle data i din iTunes-sikkerhedskopifil efter udpakningen. Vælg ‘Noter’ og læs indholdet én efter én. Marker det element, du vil gemme dem på din computer.
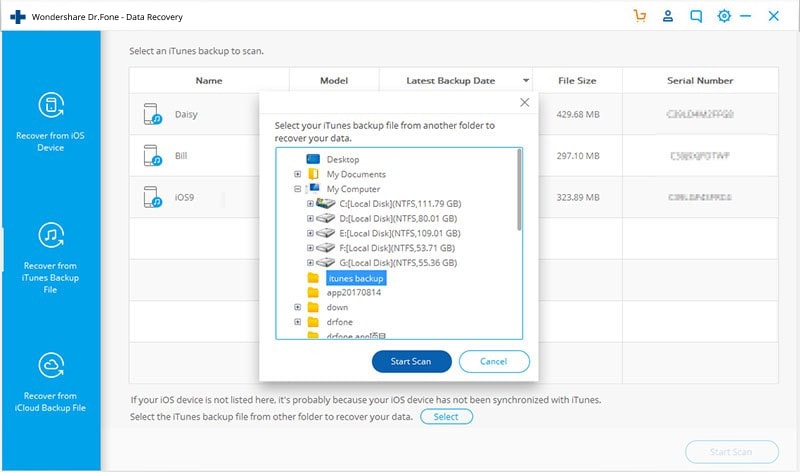
3.3 Notes-indholdet forsvandt – Gendan det ved at udtrække din iCloud-sikkerhedskopi
Trin 1
Log på din iCloud
Vælg ‘Gendan fra iCloud Backup File’ efter lancering af programmet. Indtast derefter din iCloud-konto og log ind. Det er 100 % sikkert at logge ind her. Wondershare tager dit privatliv alvorligt og vil ikke beholde eller lække noget.

Trin 2
Download og udpak iCloud backup-fil
Når du logger ind, kan du se alle dine iCloud-sikkerhedskopifiler på din konto. Vælg en, du vil udpakke, og klik på ‘Download’ for at få den til din computer. Når overførslen er fuldført, skal du fortsætte med at klikke på ‘Scan’ for at udpakke den downloadede sikkerhedskopifil, så du kan forhåndsvise indholdet af din iCloud-sikkerhedskopi.

Trin 3
Forhåndsvis og selektivt gendan noter fra iCloud
Når scanningen er overstået, kan du forhåndsvise alle data i din iCloud-sikkerhedskopifil og selektivt gendanne det, du ønsker, fra den til din computer.

Seneste Artikler

