En omfattende vejledning: RestoreNotes fra iCloud
Hvordan gendannes noter fra iCloud?
Hvis du er en ivrig bruger af iOS Notes, så undrer du dig måske over det samme. Mange mennesker gemmer deres følsomme oplysninger og detaljer på noter, og at miste dem kan være et mareridt. Den gode nyhed er, at enhver iOS-bruger kan gendanne noter fra iCloud, selv efter at have slettet dem uden store problemer. Du kan gøre det ved at besøge iClouds officielle hjemmeside eller ved at bruge et tredjepartsværktøj. Læs videre og lær, hvordan du gendanner noter fra iCloud på forskellige måder.
Del 1. Gendan noter fra mappen ‘Slettet for nylig’ på iCloud.com
Hvis du bruger opgraderede noter, kan du nemt gendanne noter fra iCloud. Når en note slettes, går den til mappen ‘Slettet for nylig’ på iCloud og forbliver der i de næste 30 dage. Derfor, hvis du handler omgående inden for de næste 30 dage, kan du gendanne slettede noter fra iCloud ved at besøge den dedikerede mappe. Du kan følge disse enkle trin for at lære, hvordan du gendanner slettede noter fra iCloud:
- Gå til iCloud.com og log ind med dine kontooplysninger. Dette bør være den samme konto, som er knyttet til din enhed.
- Gå nu til afsnittet ‘Noter’. Her kan du finde alle de gemte noter.
- Fra venstre panel skal du gå til mappen ‘Slettet for nylig’. Dette vil vise alle de noter, der er slettet i de sidste 30 dage.
- Tryk på en note, du ønsker at gendanne. Herfra kan du se indholdet af den valgte note.
- For at gendanne noten skal du blot klikke på knappen ‘Gendan’. Du kan også trække og slippe den til en anden mappe for at flytte noten.
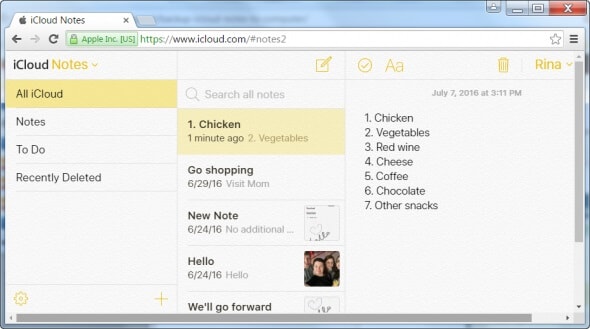
Det er det! Ved at følge denne tilgang kan du gendanne slettede noter fra iCloud uden problemer. Du kan dog kun gendanne noter, der er slettet inden for de sidste 30 dage via denne metode.
Del 2. Hvordan gendannes noter fra iCloud backup selektivt?
En anden måde at gendanne noter fra iCloud er ved at bruge et tredjepartsværktøj som DrFoneTool – Data Recovery (iOS). Før du fortsætter, bør du dog vide, hvordan din iPhone gemmer forskellige noter. Ideelt set kan noter på iPhone gemmes på tre forskellige måder – på enhedens lager, i skyen eller på enhver anden tjeneste (som Google). Desuden inkluderer iCloud-sikkerhedskopien ikke oplysninger, der allerede er gemt i iCloud, såsom noter, kontakter, kalendere osv.
Du skal dog gemme dine noter i iCloud, hvis du ønsker at gendanne dem fra en iCloud-sikkerhedskopi. Da man ikke bare kan udtrække noter fra iPhone-sikkerhedskopi direkte ved at bruge en indbygget metode, skal du bruge en dedikeret løsning som DrFoneTool – Data Recovery (iOS). Værktøjet kan lade dig udtrække noter fra en iCloud-sikkerhedskopi, så du kan gendanne dem selektivt.
Som en del af DrFoneTool-værktøjssættet er det ekstremt nemt at bruge dette værktøj. Det kan gendanne de tabte og slettede data fra din iPhone-lagring. Du kan også gendanne indhold fra iCloud eller iTunes backup uden at nulstille din enhed. Du skal blot få vist de gendannede data og gendan dem, når du vil. Værktøjet er kompatibelt med alle de førende iOS-enheder og har dedikerede desktop-applikationer til Mac og Windows PC. Du kan bruge den til at lære, hvordan du gendanner noter fra iCloud-synkroniserede filer ved at følge disse trin:

DrFoneTool – Data Recovery (iOS)
Gendan iPhone-noter fra iCloud-synkroniserede filer uden besvær
- Giv tre måder at gendanne iPhone-data på.
- Scan iOS-enheder for at gendanne fotos, videoer, kontakter, beskeder, noter osv.
- Udpak og se et eksempel på alt indhold i iCloud/iTunes-sikkerhedskopifiler.
- Gendan selektivt det, du ønsker, fra iCloud-synkroniserede filer/iTunes-sikkerhedskopier til din enhed eller computer.
- Kompatibel med de nyeste iPhone-modeller.
- Start først DrFoneTool-værktøjssættet på din Mac eller Windows-pc. Gå til modulet ‘Data Recovery’ fra dets velkomstskærm.

- For at gendanne noter fra iCloud skal du klikke på ‘Gendan iOS-data’.

- Gå nu til ‘Gendan fra iCloud-synkroniseret filfil’ fra venstre panel af grænsefladen. Log ind på din iCloud-konto med de rigtige legitimationsoplysninger. Der er også en mulighed for at indlæse tidligere downloadede iCloud-synkroniserede filer her.

- Applikationen viser automatisk en liste over alle tidligere iCloud-synkroniserede filer inklusive deres afgørende detaljer. Vælg den sikkerhedskopi, du ønsker at gendanne.

- Følgende pop-up vises. Herfra kan du vælge den type data, du ønsker at gendanne. For at gendanne noter fra iCloud-synkroniserede filer skal du sørge for, at indstillingen ‘Noter’ er aktiveret, før du klikker på knappen ‘Næste’.

- Vent et stykke tid, da DrFoneTool ville downloade dataene og vise dem på grænsefladen. Du kan bare besøge den respektive kategori fra venstre panel og få vist dataene til højre. Vælg de noter, du ønsker at gendanne, og klik på knappen Gendan.

Ikke kun for at gendanne noter fra iCloud, men du kan også bruge DrFoneTool – Data Recovery (iOS) til at Gendan iPhone-fotos, videoer, Bemærk, Påmind osv. fra iCloud-synkroniserede filer.
Del 3. Andre måder at gendanne slettede iPhone-noter på
Bortset fra de ovennævnte teknikker er der også tonsvis af andre måder at lære, hvordan man gendanner noter fra iCloud. For eksempel kan du også gendanne noter fra din iPhone-lagring eller en iTunes-sikkerhedskopi. Lad os diskutere begge disse scenarier i detaljer.
Gendan noter fra iPhone-lager
Hvis dine noter er gemt på din enheds lager i stedet for iCloud, skal du tage nogle ekstra foranstaltninger for at gendanne disse slettede noter. Ved at bruge et datagendannelsesværktøj som DrFoneTool – Data Recovery (iOS), kan du nemt hente det tabte og slettede indhold fra din telefon. Det er en af de første datagendannelsessoftware til iOS-enheder med den højeste succesrate i branchen. Ved at følge disse trin kan du gendanne de slettede noter fra din enhed.
- Tilslut din enhed til systemet, og start DrFoneTool-værktøjssættet. Klik på ‘Datagendannelse’ for at komme i gang.
- Du skal blot vælge den type data, du ønsker at scanne. Aktiver indstillingen ‘Noter’, og klik på knappen ‘Start scanning’.

- Vent et stykke tid, da applikationen vil scanne din enhed for tabt eller slettet indhold.

- Når processen er afsluttet, vil du blive underrettet. Nu kan du bare forhåndsvise dine gendannede noter og gendanne dem til din telefon eller computer.
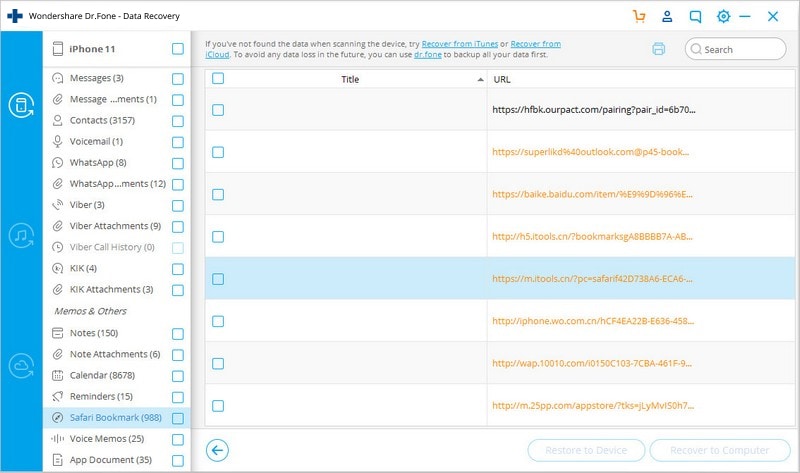
Det bedste ved denne teknik er, at du kan gendanne noterne direkte til din iOS-enhed uden besvær.
Gendan noter fra iTunes-sikkerhedskopi
Hvis du for nylig har taget en sikkerhedskopi af dine data på iTunes, så kan du også gendanne noter fra den. Ideelt set ville de eksisterende data på din enhed blive slettet, hvis du gendanner sikkerhedskopien ved hjælp af iTunes. Derfor kan du bruge DrFoneTool – Data Recovery (iOS) til blot at gendanne udvalgt indhold fra iTunes-sikkerhedskopi uden at slette eksisterende data.
- Start DrFoneTool-værktøjssættet på systemet, og tilslut din iOS-enhed til det. Fra velkomstskærmen skal du vælge modulet ‘Gendan’.
- Fra venstre panel skal du vælge at gendanne data fra iTunes-sikkerhedskopi. Applikationen viser en liste over alle iTunes-sikkerhedskopifiler, der er gemt på systemet.

- Vælg den valgte sikkerhedskopifil, og klik på knappen ‘Start scanning’. Vent et stykke tid, da programmet ville scanne det.

- Når det er gjort, vil alle data blive opdelt i forskellige kategorier. Bare gå til kategorien ‘Noter’ for at få vist dem. Vælg de noter, du ønsker at gendanne, og gendanne dem til din computer eller direkte til din iOS-enhed.

Derfor, ved at tage hjælp fra DrFoneTool – Data Recovery (iOS), kan du gendanne noter fra iCloud backup, iTunes backup eller direkte fra enhedens lager.
Del 4. Tips til håndtering af noter på iCloud
For at få mest muligt ud af dine iPhone-noter er der helt sikkert nogle ekstra foranstaltninger, du kan tage. Du skal blot følge disse gennemtænkte forslag til administration af noter på iCloud.
1. Gem nye noter på iCloud
Du vil ikke være i stand til at gendanne noter fra iCloud, hvis du ikke gemmer dem på den. Derfor, før du fortsætter, skal du sørge for, at dine noter er synkroniseret til iCloud. For at gøre dette skal du gå til din enheds Indstillinger > iCloud og slå ‘Noter’ til. Derefter, når du opretter en ny note, vil den blive uploadet til iCloud.
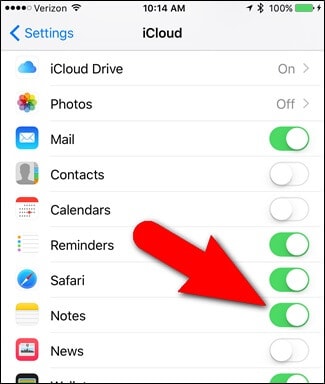
2. Flyt eksisterende noter til iCloud
Du kan også flytte de eksisterende noter fra telefonlageret til iCloud. For at gøre dette skal du starte Notes-appen og trykke på knappen ‘Rediger’. Vælg de noter, du vil flytte, og tryk på ‘Flyt til’. Nu kan du blot vælge, hvor du vil gemme dine valgte noter.
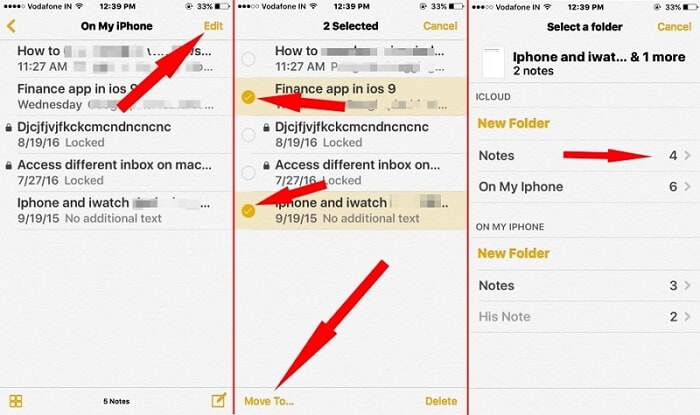
3. Føj websider til noter
Ligesom Evernote kan du også tilføje websider på iOS-noter. Tryk på deleikonet, mens du besøger en webside. Ud af alle de angivne muligheder skal du trykke på ‘Noter’. Du kan tilføje websiden til en ny eller eksisterende note.
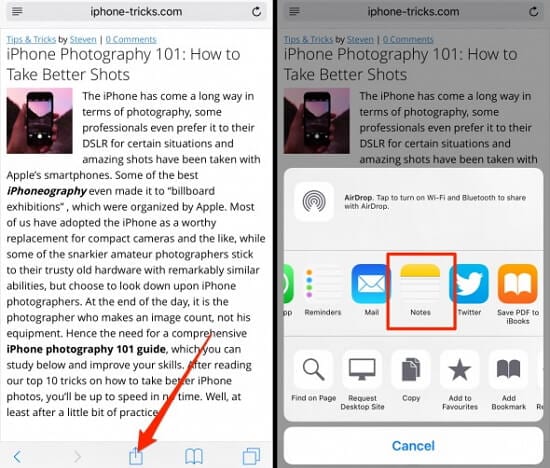
4. Lås dine noter
Hvis du gemmer vigtige data på dine noter, så kan du også vælge at låse dem. For at gøre dette skal du blot åbne den note, du ønsker at låse, og trykke på deleikonet. Tryk derefter på indstillingen ‘Lås’. Du kan låse en note ved at indstille en adgangskode eller bruge Touch ID.
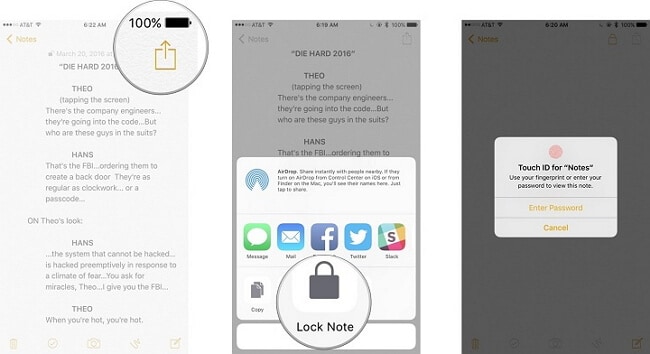
5. Flyt noter mellem mapper
Det har aldrig været nemmere at flytte noter mellem mapper på iCloud. Du skal blot få adgang til dine noter på din iOS-enhed, Mac eller iClouds websted. Nu kan du bare trække og slippe en note fra en mappe til en anden for at administrere den. Ja – så enkelt er det!
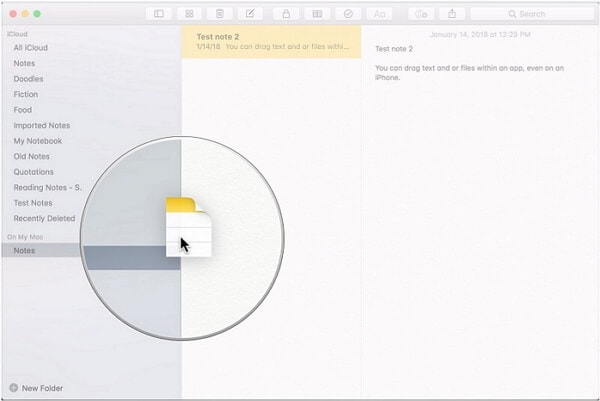
Nu når du ved, hvordan du gendanner slettede noter fra iCloud på forskellige måder, kan du nemt opfylde dine krav. Udover det, hvis du ikke har gemt dine noter i iCloud, kan du også bruge DrFoneTool – Data Recovery (iOS) til at hente dem fra telefonlageret eller iTunes backup. Selvom du også kan bruge DrFoneTool – Data Recovery (iOS) til også at gendanne noter fra iCloud-sikkerhedskopi selektivt. Gå videre og prøv nogle af disse løsninger, og del gerne din feedback med os i kommentarerne nedenfor.
Seneste Artikler

