Hvordan bruger man PhoneCopy og dets bedste alternativer?
Vi flytter alle vores data fra én enhed til en anden nu og da. Hvis du har fået en ny smartphone og gerne vil have en ubesværet overgang, så prøv PhoneCopy. Et meget brugt værktøj, det er kompatibelt med alle de populære smartphones og er kendt for sine avancerede funktioner. Hvis du også ønsker at flytte til en ny enhed uden tab af data, kan du prøve telefonkopiering til Android. I dette indlæg vil vi lære dig, hvordan du bruger PhoneCopy til Android og dets bedste alternativ.
Del 1: PhoneCopy-funktioner
Brugt af millioner af brugere verden over, PhoneCopy er en pålidelig og sikker måde at overføre dine data fra én enhed til en anden trådløst. Værktøjet er kompatibelt med alle de store iOS-, Android- og Windows-enheder. Derfor kan du flytte data fra en platform til en anden (som Android til Android) eller også mellem forskellige platforme (som Android til iOS). PhoneCopy kan også bruges til at tage en sikkerhedskopi af dine data og administrere dine kontakter.
Download URL: https://www.phonecopy.com/en/
- • Den gemmer dine data fra kildeenheden til serveren. Senere kan du kopiere det fra serveren til din målenhed.
- • Værktøjet kan bruges til at overføre kontakter, beskeder, kalender, mediefiler, noter osv.
- • Premium-versionen starter fra $1.99 om måneden
- • Kompatibel med Android-, Windows-, iOS-, BlackBerry- og Symbian-enheder
- • Giver også mulighed for backup og to-vejs synkronisering.
Del 2: Hvordan overfører man Android-data ved hjælp af PhoneCopy-appen?
Det er ret nemt at bruge telefonkopi til Android. Du kan blot downloade dens dedikerede app og gemme indholdet fra din enhed til serveren. Senere kan du bruge PhoneCopy til Android, iOS, Windows eller enhver anden smartphone til at kopiere dataene fra dens server til enheden. Følg disse nemme trin for at bruge PhoneCopy til Android:
1. Gå først til den officielle hjemmeside for PhoneCopy og opret din konto. Hvis du vil, kan du også få dens premium-version.
2. Download nu telefonkopien til Android-appen på den kildeenhed, du ønsker at klone. Log ind med dine legitimationsoplysninger. Da appen automatisk registrerer dine linkede konti, kan du vælge de konti, du ønsker at synkronisere.
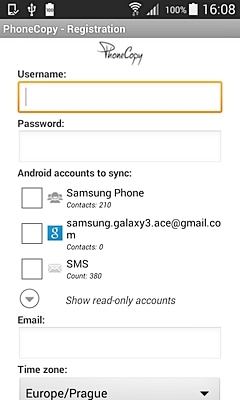
3. Efter at have logget ind på din PhoneCopy-konto, kan du få adgang til dens funktioner til synkronisering, synkronisering osv. Tryk på ‘Avanceret og konto’.
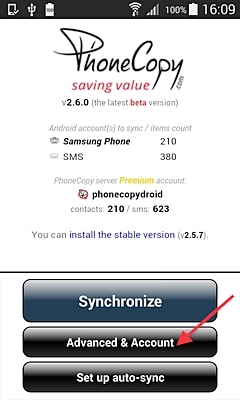
4. Tryk nu på ‘Envejssynkronisering’ for kun at uploade de lokale data til serveren.
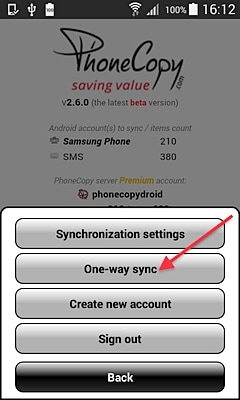
5. I det næste vindue kan du vælge at uploade data fra ‘denne enhed’ til serveren.
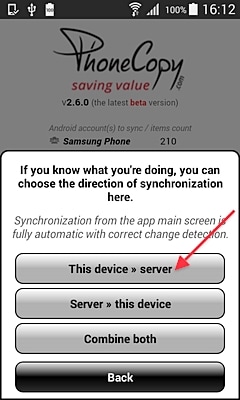
6. Vent et stykke tid, da dine valgte kontakter og konti vil blive synkroniseret til serveren. Al upload vil foregå trådløst, så en stabil internetforbindelse ville være nødvendig.
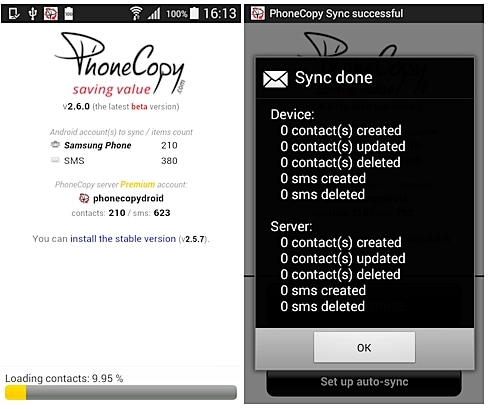
7. Når dine data er uploadet til serveren, kan du bruge den samme PhoneCopy til Android-app til at klone din enhed. Følg den samme øvelse for at installere appen på målenheden.
8. Når du har startet appen på målenheden, skal du gå til Avanceret og konto > Envejssynkronisering og vælge muligheden for at flytte data fra serveren til ‘denne enhed’.
9. På denne måde vil alle data, der er synkroniseret til serveren, blive flyttet til den lokale enhed.
10. Udover Android kan du også bruge PhoneCopy til at synkronisere dine data til Windows-, iOS-, BlackBerry- eller Symbian-enheder. For eksempel, hvis du ønsker at flytte dine data til en iOS-enhed, skal du blot downloade PhoneCopy-appen på den fra App Store.
11. Start applikationen og gå til Avanceret og Konto > Synkroniser med manuel retning og vælg muligheden for at synkronisere data fra server til den lokale enhed.
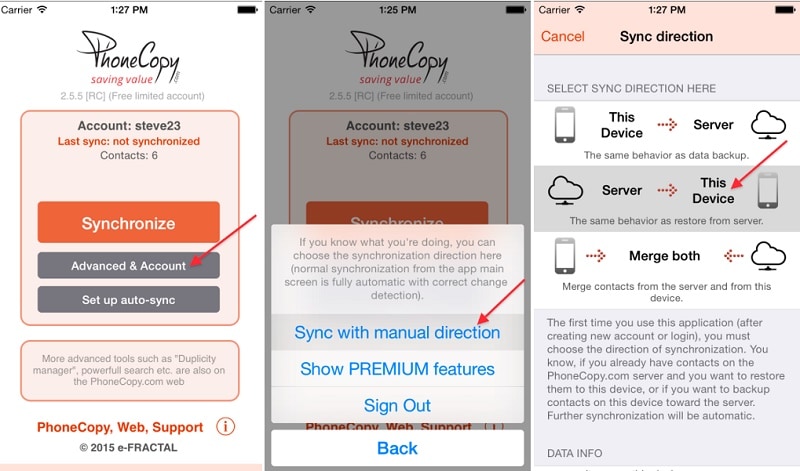
Du kan også følge den samme øvelse for Windows-, BlackBerry- eller Symbian-enheder. PhoneCopy til Android er et let og brugervenligt værktøj, der helt sikkert vil gøre det lettere for dig at overføre dine data trådløst.
Del 3: PhoneCopy bedste alternativ: DrFoneTool – Telefonoverførsel
Mens PhoneCopy kan bruges til at overføre letvægtsindhold som kontakter, opkaldslogger osv., kan den ikke bruges til helt at klone en enhed uden tab af data. Dette er en af grundene til, at brugere ofte leder efter et alternativ til telefonkopi til Android. Du kan også prøve DrFoneTool – Telefonoverførsel at flytte dit vigtige indhold fra én enhed til en anden på få sekunder. Kompatibel med alle de store Android-, iOS-, Windows- og Symbian-enheder, den kan flytte dine datafiler direkte fra din kilde til målenheden.

DrFoneTool – Telefonoverførsel
1-Klik Telefon til telefon Overførsel
- Nemt, hurtigt og sikkert.
- Flyt data mellem enheder med forskellige styresystemer, altså iOS til Android.
-
Understøtter iOS-enheder, der kører den nyeste iOS 11

- Overfør billeder, tekstbeskeder, kontakter, noter og mange andre filtyper.
- Understøtter over 8000+ Android-enheder. Virker til alle modeller af iPhone, iPad og iPod.
En del af DrFoneTool, det kan bruges til at overføre dine kontakter, beskeder, noter, opkaldslogger, musik, fotos, videoer og meget mere. Med et enkelt klik kan du flytte dine data mellem enheder efter eget valg. Alt dette gør DrFoneTool Switch til et ideelt alternativ til telefonkopiering til Android. For at bruge det, følg disse enkle trin:
1. Tilslut begge enheder til systemet og start DrFoneTool Switch. Hvis du ikke har værktøjet, kan du downloade det fra dets officielle websted på din Windows eller Mac.
2. Når enhederne er opdaget, kan du starte værktøjet og vælge indstillingen ‘Skift’.

3. Dette vil starte grænsefladen til DrFoneTool Switch. Dine tilsluttede enheder vil blive angivet som enten kilde eller destination. Hvis du vil, kan du ændre deres positioner ved at klikke på ‘Vend’-knappen.

4. Vælg nu den type data, du ønsker at flytte, og klik på knappen ‘Start overførsel’.

5. Dette starter overførselsprocessen, da dit valgte indhold flyttes fra kilden til målenheden.
6. Når processen er afsluttet, får du følgende prompt. Du kan bare fjerne enhederne og bruge dem, som du vil.
Ved at følge denne tutorial ville du være i stand til at bruge PhoneCopy til Android uden store problemer. Udover PhoneCopy kan du også bruge DrFoneTool Switch til at migrere til en ny smartphone uden at miste dine data. Det følger en intuitiv proces og har en brugervenlig grænseflade, der giver dig mulighed for at flytte dit indhold fra én enhed til en anden med et enkelt klik.
Seneste Artikler

