iPhone 13 Baggrund: Download og sæt Baggrunde på iPhone 13
Telefonens tapet kan være alt fra et inspirerende citat, der minder dig om at travle til en fantastisk baggrund. Hvis du vil friske dit æstetiske iPhone 13 tapet op. Så kan du gøre det ved at bruge følgende trin som en guide. Du kan klø efter forandring ved at sætte liv på dit iPhone 13 tapet.
I denne artikel har vi givet dig en liste over websteder, hvor du kan få utrolige iPhone-baggrunde. Nogle er gratis, nogle er betalte, men alle kan prale af HD-kvalitet. Du kan også fange nogle udsøgte wallpapers på din pc og overføre dem til din iPhone. Det har vi også dækket dig til.
Tag et kig!
Del 1: Download iPhone 13 Baggrunde
Planlægger du at ændre tapetet på din iPhone 13? Hvis ja, så kigger du måske efter nogle muligheder, hvorfra du kan downloade dem. Her er nogle populære websteder, hvorfra du kan downloade wallpapers til iPhone 13:
1.1 Pexels.com
Pexels hjemmeside kan prale af en hel sektion dedikeret til iPhone-baggrunde. Fra surrealistiske billeder til betagende landskaber. Du kan sortere billederne baseret på retning, størrelse og farvefiltre. Det kan nu prale af yderligere filtre som ‘4K Wallpaper’, ‘iPhone Wallpaper’, ‘Mobil Wallpaper’, ‘Dark’ osv. Pexels har lanceret en iOS-venlig app. Du kan downloade appen og oprette en konto for at oprette en samling af foretrukne iPhone-baggrunde.
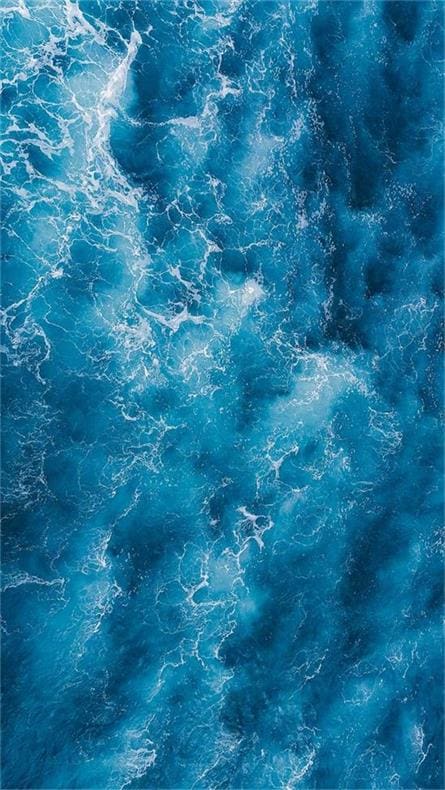
Trin 1: Gå til www.pexels.com
Trin 2: Søg efter iPhone tapet
Trin 3: Klik på det billede, du kan lide, og tryk på pilen ved siden af ’Gratis download’.
Trin 4: Vælg mellem small, medium, large, original eller custom size.
Trin 5: Tryk på ‘Gratis download’. Du kan også donere et mindre beløb til kunstnernes PayPal.
Pris: Gratis, med muligheder for at donere
Forbindelse: https://www.pexels.com/
1.2 iStock.com
iStock har et udvalg af premium-billeder tilgængelige til iPhone-billeder. Takket være det omfattende raffineringsfilter kan du søge på tværs af mange kategorier. Du kan filtrere efter popularitet, licenstype, orientering, antal personer, aldersgrupper, farver, billedstørrelse og etnicitet. Hjemmesiden tilbyder ugentlige gratis billeder til brug. Sådan kan du få billeder fra iStock.
Trin 1: Gå til www.istockphoto.com
Trin 2: Søg efter ‘iPhone tapet’
Trin 3: Klik på det billede, du kan lide
Trin 4: Vælg, om du vil betale $4.99 for billedet med licensbrug. Du kan også betale $1.99 for et årligt abonnement.
Trin 5: Fortsæt til ‘Fortsæt med køb’
Trin 6: Udfyld konto-, fakturerings- og betalingsoplysninger.
Trin 7: Billedet vil blive downloadet til din enhed.

Pris: $99/måned for 50 billeder eller $297/år for 50 billeder
Forbindelse: www.istockphoto.com
1.3 Unsplash.com
Unsplash giver hundredvis af gratis billeder at vælge imellem. Du kan følge fotografer og kunstnere og like og samle fotografier på siden. Du skal tilmelde dig en konto for at bruge dens mere sociale funktioner (foretrukne og følge kunstnere). Hjemmesiden har mulighed for at søge visuelt efter billeder. Du kan også downloade iOS-appen og oprette en konto for at gemme dine favoritter.
Trin 1: Gå til www.unsplash.com
Trin 2: Søg efter ‘iPhone tapet’
Trin 3: Gennemse siden for et billede, du kan lide.
Trin 4: Klik på download-knappen nederst til højre.

Dette beder en knap om at råbe kunstneren op. Der er ingen donationsmulighed på siden.
Pris: Gratis
Forbindelse: www.unsplash.com
1.4 Pinterest.com
Pinterest er det mest populære websted til at downloade iPhone 13 tapet. Den har tapet på tværs af spektret af interesser, fra naturskønne billeder til hvalpe til fandom-ikonografi. Den har en kraftfuld søgemaskine til at hjælpe dig med at finde ‘iPhone 13 tapet’. Du kan nemt downloade billeder af din smag fra Pinterest.
Trin 1: Besøg www.pinterest.com og log ind/tilmeld dig med dit e-mail-id.
Trin 2: Søg efter ‘iPhone tapet’
Trin 3: Du kan vælge mellem underkategorier som ‘Vintage’ ‘Æstetisk’ ‘Mønstre
Trin 4: Vælg det billede, du ønsker, og se efter de tre prikker nederst til højre.
Trin 5: Vælg ‘Download billeder’.

Pris: Gratis
Forbindelse: www.pinterest.com
Del 2: Sådan overføres baggrunde fra computer til iPhone 13
Vi ved, hvor og hvordan man får billeder til vores iPhone 13-baggrunde. Lad os fokusere på at overføre billederne fra din bærbare computer/pc til din iPhone.
2.1 Overfør wallpapers til iPhone 13 via e-mail
Det er den nemmeste og hurtigste metode til at overføre billeder fra en computer til en iPhone 13. Gmail og andre e-mail-tjenester giver dig mulighed for at sende tapetbilleder. Denne strategi er dog kun effektiv til at overføre et lille antal billeder.
Ellers kan du miste kvaliteten af billederne.
Trin 1: Gå til din Gmail-konto i din webbrowser.
Trin 2: Tryk på ‘Skriv’ og brug papirclips-ikonet til at tilføje vedhæftede filer. Dette åbner filhåndteringen. Gennemse for tapeter efter eget valg. Du kan også trække og slippe filen til e-mailen.
Trin 3: Indtast modtagerens e-mail-id, og klik på ‘Send’.
2.2 Overfør tapet til iPhone 13 ved hjælp af iTunes
Du kan overføre mange billeder ved at tilslutte din iPhone til din stationære/bærbare computer med en USB-kabelforbindelse.
Trin 1: Åbn iTunes og klik på iPhone-knappen øverst til venstre.
Trin 2: Klik på fotos i panelet til venstre.
Trin 3: Marker afkrydsningsfeltet i boksen for at synkronisere billeder.
Trin 4: Du kan overføre billeder eller en mappe fra rullemenuen.
Trin 5: Vælg ‘Synkroniser alle’ eller nogle få valgte mapper. Klik på knappen ‘anvend’.
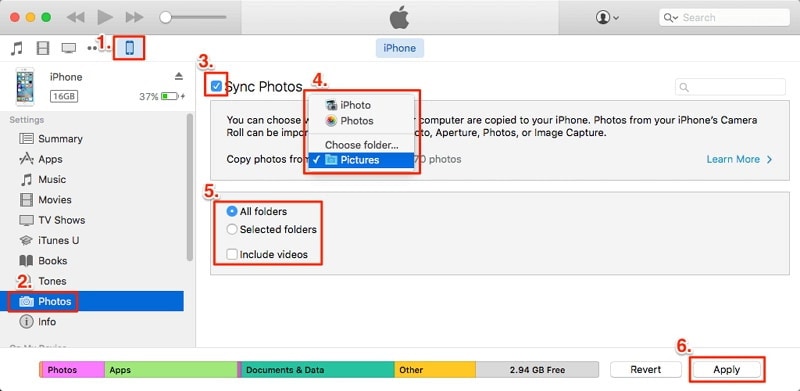
En advarsel til brugerne. Brug af iTunes vil overskrive den eksisterende billedbiblioteksmappe.
2.3 Sådan synkroniserer du tapetbilleder fra Mac til iPhone 13 med iCloud
Du kan trådløst oprette forbindelse til din iPhone fra din MacBook med iCloud. Følg disse trin, hvis du vil synkronisere billeder ved hjælp af din iCloud-konto.
Trin 1: Gå til ‘Indstillinger’ på din iPhone. Find dit navn på enheden. Gå til iCloud. Tryk på Fotos.
Trin 2: Tjek, om din ‘iCloud Photos’ er tændt. Åbn appen Fotos på din MacBook.
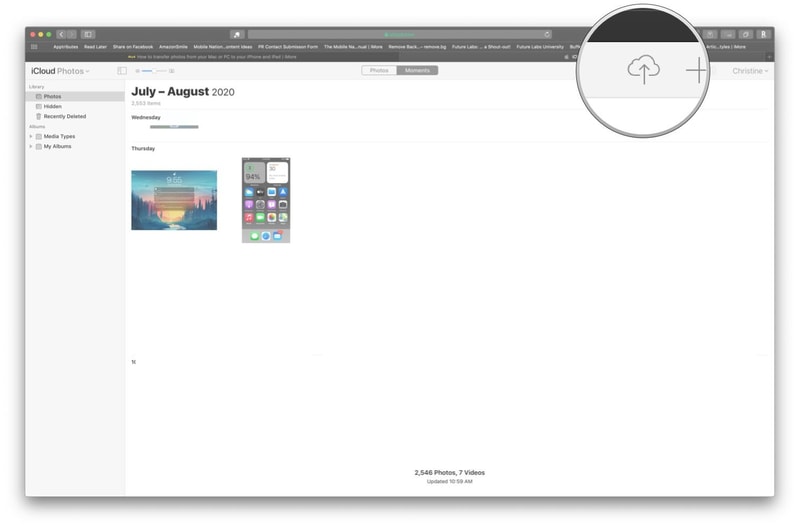
Trin 3: Klik på ‘Fotos’ og tryk derefter på ‘Præferencer’. Klik på iCloud-fanen.
Trin 4: Log ind på din Mac på iCloud under ‘Systemindstillinger’. Marker feltet ‘iCloud Photos’.
Trin 5: Du kan downloade tapetbillederne fra iCloud fra appen Fotos på din iPhone.
Nogle gange kan du miste kvaliteten af billedet ved hjælp af iCloud. Der er én måde, hvorpå du problemfrit kan overføre billeder, fotos, kontakter, SMS og mere. Når du bruger Dr. Fone – Phone Manager (iOS), kan du overføre billeder, mens du bevarer billedkvaliteten. Så lad os se på, hvordan man får dette til at ske.
2.4 Overfør tapeter til iPhone 13 via DrFoneTool – Phone Manager (iOS)

DrFoneTool – Phone Manager (iOS)
Overfør billeder fra computer til iPod/iPhone/iPad uden iTunes
- Overfør, administrer, eksporter/importér din musik, fotos, videoer, kontakter, SMS, apps osv.
- Sikkerhedskopier din musik, billeder, videoer, kontakter, SMS, apps osv. til computeren og gendan dem nemt.
- Overfør musik, fotos, videoer, kontakter, beskeder osv. fra en smartphone til en anden.
- Overfør mediefiler mellem iOS-enheder og iTunes.
- Fuldt kompatibel med iOS 7 til iOS 15 og iPod.
Du kan tilslutte din iPhone til din pc for at bruge Dr. Fone – Telefonadministrator (iOS). Hvis du ikke allerede har det installeret, skal du først installere softwaren på din macOS eller Windows-pc. Sådan overfører du filerne fra din pc til din iPhone.
Trin 1: Åbn DrFoneTool-softwaren på din pc. Tilslut din iPhone til din computer ved hjælp af dit USB-kabel.

Trin 2: Du kan gå til ‘Telefonadministrator’. Når den er indlæst, skal du vælge fanen Fotos, der vises på Dr. Fone-softwarens hovedbånd.
Trin 3: Klik på ikonet Tilføj/import. Du vælger at ‘Tilføj fil’ eller ‘Tilføj mappe’. Dette åbner promptboksen, der lader dig vælge, hvilke filer eller mapper der skal overføres fra din pc til din iPhone.

Trin 4: Du kan også vælge destinationsmappen i venstre sidepanel.
DrFoneTool – Phone Manager (iOS) er en simpel fire-trins løsning til at importere filer fra din pc til din iPhone. Den ene fordel, det har i forhold til iTunes, er, at risikoen for, at DrFoneTool – Phone Manager (iOS) overskriver hele dit iTunes-bibliotek er ikke-eksisterende. Du kan nemt oprette en ny mappe til at importere dine billeder. Kvaliteten af billeder, der importeres og eksporteres, går ikke tabt.
Del 3: Sådan ændres/indstilles tapet på iPhone 13
Dette afsnit omhandler, hvordan man ændrer/indstiller iPhone 13 tapet. Vi gennemgår populære funktioner, der er tilgængelige på iPhone 13, hvis du vil ændre dit tapet.
Trin 1: For at ændre dit tapet skal du gå til Indstillinger, derefter til tapet og derefter til Vælg et nyt tapet. En anden mulighed er at aktivere Dark Appearance, som får din iPhones tapet til at dæmpe som reaktion på omgivende lys.
Trin 2: Nu, øverst på skærmen, skal du vælge et billede fra underkategorierne Dynamic, Stills eller Live.
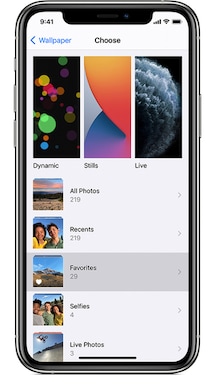
Trin 3: Vælg et billede fra din samling (tryk på et album, og vælg derefter billedet).
Trin 4: Knib dit valgte billede sammen for at zoome ind på det, og træk det derefter for at omarrangere pasformen. Knib lukket for at zoome ud.
or
Trin 4: Nogle billeder har Perspective Zoom aktiveret, så tapetet skifter vinkel, når din telefon gør det. Du kan slå denne indstilling fra nederst på skærmen, før du indstiller tapetet.
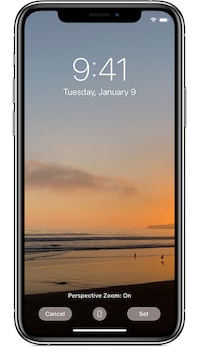
Trin 5: Når du er tilfreds med vinklen, skal du trykke på ‘Indstil’. Du kan vælge ‘Annuller’ for at vælge et andet billede. Du kan indstille dette som låseskærm, startskærm eller begge dele.
Konklusion
iPhone 13 kan se mere attraktiv ud med smukke tapeter. Du kan tage hjælp fra ovenstående guide til at downloade iPhone 13 tapet på din computer eller iPhone 13. En af de nemmeste måder at overføre tapeter fra computer til iPhone på er med DrFoneTool – Phone Manager (iOS). Det kan også hjælpe dig med at overføre kontakter, SMS, musik, video til din iPhone eller iPad og administrere dine data ved at eksportere, tilføje, slette osv. Prøv det nu!
Seneste Artikler

