Sådan fabriksindstilles Android-telefoner og -tablets
For dem, der værdsætter deres Android-enheder, er det almindeligt kendt, at hver enkelt af dem ønsker, at deres Android-enhed kører problemfrit uden fejl. Dette er dog ikke tilfældet for de fleste Android-brugere.
Faktisk har en hel del Android-enhedsbrugere problemer med, at deres enheder konstant hænger og kører betydeligt langsomt. I de mest akutte tilfælde er brugere ofte nødt til at lukke deres telefoner ned for at starte forfra.
Med blomstringen af Android-telefoner og -tablets på markedet forventes alle mulige aktører i mobiltelefonfremstillingsindustrien. Dette er dårlige nyheder for Android-brugere, nu hvor de falske Android-enheder også er begyndt at infiltrere markedet.
Disse substandard enheder er berygtet for at være ekstremt lav på hukommelse og virkelig langsomme. For at undgå dette skal brugerne være klar til konstant at nulstille deres telefoner til fabriksindstillinger for at frigøre enhedens hukommelse og gendanne ydeevnen.
- Del 1: Hvornår skal vi nulstille Android-telefoner og -tablets
- Del 2: Sikkerhedskopier dine Android-data, før du nulstiller dem
- Del 3: Sådan nulstiller du Android-telefoner og -tablets ved hjælp af pc
- Del 4: Hvad sikkerhedskopierer og gendanner Android backup-tjenesten
Del 1: Hvornår skal vi nulstille Android-telefoner og -tablets
Her er de fem mest almindelige situationer, der vil kræve, at du nulstiller din Android-enhed til fabriksindstillinger:
Del 2: Sikkerhedskopier dine Android-data, før du nulstiller dem
Før du nulstiller din Android-telefon til fabriksindstillinger, er det dog altafgørende, at du sikkerhedskopierer alle dine vigtige data. Dette kan omfatte alle mediefiler, såsom billeder og musik, der er gemt i din Android-enheds interne lager, og også telefonbeskeder og din browserhistorik. Det er her at have et værktøj som DrFoneTool – Backup & Resotre (Android) kommer rigtig praktisk.

DrFoneTool – Sikkerhedskopiering og gendannelse (Android)
Sikkerhedskopier og gendan Android-data fleksibelt
- Sikkerhedskopier Android-data selektivt til computeren med et enkelt klik.
- Forhåndsvis og gendan sikkerhedskopiering til enhver Android-enhed.
- Understøtter 8000+ Android-enheder.
- Der går ingen data tabt under backup, eksport eller gendannelse.
Trin 1. Start programmet og vælg ‘Sikkerhedskopiering og gendannelse’
Før du gør noget, skal du starte programmet på din computer og vælge ‘Sikkerhedskopiering og gendannelse’ fra dets primære vindue.

Trin 2. Tilslut din Android-telefon
Tilslut din Android-telefon til computeren. Sørg for, at du har aktiveret USB-fejlfindingstilstand på telefonen. Når telefonen er tilsluttet, skal du klikke på Backup.

Trin 3. Vælg de filtyper, der skal sikkerhedskopieres
Før du sikkerhedskopierer, kan du vælge enhver filtype, som du vil sikkerhedskopiere fra din Android-enhed. Du skal bare markere boksen foran.

Trin 4. Begynd at sikkerhedskopiere din enhed
Når du har kontrolleret filtypen, kan du klikke på ‘Backup’ for at begynde at sikkerhedskopiere din Android-enhed. Under hele processen skal du holde din enhed forbundet hele tiden.

Del 3: Sådan nulstiller du Android-telefoner og -tablets ved hjælp af pc
Bortset fra de mest almindelige måder at nulstille Android-telefoner på ved hjælp af flere knapper på telefonen eller tabletten, kan du lige så godt nulstille din telefon ved hjælp af din pc.
Der er to metoder til at gøre dette. For det første kan du bruge et pc-nulstillingsværktøj til Android, eller du kan nemt bruge Android debug bridge-kommandoværktøjet til at starte gendannelsesbilledet på din telefon.
Metode 1
I den første metode skal du følge nedenstående givne trin.
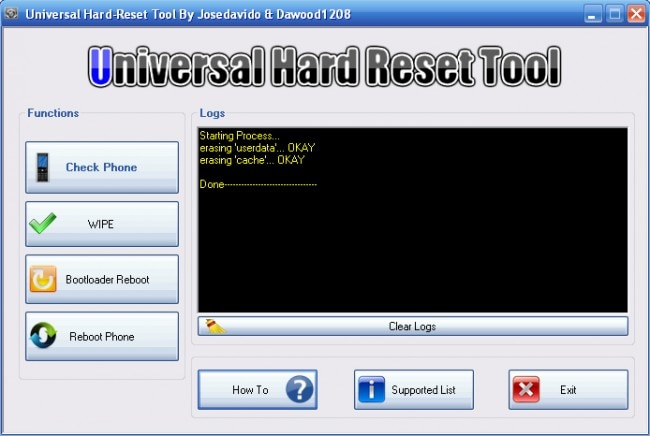
Trin 1 – Download den seneste version af et Universal hard reset-værktøj.
Trin 2 – Naviger nu gennem applikationen og klik på den mulighed, du vil bruge. Klik helst på ‘slet for at nulstille telefonen’.
Metode 2
Denne metode er lidt teknisk, selvom der ikke er noget svært i den.
Trin 1 – Først skal du downloade Android-udviklingssættet fra Android-udviklernes websted og udpakke mappen. Omdøb nu den udpakkede mappe; du kan navngive det som ADT.
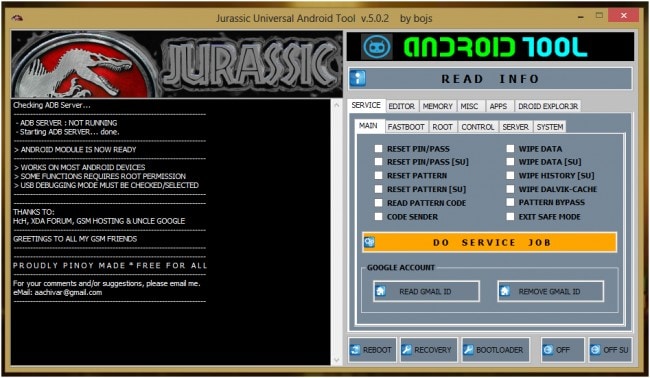
Trin 2 – Klik derefter på computer i din filbrowser, vælg egenskaber og vælg avancerede systemindstillinger, og fra vinduet med navnet systemegenskaber skal du klikke på miljøvariabler.
Trin 3 – Åbn stien og klik på rediger i vinduet med systemvariabler, og flyt markøren til slutningen af valget.
Trin 4 – Skriv ‘C:Program FilesAndroidADTsdkplatform-tools*’ uden anførselstegn. Start kommandoprompten, og tilslut din telefon til din computer via et USB-kabel.

Trin 5 – Sørg for, at din tablet eller telefon er tændt. Skriv ‘adb shell’ og tryk enter. Når ADB er fuldt konfigureret på din enhed, skal du skrive ‘wipe data’ og klikke på Enter. Din telefon genstarter i gendannelsestilstand, og du har gendannet telefonens fabriksindstillinger.
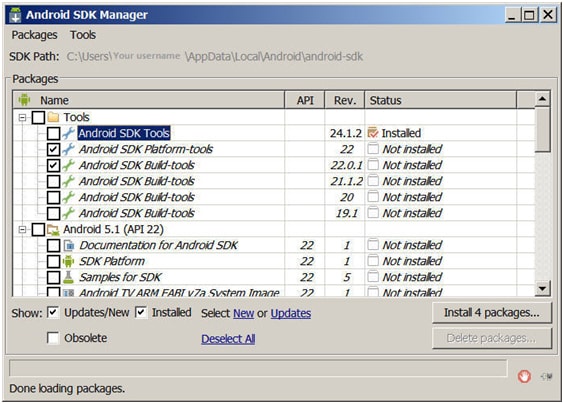
Det skal bemærkes, at disse fabriksgendannelsesprocesser kræver, at du sikkerhedskopierer alle dine filer, før du sletter alt.
Del 4: Hvad sikkerhedskopierer og gendanner Android backup-tjenesten
Android-sikkerhedskopieringstjenesten sikkerhedskopierer dine mediefiler som fotos, musik og videoer sikkert og kan også sikkerhedskopiere opkaldslogger, kontakter og beskeder. Tjenesten er designet på en sådan måde, at den kan bruges til at gendanne alle de sikkerhedskopierede filer.
Så hvorfor vil du, eller rettere, have brug for at bruge Wondershare DrFoneTool til Android? Nå, her er de vigtigste grunde, du bør overveje.
Så der har du det, med det bedste værktøj, dvs. Wondershare DrFoneTool ved din side, til at oprette sikkerhedskopier til din Android-enhed, du kan nu gå videre og nulstille dine Android-telefoner og -tablets, når og hvor som helst du har brug for det, uden at bekymre dig alt om at gå galt med det.
Seneste Artikler

