Sådan formaterer du din Android-telefon: En komplet vejledning
En Android-telefon er sjov på grund af den store frihed, vi nyder i den, i modsætning til iOS. Men nogle gange føler brugere, at de måske vil sælge deres gamle enhed, da de måske køber en ny eller sandsynligvis bytter en bedre. Før du giver din telefon væk, er det et must, at du fjerner alle konti, adgangskoder og brugerdata. Årsagen er, at i nutidens verden af digital kommunikation er vores smartphones blevet hemmelige vogtere af vores personlige og professionelle liv. Uanset om det er personlige billeder, videoer, kontakter, økonomiske oplysninger eller forretningsmails og filer, kan du ikke risikere at miste nogen information til en udenforstående for enhver pris. Nu kan det være en god idé at udføre en fabriksnulstilling på telefonen, men ikke en idiotsikker, da oplysninger gemt i din telefon stadig kan spores, hvis køberen er teknisk sund.
Her kommer formatering af din telefon, i den forstand, at sletning af dine konti, adgangskoder helt fra telefonen, så ingen kan få adgang til nogen information, der blev gemt selv i backup-filerne. Nu før du tænker på at formatere din telefon, ville den første og vigtigste ting at gøre være at sikkerhedskopiere dataene.
Lad os få mere at vide om det i næste afsnit.
Del 1: Sikkerhedskopier data før formatering af Android-telefon
Mulighed 1: Brug af Google-konto
BILLEDER OG VIDEOER: Åbn appen Google Fotos, og tryk på Fotos nederst. Alle billeder, der ikke er gemt, vil have et ikon af en overstreget sky.
For nu at slå sikkerhedskopiering og synkronisering til eller fra, skal du åbne appen Google Fotos, og i øverste venstre hjørne finder du en menu, klik på den. Vælg Indstillinger>Sikkerhedskopiering og synkronisering. Og øverst, tænd eller sluk den.
FILER: Upload de nødvendige filer til Google Drev. Åbn Google Drive-appen og tryk på ‘+’-symbolet for at tilføje og tryk på Upload. Vælg fra listen over filer, du skal oprette en sikkerhedskopi af.

MUSIK: Download og installer Music Manager-appen. Åbn programmet fra menuen (PC). Når du har logget ind på din Google-konto, skal du vælge den placering, hvor du opbevarer dine musikfiler, og følg instruktionerne på skærmen.
BACKUP DATA MED ANDROID BACKUP SERVICE: Tryk på indstillingen ‘Personlig’ i indstillingsmenuen på din enhed, og tryk på ‘Backup & Reset’. Klik på ‘Sikkerhedskopier mine data’ og tænd for det.
For at gendanne dine sikkerhedskopierede data skal du åbne din indstillingsmenu og trykke på Personlig> Sikkerhedskopiering og nulstilling> Automatisk gendannelse.
Mulighed 2: Sikkerhedskopier ved hjælp af DrFoneTool – Telefondata:
Alternativt er der en anden mulighed tilgængelig fra DrFoneTool – Telefondata (Android) at give brugerne en meget nem oplevelse at sikkerhedskopiere og gendanne Android-data med et enkelt klik.
Når du har installeret softwaren på din pc, behøver du kun at forbinde din smartphone med datakabel, og appen registrerer automatisk alle dine data. Så skal du kun vælge de data, du vil tage backup af, og klikke på ‘Sikkerhedskopier’. Denne proces med et enkelt klik giver dig en total sikkerhedskopieringsmulighed på få minutter.
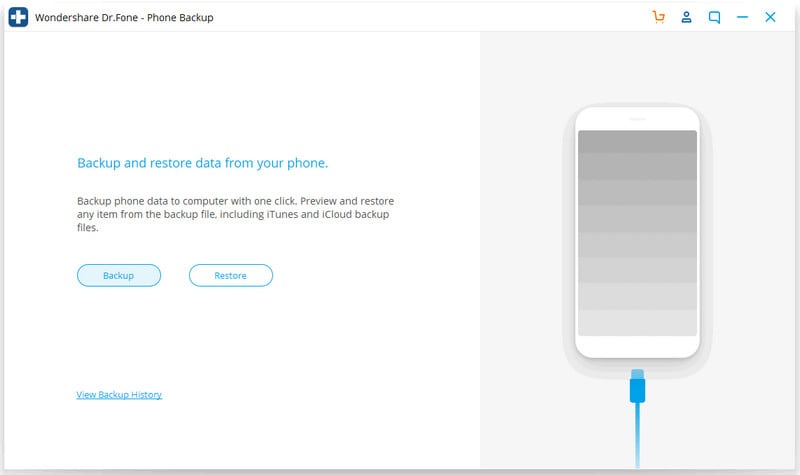
Hvis du vil gendanne dataene, skal du blot tilslutte din enhed, når værktøjssættet kører, og du kan se en mulighed for at ‘Gendan’ fra dine sikkerhedskopieringsdata. Du kan endda vælge nogle af de filer, du har brug for, fra den samlede backup.

DrFoneTool – Telefonsikkerhedskopiering (Android)
Sikkerhedskopier og gendan Android-data fleksibelt
- Sikkerhedskopier Android-data selektivt til computeren med et enkelt klik.
- Forhåndsvis og gendan en sikkerhedskopi til enhver Android-enhed.
- Understøtter 8000+ Android-enheder.
- Der går ingen data tabt under sikkerhedskopiering, eksport eller gendannelse.
Det er den enkleste metode til at sikkerhedskopiere og gendanne enhver Android-enhed på markedet. Prøv blot dens sømløse og ubesværede funktion for at opleve dens enorme brugbarhed og se forskellen.
Del 2: Sådan formateres Android-telefon via fabriksindstilling
For at nulstille telefonen ved fabriksnulstilling, skal du følge nedenstående trin –
1. Se efter indstillingen ‘Nulstil’ i indstillingerne. Nogle gange kan det være under menuen ‘sikkerhed’ eller menuen ‘om’.
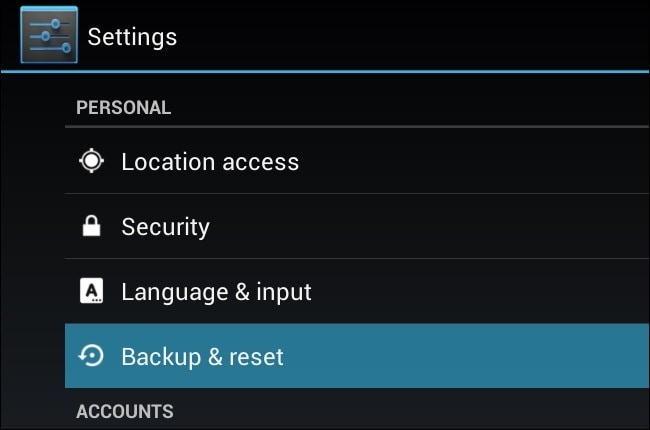
2. Rul derefter ned til ‘Nulstilling af fabriksdata’ og tryk på den.
Den vil bede om din bekræftelse for at slette alle data fra enheden. Bare tryk på ‘Nulstil telefon’ for at fortsætte med handlingen.
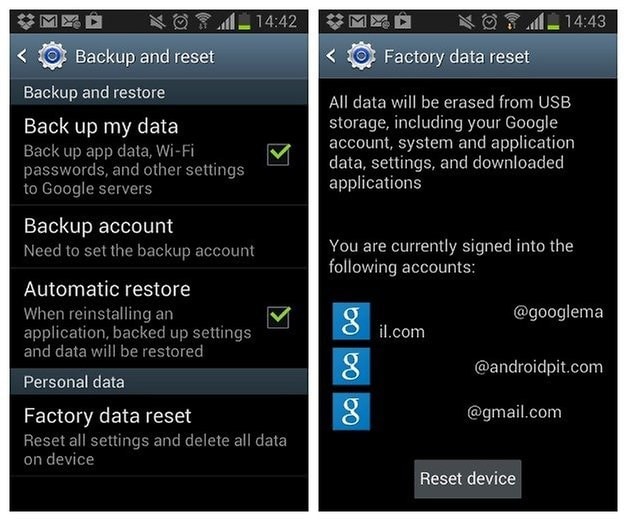
Under hele processen kan din enhed genstarte et par gange. Efter et stykke tid vil din enhed blive nulstillet, og du skulle få en bekræftelse på det samme på skærmen.
Del 3: Sådan formateres Android-telefon i gendannelsestilstand
Hvis du ikke kan udføre en normal fabriksnulstilling, som når din telefon ikke tænder korrekt, kan du nulstille den via gendannelsestilstand.
Først skal du sikre dig, at din enhed er helt lukket ned. Tryk og hold den korrekte kombination af taster for at starte telefonen i gendannelsestilstand. Dette kan være forskelligt fra enhed til enhed.
Nexus: Lydstyrke op + Lydstyrke ned + Power
Samsung: Lydstyrke op + Hjem + Strøm
Motorola: Hjem + Strøm
Hvis din enhed ikke reagerer på ovenstående kombinationer, skal du blot søge efter kombinationen efter din telefon på Google.
Forlad knapperne, når din enhed er tændt.

Brug knapperne Lydstyrke op og Lydstyrke ned til at navigere igennem. Og rul ned, indtil du ser gendannelsestilstanden.
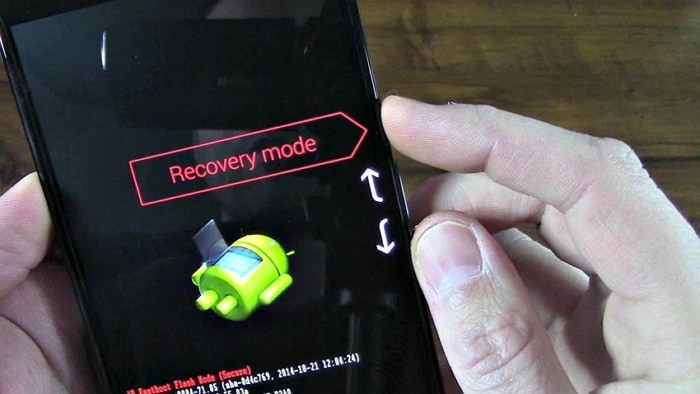
Tryk på afbryderknappen for at starte gennem genoprettelsestilstand. Din skærm vil være som det nederste billede.
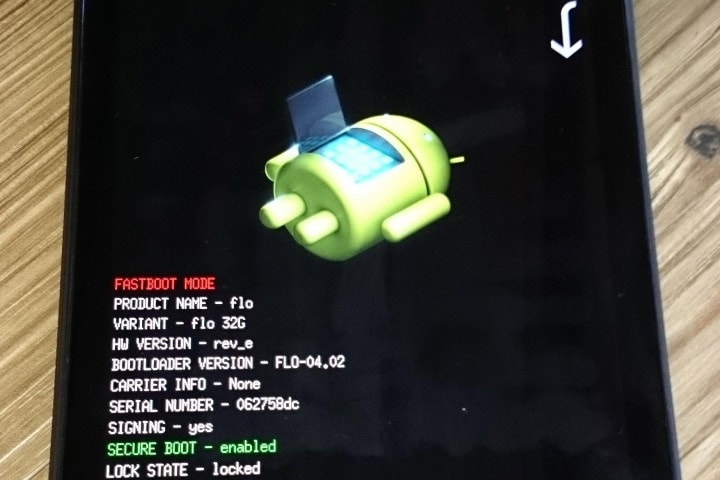
Hold tænd/sluk-knappen nede nu, og bliv ved med at trykke på knappen Lydstyrke op. Så dukker en skærm op.
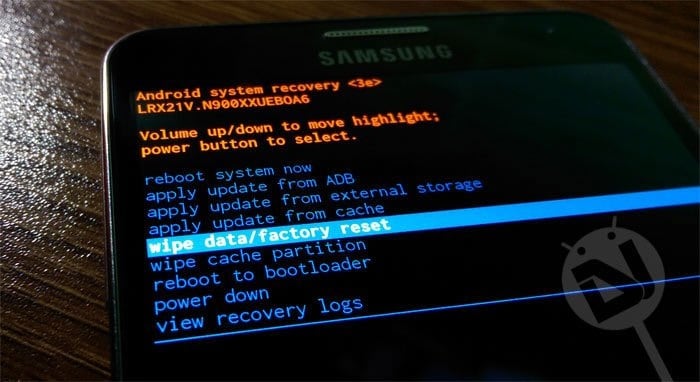
Gå til indstillingen slet data/fabriksnulstilling ved hjælp af lydstyrkeknapperne, og klik på tænd/sluk-knappen for at acceptere den. Vælg derefter ‘Ja’ for at slette alle data.
BEMÆRK: HVIS DIN ENHED FRYSER PÅ ET ET TIDSPUNKT, HOLD BARE TÆND/SLUK-KNAPPEN, INDEN DEN GENSTARTER. Hvis dine problemer ikke bliver rettet, selv efter en fabriksnulstilling, antages det sandsynligvis, at problemet er med hardwaren og ikke softwaren.
Del 4: Sådan formateres Android-telefon fra pc
Den tredje proces til at formatere din enhed er med din pc. Det krævede en pc og en forbindelse mellem dem begge via USB.
Trin 1: Klik på linket og download det. Når overførslen er fuldført, skal du højreklikke på ZIP-filen og klikke på ‘udpak alle’. Tryk på gennemse-indstillingen, og vælg din ‘C:ProgramFiles’-mappe.
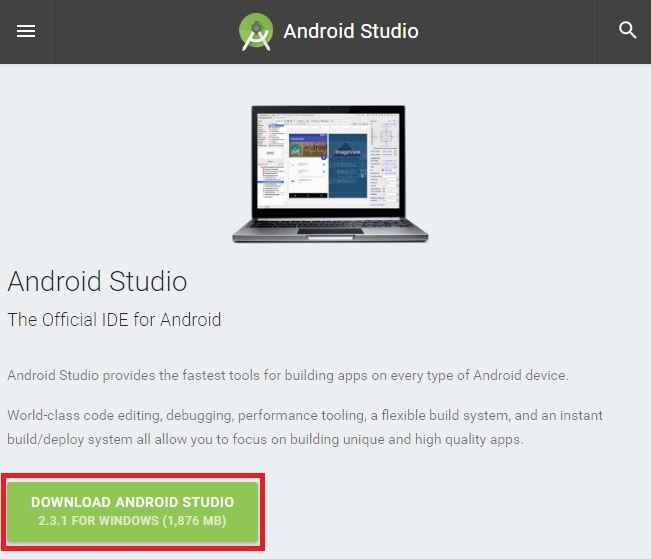
Trin 2: Omdøb den udpakkede filmappe til ‘AndroidADT’. (Bare for at læse den og få adgang til den hurtigere)
Trin 3: Efter det forrige trin skal du højreklikke på ‘Computer’ i filbrowseren og vælge Egenskaber>Avancerede systemindstillinger>Miljøvariabler.
Trin 4: Klik på Sti>Rediger i variabelvinduet System. Tryk på ‘END’ for at flytte markøren til slutningen af valget.
Trin 5: Skriv ‘;C:Program FilesAndroidADTsdkplatform-tools’ og sørg for, at du skriver semikolon i begyndelsen, klik derefter på OK for at gemme dine ændringer.
Trin 6: Åbn CMD.
Trin 7: Tilslut din Android-telefon til din pc. Skriv ‘adb shell’ i cmd og tryk ENTER. Når ADB’en er tilsluttet, skriv ‘—wipe_data’ og tryk på enter. Herefter genstarter din telefon og gendanner Android til fabriksindstillingerne.
Nu har du med succes nulstillet din enhed ved hjælp af en pc.
Derfor har vi diskuteret tre metoder til at formatere eller nulstille din Android-enhed. Selvom den første proces er den nemmeste, skal du i visse tilfælde også kigge efter de andre muligheder. Følg venligst trinene grundigt og formater din enhed nemt.
Seneste Artikler

