Hård nulstilling – Hvil Samsung Galaxy-enheder uden adgangskode
Samsung, den næststørste mobile fremstillingsvirksomhed i verden, har lanceret en del håndsæt til sin meget populære ‘Galaxy’-serie. I denne artikel vil vores fokus især være på at lære at nulstille Samsung Galaxy-enheder. Lad os først og fremmest diskutere, hvorfor vi skal nulstille enheden.
Samsung Galaxy-enheder kommer med fantastiske specifikationer og avanceret ydeevne. Men til tider, når telefonen bliver gammel og har været brugt meget, står vi over for problemer som frysning, hængende, lav responsiv skærm og meget mere. Nu, for at overvinde denne situation, er det nødvendigt at nulstille Samsung Galaxy hårdt. Udover dette, hvis du vil sælge din enhed, skal du fabriks nulstil Samsung for at beskytte sine private data. Det vil vi diskutere lidt senere.
En fabriksnulstilling kan løse en række problemer fra din enhed som –
- Det løser ethvert nedbrudt softwareproblem.
- Denne proces fjerner vira og malware fra enheden.
- Fejl og fejl kan fjernes.
- Nogle uønskede indstillinger udført af brugere ubevidst kan fortrydes.
- Det fjerner uønskede apps fra enheden og gør den frisk.
- Langsom ydeevne kan sorteres fra.
- Det fjerner usikre apps, der kan skade eller mangler enhedens hastighed.
Samsung Galaxy-enheder kan nulstilles i to processer.
- Del 1: Sådan fabriksindstilles Samsung fra Indstillinger
- Del 2: Sådan fabriksindstilles Samsung, når den er låst ude
- Del 3: Sådan tørrer du Samsung fuldstændigt før salg
Prøv det gratis Prøv det gratis
Fabriksindstil Samsung-enhed med et par klik!
Del 1: Sådan fabriksindstilles Samsung fra Indstillinger
Gendannelse af fabriksdata er en god proces til at gøre din enhed frisk som ny. Men før du fortsætter, skal du følge nedenstående trin –
• Find en pålidelig Android backup software at sikkerhedskopiere alle dine interne data til enhver ekstern lagerenhed, da denne proces vil slette alle brugerdata, der findes i dens interne lager. Alternativt kan du bruge DrFoneTool – Telefonsikkerhedskopiering (Android).
• Sørg for, at enheden har mindst 70 % opladning tilbage for at opretholde den lange proces med fabriksindstillingen.
• Denne proces kan ikke fortrydes, så vær meget sikker, før du fortsætter med fabriksnulstillingen af Samsung Galaxy.
Den nemmeste proces til fabriksnulstilling eller hård nulstilling af Samsung bruger dens indstillingsmenu. Når din enhed er i arbejdsfasen, kan du kun bruge denne brugervenlige mulighed.
Trin – 1 Åbn indstillingsmenuen på din enhed, og se efter ‘Sikkerhedskopiering og nulstilling’.
Trin – 2 Tryk på indstillingen ‘Backup & Reset’.
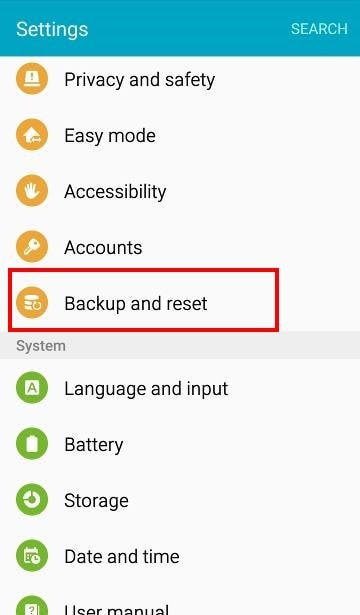
Trin – 3 Du skulle nu se indstillingen ‘gendannelse af fabriksdata’. Klik på denne mulighed og tryk derefter på ‘nulstil enhed’
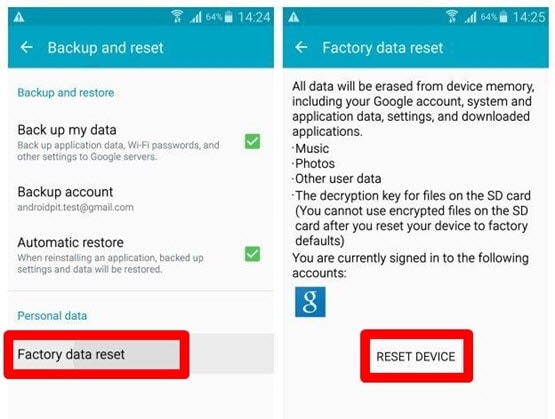
Trin – 4 Når du trykker på ‘Nulstil enhed’ mulighed, kan du nu se ‘slet alt’ pop op på din enhed. Tryk venligst på dette for at lade Samsung Galaxy-nulstillingsprocessen starte.
Det kan tage et par minutter at nulstille din enhed fuldstændigt. Undlad venligst at gribe ind under denne proces ved at tvinge strømmen fra eller fjerne batteriet, da dette kan føre til beskadigelse af din enhed. Efter et par minutter vil alle dine data blive slettet, og du skulle se en ny fabriksgendannet Samsung-enhed. Igen, husk at tage en fuld sikkerhedskopi af Samsung enheden før fabriksnulstillingen.
Del 2: Sådan fabriksindstilles Samsung, når den er låst ude
Nogle gange kan din Galaxy-enhed være låst ude, eller menuen er muligvis ikke tilgængelig på grund af softwareproblemer. I dette scenarie kan denne metode hjælpe dig med at løse disse problemer.
Gå gennem nedenstående trin-for-trin guide til fabriksnulstilling af Samsung Galaxy-enheden.
Trin 1 – Sluk enheden ved at trykke på tænd/sluk-knappen (hvis den ikke allerede er slukket).
Trin 2 – Tryk nu på lydstyrke op, tænd/sluk og menu-knappen helt, indtil enheden vibrerer, og Samsung-logoet vises.
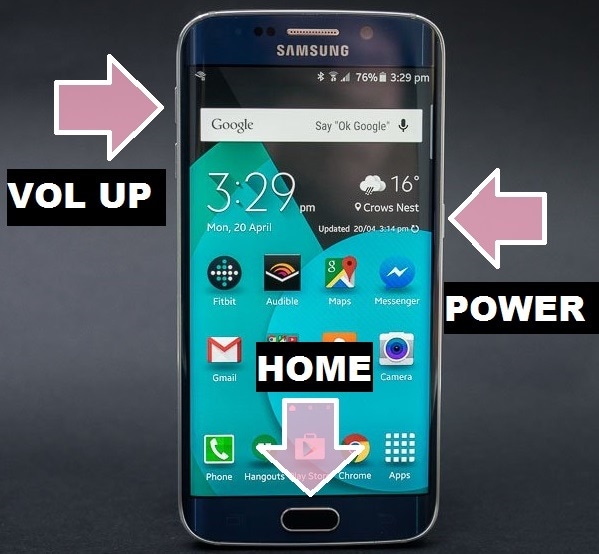
Trin 3 – Enheden starter nu op i gendannelsestilstand. Når du er færdig, skal du vælge ‘Slet data / fabriksnulstilling’ fra indstillingerne. Brug volumen op og ned-tasten til navigation og tænd/sluk-tasten til at vælge indstillingen.
Bemærk: Husk på dette trin, at din mobile touchskærm ikke fungerer.
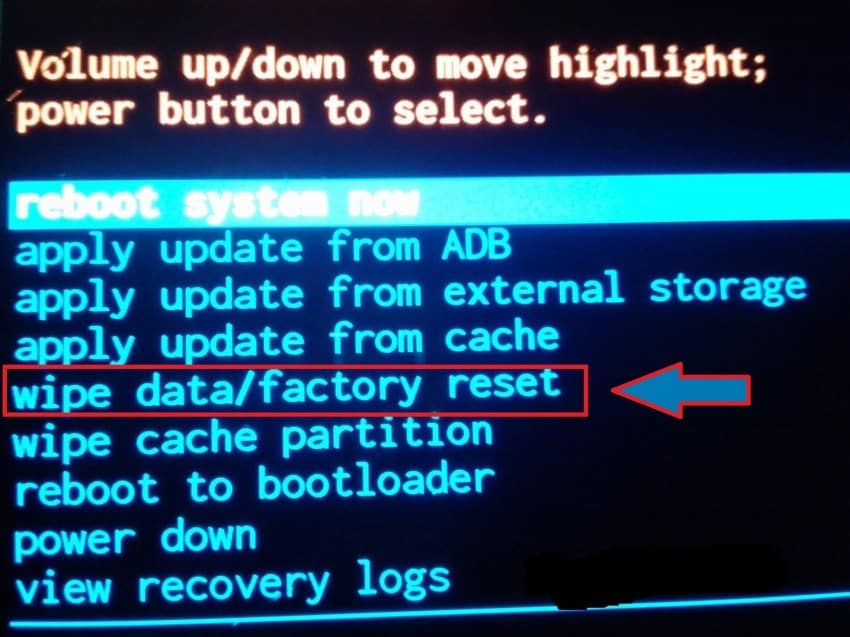
Trin 4 -Vælg nu ‘Slet alle brugerdata’ – tryk på ‘ja’ for at fortsætte med nulstillingsprocessen for Samsung.
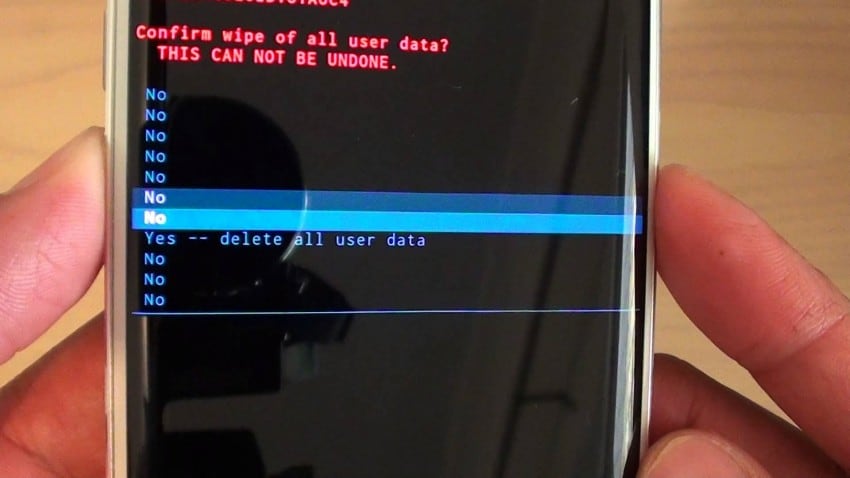
Trin 5 – Til sidst, når processen er færdig, skal du trykke på ‘Genstart systemet nu’ for at byde velkommen til en fabriksgendannet og frisk Samsung Galaxy-enhed.

Genstart nu din enhed, som vil fuldføre din proces med fabriksindstilling, og dermed ville du have overvundet en masse problemer.
Del 3: Sådan tørrer du Samsung fuldstændigt før salg
Flere og flere nye mobiler lanceres hver dag på markedet med nye og bedre funktioner, og med denne skiftende tid ønsker folk at sælge deres gamle mobiltelefoner og samle nogle penge til at købe en ny model. Inden du sælger, er det dog meget vigtigt at slette alle indstillinger, personlige data og dokumenter fra den interne hukommelse via indstillingen ‘fabriksnulstilling’.
Valgmuligheden ‘Factory Reset’ udfører en ‘wipe data option’ for at slette alle personlige data fra enheden. Selvom en nylig undersøgelse beviser, at fabriksnulstillingen slet ikke er sikker, som når enheden nulstilles, opbevarer den nogle token for brugerens følsomme data, som kan blive hacket. De kan bruge disse tokens til at logge ind på brugerens personlige e-mail-id og gendanne kontakter og billeder fra drevlageret. Så det er overflødigt at sige, at fabriksindstillingen slet ikke er sikker, når du sælger din gamle enhed. Dine private data er i fare.
For at overvinde denne situation anbefaler vi, at du prøver DrFoneTool – Data Eraser (Android).
Dette værktøj er et af de bedste tilgængelige værktøjer på markedet til at slette alle følsomme data fra gamle enheder fuldstændigt. Hovedårsagen til dens popularitet er dens enkle og brugervenlige grænseflade, der understøtter alle Android-enheder, der er tilgængelige på markedet.
Med en simpel proces med et enkelt klik kan dette værktøjssæt slette alle personlige data fuldstændigt fra din brugte enhed. Den efterlader ikke noget token, der kan spores tilbage til den tidligere bruger. Så brugeren kan være 100% sikker med hensyn til beskyttelsen af sine data.

DrFoneTool – Data Eraser (Android)
Slet alt fuldstændigt på Android og beskyt dit privatliv
- Enkel, klik-gennem proces.
- Slet din Android fuldstændigt og permanent.
- Slet billeder, kontakter, beskeder, opkaldslogger og alle private data.
- Understøtter alle Android-enheder, der er tilgængelige på markedet.
Processen er meget nem at bruge.
For det første skal du downloade DrFoneTool-værktøjssættet til Android til din Windows-pc og starte programmet.

Tilslut derefter din Android-telefon til computeren ved hjælp af USB-kablet. Sørg for, at du har aktiveret USB Debugging-tilstand på din telefon.
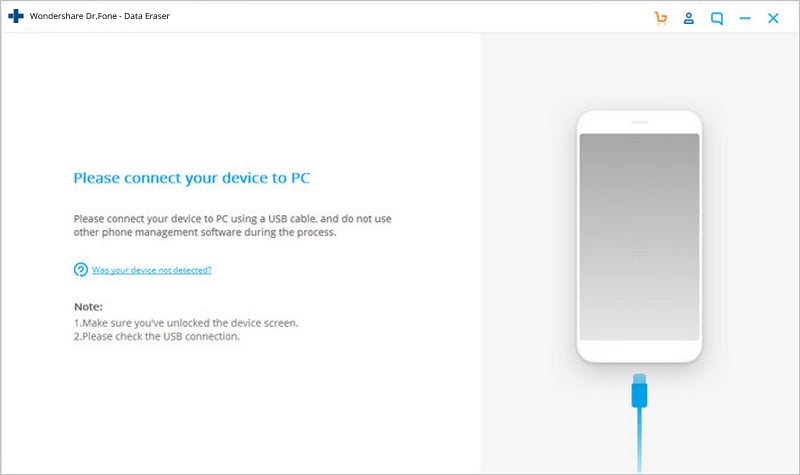
Så ved en vellykket forbindelse dukker værktøjssættet automatisk op og beder dig bekræfte ved at trykke på ‘Slet alle data’.
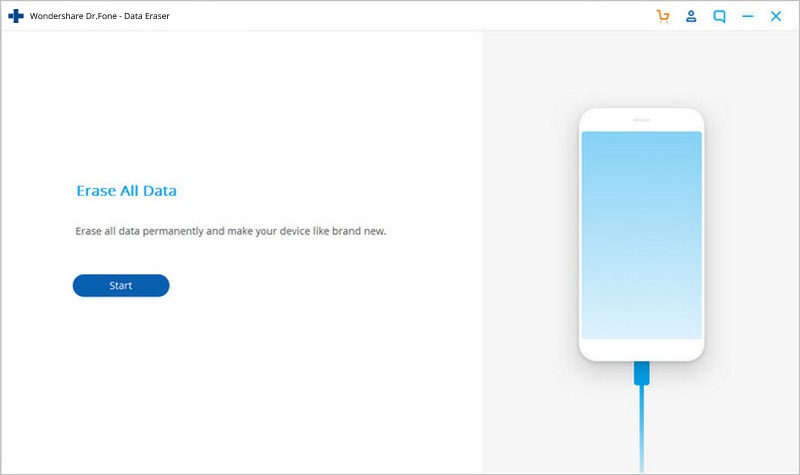
Endnu en gang vil den bede dig om at bekræfte processen ved at skrive ‘slet’ på den valgte boks og læne dig tilbage.
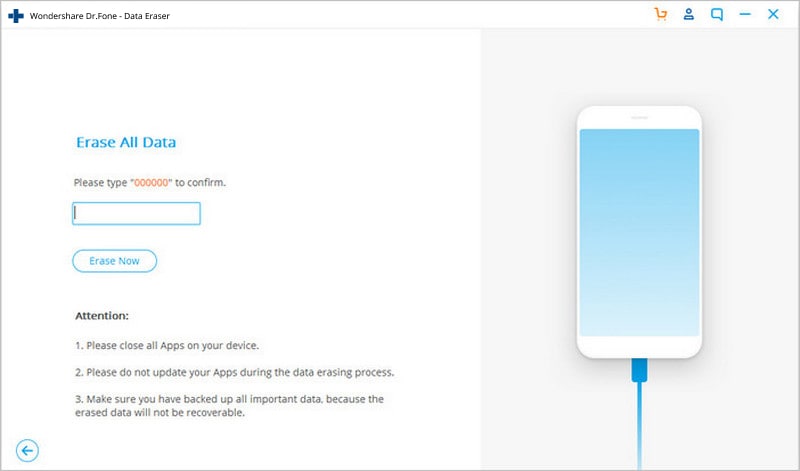
Efter et par minutter vil dataene blive slettet fuldstændigt, og værktøjskassen vil bede dig om ‘Factory Reset’ mulighed. Vælg denne mulighed, og du er færdig. Nu kan din Android-enhed være udsolgt.
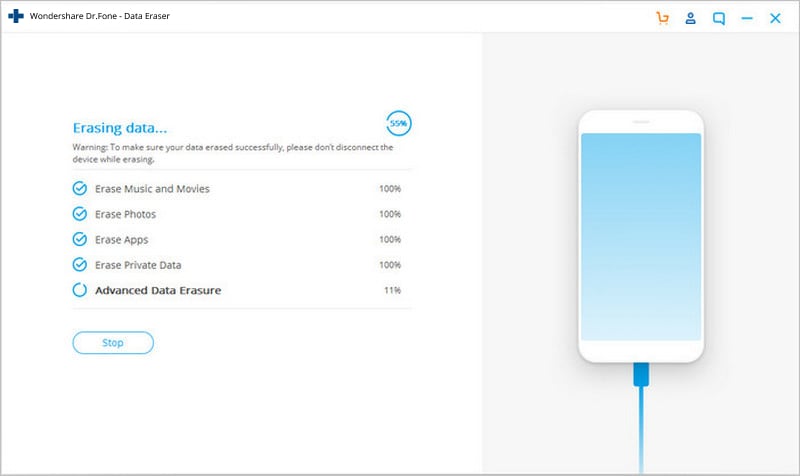
Så i denne artikel lærte vi, hvordan man formaterer Samsung Galaxy-enheder, og hvordan man sikrer dataene fuldt ud, før de sælges ved at bruge DrFoneTool Android Data Eraser-værktøjssættet. Pas på og risiker ikke dine personlige oplysninger offentligt. Men vigtigst af alt, husk at sikkerhedskopiere alle dine vigtige data, før du fortsætter med den hårde nulstilling af Samsung-enheden. Bare vær sikker og nyd din splinternye nulstilling af Samsung Galaxy.
Seneste Artikler

