Nulstil Android uden at miste data
Intet godt varer evigt, ikke engang din syngende, helt dansende nye Android-smartphone. Advarselsskiltene er indlysende, apps tager evigheder at indlæse, konstante tvangslukningsmeddelelser og en batterilevetid, der er kortere end en episode af Westworld. Hvis du genkender disse symptomer, så lyt efter, for din telefon er måske på vej mod en nedsmeltning, og der er kun én ting tilbage at gøre. Det er tid til at nulstille din Android-telefon.
Inden du tager springet, er der en række faktorer, du skal overveje. Vi har sammensat en hurtig guide til at fortælle dig, hvad du skal vide … og hvad du skal gøre. Før vi begynder at slette ting, er det dog vigtigt at forstå, hvad en fabriksnulstilling er.
Del 1: Hvad er fabriksnulstilling?
Der er to typer nulstilling for hver Android-enhed, blød og hård nulstilling. EN blød nulstilling er blot en måde at tvinge Android-operativsystemet til at lukke ned i tilfælde af en frysning, og du risikerer kun at miste data, som ikke blev gemt før nulstillingen.
En hård nulstilling, også kendt som en fabriksnulstilling og en masternulstilling, returnerer enheden til den tilstand, den var i, da den forlod fabrikken. Udførelse af en fabriksnulstilling vil permanent slette alle personlige data, du har på din enhed. Dette inkluderer alle personlige indstillinger, apps, billeder, dokumenter og musik gemt på din enhed. En fabriksnulstilling er irreversibel, hvilket betyder, at før du overvejer at tage dette trin, er det en god idé at sikkerhedskopiere dine data og indstillinger. En fabriksnulstilling er en fantastisk måde at rense buggy-opdateringer og anden funktionsfejl software på og kan give din telefon et nyt liv.

Tegn på, at du skal nulstille din smartphone.
Du ved sikkert allerede, om din telefon skal nulstilles, men hvis du er i tvivl, så se efter nogle af følgende tegn. Hvis du genkender nogle af følgende symptomer, er en fabriksnulstilling sandsynligvis en god idé.
- Hvis din telefon kører langsomt, og du allerede har prøvet at slette apps og data, men det har ikke løst noget.
- Hvis dine apps går ned, eller du bliver ved med at få ‘tvangsluk’-meddelelser fra dit operativsystem.
- Hvis dine apps tager længere tid at indlæse end normalt, eller din browser kører langsomt.
- Hvis du oplever, at din batterilevetid er dårligere end normalt, og du skal oplade din telefon oftere.
- Hvis du sælger, bytter eller bare giver din telefon væk. Hvis du ikke nulstiller det, kan den nye bruger få adgang til cachelagrede adgangskoder, personlige detaljer og endda dine billeder og videoer.
Husk at fabriksnulstilling vil slette alt på din enhed, så det er vigtigt, at du sikkerhedskopierer alt, hvad du ikke har råd til at miste.
Del 2: Sikkerhedskopier dine data før fabriksnulstilling
Der er en række Android-data backup-software til pc derude. At have en Google-konto vil hjælpe dig med at gemme dine kontakter og indstillinger, men det vil ikke gemme dine billeder, dokumenter eller musik. Der er adskillige skybaserede systemer tilgængelige som Drop box og Onedrive, hvor dine data gemmes på en skybaseret server, men du skal bruge en dataforbindelse eller wi-fi for at gendanne din enhed, og du stoler selvfølgelig på en tredjepart med dine data. Vi anbefaler DrFoneTool – Telefonsikkerhedskopiering (Android). Det er nemt at bruge og gemmer alt, og bedst af alt ved du præcis, hvor det er.
DrFoneTool – Phone Backup (Android) giver dig mulighed for at sikkerhedskopiere alle dine data, inklusive kontakter, beskeder, opkaldshistorik, kalender, video- og lydfiler osv. Du kan vælge at sikkerhedskopiere data eller alting individuelt direkte til din computer og derefter gendanne dem når du vil.
Sikkerhedskopier og gendan data fra din enhed til en computer med et enkelt klik. Det er et gennemprøvet program og kompatibelt med over 8000+ enheder. For at bruge det skal du klikke på linket, downloade det og følge disse instruktioner.

DrFoneTool – Telefonsikkerhedskopiering (Android)
Sikkerhedskopier og gendan Android-data fleksibelt
- Sikkerhedskopier Android-data selektivt til computeren med et enkelt klik.
- Forhåndsvis og gendan sikkerhedskopiering til enhver Android-enhed.
- Understøtter 8000+ Android-enheder.
- Der går ingen data tabt under backup, eksport eller gendannelse.
Sådan sikkerhedskopieres Android-telefon med DrFoneTool-værktøjssæt
Trin 1. Tilslut din Android-telefon til din pc med et USB-kabel.
Trin 2. Vælg funktionen Telefonsikkerhedskopiering.
Kør DrFoneTool toolkit til Android, og vælg Phone Backup. Dette giver dig mulighed for at sikkerhedskopiere, hvad du vil, fra din enhed til din computer.

Trin 3. Vælg filtypen til sikkerhedskopiering.
Klik på ikonet Sikkerhedskopiering, og vælg derefter de filtyper, der skal sikkerhedskopieres af din enhed. Der er en række muligheder, tjek din foretrukne filtype, og du er klar til at gå.

Trin 4. Sikkerhedskopier din enhed.
Når du er klar, skal du blot klikke på ‘Backup’ på bunden for at sikkerhedskopiere din enhed. Sørg for, at din telefon er tændt og forbliver forbundet i hele overførslen.

Del 3: Sådan fabriksindstilles Android-telefon.
Når dine data er sikkert gemt væk, er det tid til at tackle selve nulstillingen. Der er et par forskellige måder at nulstille din enhed på, og vi vil se på dem alle efter tur.
Metode 1. Brug af indstillingsmenuen til at nulstille din enhed til fabriksindstillinger.
Du kan nulstille din Android-enhed til fabriksdata via indstillingsmenuen ved at følge disse trin.
Trin 1. Åbn din telefon, træk menuen ‘Indstillinger’ ned og vælg menuen ‘Indstillinger’. Se efter det lille tandhjul øverst til højre på din skærm.
Trin 2. Find muligheden for ‘Sikkerhedskopiér og gendan’ (bemærk venligst – det er en god idé at bruge Google til at sikkerhedskopiere din konto, men det gemmer ikke din musik, dokumenter eller billeder).
Trin 3. Tryk på knappen for ‘Nulstilling af fabriksdata’ (bemærk venligst – dette er irreversibelt)

Trin 4. Hvis du har gjort dette korrekt, vil en lille Android-robot dukke op på din skærm, mens enheden nulstiller sig selv.
Metode 2. Nulstilling af din telefon i gendannelsestilstand.
Hvis din telefon opfører sig forkert, kan det være lettere at nulstille den via gendannelsestilstand. For at gøre dette skal du først slukke din enhed.
Trin 1. Tryk og hold lydstyrke op-knappen og tænd/sluk-knappen nede på samme tid. Telefonen starter nu i gendannelsestilstand.

Trin 2. Brug knappen Lydstyrke ned til at vælge Gendannelsestilstand. For at navigere skal du bruge knappen Lydstyrke op til at flytte pilen og knappen Lydstyrke ned for at vælge.
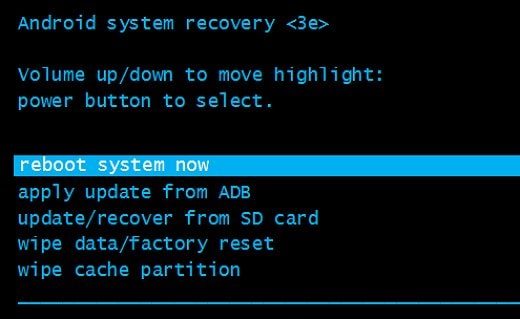
Trin 3. Hvis det er gjort korrekt. Du finder et billede af en Android-robot sammen med et rødt udråbstegn og ordene ‘Ingen kommando’.
Trin 4. Hold tænd/sluk-knappen nede, og tryk på knappen Lydstyrke op og slip den.
Trin 5. Brug lydstyrkeknapperne til at rulle til ‘wipe data/factory reset’, og tryk derefter på Power-knappen.
Trin 6. Rul til ‘Ja – slet alle brugerdata’, og tryk på tænd/sluk-knappen for at fuldføre processen.
Bemærk venligst: Enheder, der kører Android 5.1 eller nyere, kræver stadig, at du indtaster din Google-adgangskode for at fuldføre denne nulstilling.
Metode 3. Fjernnulstilling af din telefon med Android Enhedshåndtering
Du kan også udføre en fabriksnulstilling ved at bruge Android Device Manager-appen. Det er klart, at du skal have Android Enhedshåndtering installeret på din telefon, som du skal bruge en Google-konto til.
Trin 1. Log ind på appen, og find din enhed på det medium, du bruger i øjeblikket. Med Android Device Manager er det muligt at nulstille en enhed eksternt ved at bruge en pc eller anden enhed, men din telefon skal være logget ind på din Google-konto og have en aktiv internetforbindelse.
Trin 2. Vælg slet alle data. Dette er især effektivt, hvis du har mistet eller fået stjålet din telefon, og din enhed kører Android 5.1 eller nyere, da den, der har din telefon, stadig skal bruge din Google-adgangskode for at kunne nulstille telefonen.

Bemærk venligst: denne nulstilling vil også slette Android Device Manager, og du vil derfor ikke være i stand til at finde eller spore din enhed.
Når du har nulstillet din Android-enhed til fabriksindstillingerne, skal du blot gendanne dine originale data. Når du har gennemført dette trin, skulle din enhed være som ny.
Del 4: Gendannelse af din telefon efter en nulstilling.
Det kan være hurtigt skræmmende at se din telefon vende tilbage til dens oprindelige tilstand. Men gå ikke i panik. Dine data er stadig sikkert gemt på din computer. For at gendanne dine kontakter og apps skal du blot tilslutte din enhed til internettet og logge ind på din Google-konto, når du bliver bedt om det.
Når du har genstartet din mobil, skal du slutte den til din pc og åbne DrFoneTool på din computer. Vælg Telefonsikkerhedskopiering, og klik på Gendan-knappen for at begynde at gendanne dataene til din telefon.

DrFoneTool viser alle sikkerhedskopifilerne. Vælg den sikkerhedskopifil, du vil gendanne, og klik på Vis.

Derefter vil du være i stand til at vælge, hvilke filer du vil gendanne. Du kan klikke på Gendan til enhed for at gendanne dem alle til din telefon eller bare vælge individuelle data, der skal gendannes.

Når du har gennemført din første nulstilling, vil du indse, hvor enkel hele processen er, og næste gang du skal udføre en, vil du være i stand til at gøre det med lukkede øjne.
Vi håber, at vores tutorial hjælper. Vi har alle mistet data på et tidspunkt, og der er intet værre end at miste dyrebare minder som familiebilleder, dine yndlingsalbum og andre vigtige dokumenter, og vi håber, at det aldrig vil ske for dig igen. Tak fordi du læste med, og hvis vi har været til hjælp, så tag dig tid til at bogmærke vores side.
Seneste Artikler

