Sådan nulstiller du Android uden Hjem-knappen
Nulstilling af din Android-enhed starter i det væsentlige på en ren tavle. Dette skyldes, at en nulstilling i det væsentlige gendanner din enhed til den oprindelige tilstand og indstillinger, den havde, da den forlod fabrikken. Det betyder, at efter en nulstilling vil din enhed gå tilbage til sin ‘friske fra æsken’-tilstand. I denne artikel skal vi se på et par grunde til, hvorfor du ønsker at gøre det, og hvordan du udfører en nulstilling uden startknappen.
- Del 1. Når vi skal nulstille Android-telefoner og -tablets
- Del 2. Sikkerhedskopier dine Android-data før nulstilling
- Del 3. Sådan nulstiller du Android-telefoner og -tablets uden Hjem-knappen
Del 1. Når vi skal nulstille Android-telefoner og -tablets
Før vi kommer til selve processen med at nulstille din Android-enhed, er det vigtigt at diskutere de forskellige situationer, hvor du måske ønsker at nulstille din Android-enhed. Nogle af de mest almindelige omfatter følgende;
- Fordi en nulstilling i det væsentlige vil gendanne enheden til dens oprindelige tilstand, kan du udføre en nulstilling, hvis du vil bortskaffe eller sælge din Android-enhed
- En nulstilling er også praktisk, når din enhed kører lidt langsomt. Dette sker typisk, når du har brugt din enhed i lang tid, downloadet og installeret apps og data i længere tid. Efter et stykke tid bliver det lidt langsomt, og en nulstilling kan hjælpe med det.
- Hvis du får mange ‘Force Closes’ på dine ansøgningsprocesser, kan du nulstille for at rette dette.
- Du skal muligvis også udføre en nulstilling, hvis startskærmen ofte fryser eller stammer.
- En nulstilling kan også være praktisk, hvis du har systemproblemer fra en systemfejl eller en specifik systemkonfiguration.
Del 2. Sikkerhedskopier dine Android-data før nulstilling
Det er vigtigt at bemærke, at en nulstilling af din Android-enhed ofte vil resultere i et fuldstændigt tab af data. Derfor er det meget vigtigt at sikkerhedskopiere din enhed, før du forsøger at nulstille. For at gøre dette nemt, har du brug for et værktøj, der kan hjælpe dig med at sikkerhedskopiere alle data på din Android-enhed meget nemt. DrFoneTool – Backup & Resotre (Android) er et af de bedste værktøjer til sikkerhedskopiering af data i erhvervslivet.

DrFoneTool – Sikkerhedskopiering og gendannelse (Android)
Sikkerhedskopier og gendan Android-data fleksibelt
- Sikkerhedskopier Android-data selektivt til computeren med et enkelt klik.
- Forhåndsvis og gendan sikkerhedskopiering til enhver Android-enhed.
- Understøtter 8000+ Android-enheder.
- Der går ingen data tabt under backup, eksport eller gendannelse.
Trin 1. Installer og kør programmet
Til at begynde med skal du installere og køre DrFoneTool-værktøjssættet på din computer efter at have downloadet det. Det primære vindue i programmet vil være som dette. Vælg derefter ‘Sikkerhedskopiering og gendannelse’.

Trin 2. Tilslut enheden
Tilslut din Android-telefon til computeren ved hjælp af et USB-kabel. Sørg for, at du har aktiveret USB-fejlretningstilstanden på telefonen. Klik derefter på Backup.

Trin 3. Vælg, hvad du vil sikkerhedskopiere
Du kan vælge den filtype, du vil sikkerhedskopiere på din enhed. Tjek dem og kom videre.

Trin 4. Begynd at sikkerhedskopiere din enhed
Når alt er klar, skal du klikke på ‘Backup’ for at starte processen. Under hele processen skal du holde din enhed forbundet hele tiden.

Del 3. Sådan nulstiller du Android-telefoner og -tablets uden Hjem-knappen
Nu hvor vi har en sikkerhedskopi af alle data på din Android-enhed, kan du trygt nulstille Android-enheden i de følgende enkle trin.
Trin 1: Fra din startskærm skal du trykke på Apps-ikonet og gå til indstillinger
Trin 2: Vælg backup og nulstil i de viste muligheder
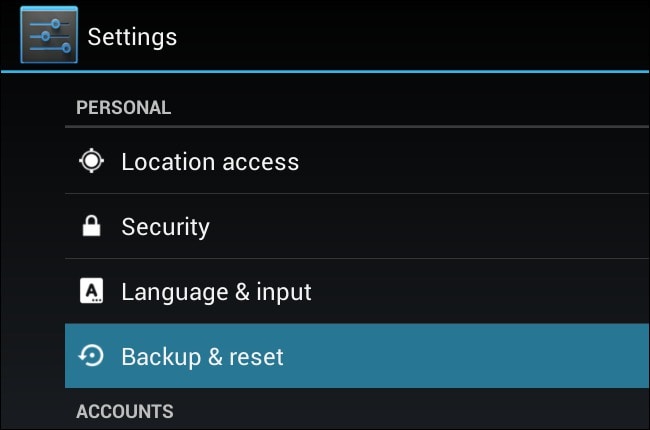
Trin 3: vælg nulstilling af fabriksdata
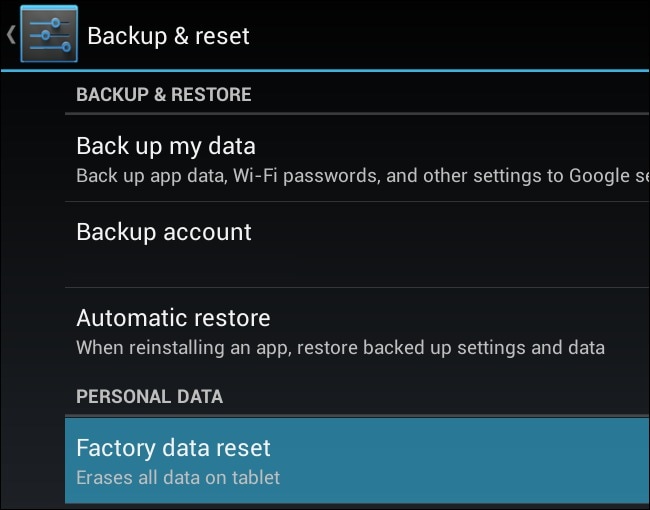
Trin 4: Til sidst skal du blot bekræfte de oplysninger, du ser på skærmen, og derefter vælge ‘Nulstil telefon.’ Processen vil tage et stykke tid, og når den er færdig, bliver du bedt om at logge ind på din Google-konto.
En nulstilling af din Android-enhed kan være en meget nyttig løsning på en masse problemer, som vi har set i del 1 ovenfor. Når du sikkert har udført en sikkerhedskopi af dine data, kan du nemt følge trinene i del 3 for at nulstille enheden og få den til at fungere normalt i løbet af få minutter.
Seneste Artikler

