[2022 løst] Sådan nulstilles iPhone uden Apple ID
Med den store udbredelse af adgangskoder og id’er på internettet, kan man blive tilgivet for nogle gange at glemme afgørende id’er og adgangskoder. Det er ikke en stor sag, hvis du glemmer en adgangskode eller et id til en inaktiv konto et eller andet sted. Men tingene kan blive ret forfærdelige ret hurtigt, hvis du glemmer Apple-id’et eller adgangskoden. Dette skyldes, at Apple bruger et fælles ID og en adgangskode på tværs af alle sine enheder, iPhone, iPad osv. Som sådan, hvis du bliver låst ude af en af dine konti, bliver du låst ude af alle.
Så af forskellige årsager leder du måske efter et middel til at nulstille Apple-adgangskoden, eller måske vil du det nulstil iPhone uden Apple ID. Måske har du mistet begge dele, og du vil nulstille Apple-adgangskode og Apple-id. Uanset hvad du har brug for, kan jeg garantere dig, at du vil være i stand til at nulstille Apple ID og udføre en nulstilling af Apple-adgangskode uden problemer efter at have læst denne artikel.
- 1. Har du glemt adgangskoden til Apple ID? Sådan udføres en nulstilling af Apple-adgangskode
- 2. Glemt Apple ID? Sådan udføres en nulstilling af Apple ID
- 3. Nulstil Apple ID med iTunes
Prøv at nulstille iPhone uden Apple ID!
Del 1: Hvad er Apple ID?
For at nulstille Apple ID skal du først vide, hvad der er Apple ID, til at begynde med. Så lad mig starte med at besvare det spørgsmål af hensyn til dem, der måske er nye i Apples verden. Hvis du allerede ved, hvad det er, kan du være velkommen til at springe denne del over.
Apple ID er en alt-i-én-konto, der bruges til at logge ind på alle de forskellige konti leveret af Apple, såsom iTunes, iCloud, Apple Store osv. på tværs af alle de forskellige Apple-platforme, det være sig iPad, iPod, iPhone, eller en Mac. Apple-id’et bestemmes ved hjælp af kundens e-mailadresse fra enhver e-mail-udbyder.
Del 2: Sådan nulstiller du iPhone uden Apple ID med det bedste oplåsningsværktøj
En anden smart løsning til at nulstille Apple ID uden adgangskode, e-mail eller enhver anden detalje er DrFoneTool – Skærmoplåsning (iOS). Det giver en ekstremt hurtig og problemfri løsning til at låse Apple ID op på enhver iOS-enhed. Selvom det også ville nulstille din telefon og tørre de gemte data på den. Den er kompatibel med den nyeste iOS. I sidste ende kan du bruge din telefon som helt ny uden nogen låseskærm eller Apple ID-begrænsning. Sådan kan du låse Apple ID op ved hjælp af DrFoneTool – Screen Unlock (iOS) på din enhed.

DrFoneTool – Skærmoplåsning
Lås deaktiveret iPhone op på 5 minutter.
- Nem betjening til at låse iPhone op uden adgangskoden.
- Fjerner iPhone-låseskærmen, Face id, touch id og MDM uden at være afhængig af iTunes.
- Omgår iCloud-aktiveringslåsen og kommer ind i din iPhone uden besvær.
- Virker til alle modeller af iPhone, iPad og iPod touch.
- Kompatibel med iOS 9.0 og de øvre iOS-versioner.
Trin 1: Tilslut din enhed
Til at starte med skal du tilslutte din iOS-enhed til systemet ved hjælp af et fungerende kabel og starte applikationen på den. Fra velkomstskærmen i DrFoneTool skal du gå ind i sektionen Skærmlås.

Desuden, da du ville få muligheder for at låse enten Android- eller iOS-enheder op, skal du blot vælge ‘Fjern Apple ID’.

Trin 2: Stol på computeren
Når din enhed er tilsluttet, får du skærmen ‘Stol på denne computer’ på den. Bare tryk på knappen ‘Tid’ for at lade applikationen scanne enheden.

Trin 3: Nulstil din telefon
For at låse Apple ID op, vil de eksisterende data på din enhed blive slettet. Indtast ‘000000’ og klik på knappen ‘Lås op’.

Desuden skal du nulstille alle de gemte indstillinger på din enhed. Lås blot din telefon op og gå til dens Indstillinger > Generelt > Nulstil > Nulstil alle indstillinger. Bekræft dit valg ved at indtaste adgangskoden til din enhed igen.

Trin 4: Lås Apple ID op
Når enheden nulstilles, vil applikationen automatisk tage de nødvendige trin for at låse Apple ID op. Vent et stykke tid, og lad værktøjet fuldføre processen.

I sidste ende vil du få besked, når Apple-id’et vil blive låst op. Du kan nu sikkert fjerne enheden og bruge den uden besvær.

Del 3: Sådan nulstiller du iPhone uden Apple ID-adgangskode?
3.1 Glemt Apple ID-adgangskode? Hvordan udfører man en nulstilling af Apple-adgangskode?
Hvis du ikke kan huske Apple ID-adgangskoden, skal du først nulstille Apple ID-adgangskoden. Dette kan gøres på flere forskellige måder. Nedenfor finder du en liste over metoderne til at udføre en Apple-adgangsnulstilling, hvis du har dit Apple-id og bruger sikkerhedsspørgsmål.
Sådan nulstiller du Apple ID-adgangskode ved hjælp af iOS-enhed:
- Gå til indstillinger og indtast derefter ‘iCloud’ på din iOS-enhed.
- Tryk på den e-mail-adresse, der er til stede på toppen af iCloud-skærmen.
- Klik på muligheden for ‘Glemt Apple-id eller adgangskode?’.
- Indtast nu dit Apple ID.
- Besvar et par sikkerhedsspørgsmål, hvorefter du vil være i stand til at nulstille Apple ID-adgangskoden.
- Indtast en ny adgangskode, og bekræft den.
Sådan nulstiller du iPhone til fabriksindstillinger uden Apple ID fra internettet:
- Gå til Apple ID-sted.
- Under indstillingen ‘Administrer din Apple-konto’ finder du en anden mulighed for ‘Glemt Apple-id eller adgangskode?’ Klik på det.
- Indtast dit Apple-id, og besvar derefter sikkerhedsspørgsmålene.
- Du vil nu være i stand til at nulstille Apple-adgangskoden.
Skal læses: Sådan nulstiller du iPhone uden adgangskode >>
3.2 Glemt Apple ID? Hvordan udfører man en nulstilling af Apple ID?
I den forrige metode viste jeg dig, hvad du kan gøre, hvis du glemmer Apple ID-adgangskoden, men husker Apple ID’et. Nu skal jeg vise dig, hvad du kan gøre, hvis du har glemt selve Apple-id’et. Sådan udfører du en Apple ID-nulstilling via e-mail:
- Gå til Apple ID-sted.
- Gå til din webbrowser Find Apple ID-siden.
- Nu kan du indtaste dit for- og efternavn, dem der er knyttet til din Apple-konto.
- Indtast enten din nuværende e-mailadresse, hvis du husker hvilken det er. Eller du kan endda bruge alle e-mail-adresser, som du nogensinde har brugt med din Apple-konto.

- Nu skal du klikke på ‘gendan via e-mail.’ Du kan også vælge at ‘besvare sikkerhedsspørgsmål’, hvis du husker dem.
- Du modtager en e-mail i din gendannelses-e-mail, og du modtager dit Apple-id! Når du har nulstillet Apple ID og Apple ID-adgangskode, foreslår jeg, at du opsætter en ‘totrinsbekræftelse’ eller ‘tofaktorgodkendelse’-proces for din Apple-konto. De er langt mere pålidelige, og selvom du glemmer dit Apple-id eller din adgangskode, kan du stadig komme igennem!
Jeg ved godt, de lyder ret skræmmende, men de er ret ligetil. Så hvis du vil vide mere om dem, kan du læse dette enkel vejledning til, hvordan du nulstiller Apple ID og adgangskode.
3.3 Hvordan nulstiller jeg iPhone uden Apple ID ved hjælp af iTunes?
Hvis du vil nulstille din iPhone uden at skulle indtaste dit Apple ID, når din ‘Find min iPhone’-funktion også er slået fra, kan du gøre det ved at gå ind i gendannelsestilstanden. Denne tilstand giver dig mulighed for helt at nulstille din iOS-enhed uden at indtaste Apple-id’et.
- Først og fremmest skal du vide, at gendannelsestilstanden ville slette alle dine data og nulstille iPhone, så du bør sikkerhedskopiere din iPhone.
- Når du har gik ind i gendannelsestilstand, vil iTunes sende dig en pop op-meddelelse, der giver dig besked om, at du er i gendannelsestilstand.
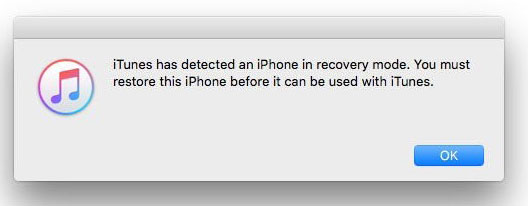
- På iTunes skal du gå til panelet ‘Oversigt’ og derefter klikke på ‘Gendan iPhone…’

- Når du modtager den næste pop op-meddelelse, skal du blot klikke på ‘Gendan’.

- Følg nu trinene for at nulstille iPhone uden Apple ID.
Del 4: Sådan gendannes data selektivt fra iTunes og iCloud backup-filer til iPhone
Når du har gennemført de tidligere nævnte trin for at gendanne din Apple-konto, kan der ske en af flere ting. Alt bliver måske bare perfekt, og du lider intet datatab eller noget, i hvilket tilfælde du ikke behøver at læse mere.
Det kan dog også ske, at hele din iOS-enhed kan blive nulstillet til fabriksindstillingerne, eller du kan miste alle dine data. I dette tilfælde ville dit første instinkt være at gendanne din iTunes- eller iCloud-sikkerhedskopi. Men at gøre dette har flere ulemper. Sikkerhedskopieringsfilen tilsidesætter din nuværende iOS-enhed, hvilket betyder, at du muligvis gendanne dine gamle tabte data, men du kan miste dine nye. Du kan heller ikke vælge, hvilke data du vil gendanne, så du får en masse ting, som du også vil af med.
Vi foreslår, at du i stedet bruger en udtrækker, da den kan hjælpe dig med at se og selektivt gendanne data fra iTunes og iCloud-sikkerhedskopi. Der er en masse af iTunes backup-ekstraktorer og iCloud backup udtrækkere på markedet er min anbefaling dog, at du bruger DrFoneTool – Data Recovery (iOS).

DrFoneTool – Data Recovery (iOS)
Den bedste iPhone og iPad datagendannelsessoftware til selektivt at gendanne data fra iTunes og iCloud backup filer.
- Enkel proces, problemfri.
- Gendan data fra iPhone, iTunes backup og iCloud backup.
- Se forhåndsvisning og gendan selektivt til din iPhone.
- Hent beskeder, noter, opkaldslogger, kontakter, fotos, videoer, Facebook-beskeder, WhatsApp-beskeder og mere.
- Understøtter alle iPhone-modeller, samt den nyeste iOS-version.
DrFoneTool – Data Recovery (iOS) er et meget brugervenligt og praktisk værktøj, der kan hjælpe dig med selektivt at se og gendanne data fra iTunes eller iCloud backup-filer. Det er også ekstremt pålideligt, fordi det er en delmængde af Wondershare, som er en internationalt anerkendt virksomhed. Hvis du vil have en detaljeret guide til, hvordan du gendanner fra iTunes og iCloud backup-filer, kan du læse følgende artikler:
Efter at have læst denne artikel, håber jeg, at du har et bedre greb om, hvordan du nulstiller Apple ID, eller hvordan du udfører en nulstilling af Apple Password, uanset om du har dit ID eller din adgangskode eller ej. Husk dog altid at have en sikkerhedskopi, og hvis du opdager, at du har lidt datatab, så brug DrFoneTool til selektivt at gendanne fra iTunes og iCloud backup-filer.
Fortæl os i kommentarerne, om denne artikel hjalp dig. Og hvis du har andre spørgsmål, vil vi meget gerne besvare dem!
Seneste Artikler


