Sådan slukker du iPhone 13/12/11 uden skærm
Det er ingen hemmelighed, at tingene med stor sandsynlighed bliver skræmmende, når en iPhones skærm holder op med at fungere. Selvfølgelig ville det første skridt være at slukke for enheden og besøge reparationscenteret for at få rettet den ikke-reagerende skærm. Men hvis du har brugt din iPhone i et stykke tid, ved du måske allerede, at det ikke er muligt at slukke for enheden uden at bruge skærmen. Selvom der er en tænd/sluk-knap på hver iPhone, vil du ikke være i stand til at slukke den, medmindre du stryger strømskyderen på din skærm. Så hvad ville være dit næste skridt for at lukke enheden ned?
Heldigvis er der flere andre løsninger til at slukke for en iPhone uden at bruge skærmen. Denne artikel vil forklare hvordan man slukker iPhone uden at røre skærmen før du efterlader den på reparationscenteret. Så lad os uden videre dykke ind.
Del 1: Sådan slukker du iPhone uden skærm?
Nu, når det kommer til at slukke for en iPhone uden skærm, kan du følge forskellige løsninger, der er stablet på internettet. Men efter vores erfaring fandt vi ud af, at størstedelen af disse løsninger ikke er andet end hokum. De virker enten slet ikke eller kræver muligvis brug af skærmen mindst én gang. Så efter at have udført grundig research, har vi evalueret den eneste fungerende løsning på hvordan man slukker iPhone uden skærm. Du kan følge disse trin, og din enhed vil automatisk lukke ned, selvom du slet ikke rører skærmen.
Trin 1 – Start med at trykke på Sleep/Wake og Home-knapperne samtidigt.
Trin 2 – Vent et par sekunder, og slip disse knapper, når du ser Apple-logoet blinke på din skærm. Sørg for at slippe knapperne, ellers vil din enhed starte nulstillingsprocessen.
Det er det; din iPhone ville nu være slukket, og du vil nemt kunne efterlade den på reparationscenteret.
Del 2: Sådan gendanne data, når iPhone er ødelagt
Nu, mens skærmen ikke reagerer, og din iPhone går ned uventet, kan du også ende med at miste ikke-gemte data under processen. Vi har to forskellige løsninger, der hjælper dig med at få de tabte filer tilbage og forhindre tab af data, hvis dette sker. Vi vil se på begge situationer, dvs. når du har en dedikeret iCloud/iTunes-sikkerhedskopi, og når der slet ikke er nogen backup.
Metode 1 – Brug iTunes til at gendanne data fra en iPhone
Nu har du sikkerhedskopieret din iPhones data ved hjælp af iTunes, du behøver ikke at se dig omkring for at hente de tabte filer. Tilslut blot iPhone til en bærbar computer, og du vil være i stand til at få alt tilbage uden besvær. Lad os hurtigt lede dig gennem trin-for-trin-processen for at gendanne data fra en iPhone ved hjælp af iTunes-sikkerhedskopien.
Trin 1 – Hvis du ikke allerede har gjort det, skal du installere iTunes-applikationen på dit system og tilslutte din enhed til computeren for at komme i gang.
Trin 2 – Når enheden bliver genkendt, vil du kunne se dens ikon i venstre menulinje. Klik her på fanen ‘Oversigt’ for at komme videre.
Trin 3 – Klik nu på knappen ‘Gendan sikkerhedskopiering’ under fanen ‘Sikkerhedskopier’ og lad iTunes automatisk gendanne data fra sikkerhedskopieringsfilen.
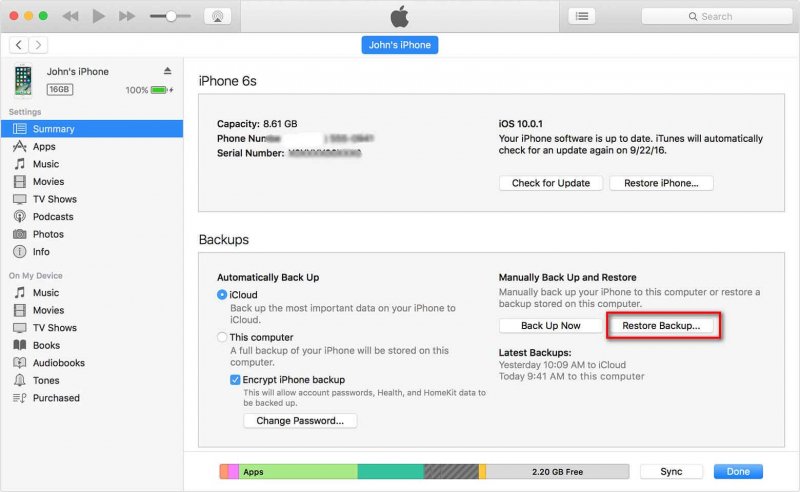
Når processen er fuldført, får du alle de tabte filer på din enhed tilbage.
Metode 2 – Gendan iCloud Backup til din iPhone
Den næste officielle metode er at gendanne dine iCloud-sikkerhedskopidata til din iPhone. Ja, det lyder måske absurd nu, men det er værd at prøve. Der er flere grunde til, at din iPhone-skærm ikke reagerede, det kan skyldes en softwarefejl eller en hardwarefejl. Derfor, for at gøre denne metode mulig, skal du først have data sikkerhedskopieret på din iCloud-konto, ellers kan du springe direkte til den næste metode. For det andet skal du først nulstille din iPhone til fabriksindstillinger ved hjælp af iTunes, og derefter, mens du konfigurerer den igen, har du mulighed for at gendanne iCloud-sikkerhedskopi til din enhed. Lad os forstå, hvordan man får det gjort.
Trin 1 – Tilslut din iPhone til din pc, og start iTunes.
Trin 2 – Vælg derefter enhedsikonet til venstre og gå derefter ind i sektionen ‘Oversigt’, efterfulgt af at trykke på knappen ‘Gendan iPhone’. Bekræft dine handlinger, og din enhed vil blive gendannet til fabrikstilstand.

Nu vil din iPhone samtidig blive opdateret til den nyeste iOS-version også. Derfor, hvis din skærm ikke reagerede på grund af nogle softwarefejl, bliver den rettet, og du kan derefter fortsætte med at gendanne iCloud-sikkerhedskopien.
Trin 3 – Fra ‘hej’-skærmen skal du konfigurere din enhed, som du plejer. Bare sørg for at vælge muligheden ‘Gendan fra iCloud-sikkerhedskopi’ på skærmen Apps og data.
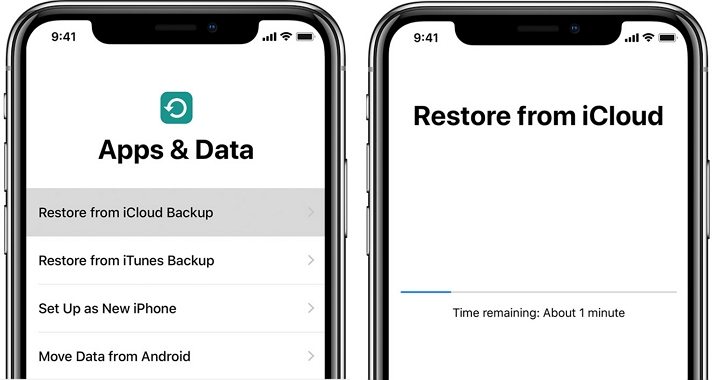
Trin 4 – Til sidst skal du logge på det samme Apple ID, som tidligere er konfigureret med din enhed, og derefter vælge den iCloud-sikkerhedskopi, du ønsker at gendanne.
Vent på, at processen er fuldført. Og du er færdig. Når gendannelsen er gennemført, vil alle dine data være tilbage på din iPhone.
Metode 3 – Brug DrFoneTool – Datagendannelse Løsning
Men hvad nu hvis det ikke er tilfældet, din skærm reagerede ikke selv efter dette, og du var ikke i stand til at fuldføre iCloud-gendannelsen på grund af en hardwarefejl på skærmen eller en ødelagt skærm! Hvis du ikke har en dedikeret iCloud- eller iTunes-sikkerhedskopi, skal du også lede efter andre løsninger til at hente de tabte filer. Vær ikke bekymret. En sådan metode bruger en datagendannelsesløsning såsom DrFoneTool – Data Recovery. Det er et eksklusivt datagendannelsesværktøj til iOS, der har de højeste gendannelsesrater.
Med DrFoneTool Data Recovery-løsning kan du gendanne data med eller uden en sikkerhedskopi. Værktøjet understøtter både iPhone- og iCloud-datagendannelser, hvilket betyder, at du vil være i stand til at få alle dine tabte filer tilbage uden besvær.

DrFoneTool – Data Recovery (iOS)
Bedste alternativ til Recuva for at gendanne fra enhver iOS-enhed
- Designet med teknologien til at gendanne filer fra iTunes, iCloud eller telefon direkte.
- I stand til at gendanne data i alvorlige scenarier som enhedsskade, systemnedbrud eller utilsigtet sletning af filer.
- Understøtter fuldt ud alle de populære former for iOS-enheder som iPhone 13/12/11, iPad Air 2, iPod, iPad osv.
- Tilvejebringelse af let eksport af filer gendannede fra DrFoneTool – Data Recovery (iOS) til din computer.
- Brugere kan hurtigt gendanne selektive datatyper uden at skulle indlæse hele chunken af data helt.
Hvorfor DrFoneTool – Data Recovery er en bedre egnet mulighed end iTunes eller iCloud med hensyn til datagendannelse?
Sammenlignet med at bruge iTunes eller iCloud-sikkerhedskopi er det meget mere fordelagtigt at vælge et pålideligt datagendannelsesværktøj. Her har vi samlet et par sammenligningspunkter, der forklarer, hvorfor DrFoneTool – Data Recovery (iOS) er en ideel løsning til at gendanne tabte filer, når du kan ikke slukke iPhone uden skærmen.
- Succesrate
Som vi nævnte tidligere, har DrFoneTool – Data Recovery en højere succesrate sammenlignet med at bruge iTunes eller iCloud backup. Da værktøjet henter filerne fra det lokale lager, behøver det ikke en iCloud- eller iTunes-sikkerhedskopi for at få arbejdet gjort. Som et resultat kan du forvente en succesrate på 100 % med DrFoneTool – Data Recovery (iOS).
- Understøtter flere filformater
En anden grund til, at DrFoneTool Data Recovery er en bedre løsning til at hente tabte filer, er understøttelsen af flere filformater. Det være sig billeder, videoer, dokumenter eller beskeder eller andre, vil du være i stand til at gendanne alt ved hjælp af dette værktøj.
- Gendan filer til computer
Endelig giver DrFoneTool – Data Recovery også brugere mulighed for at hente filer direkte til computeren. Da din iPhones skærm allerede er ødelagt, nytter det ikke noget at gendanne dataene på selve enheden.
På denne måde har du friheden til at få adgang til alle disse filer, mens din iPhones skærm bliver repareret i servicecenteret.
Bundlinje
Selvom du kan bruge de to ovennævnte løsninger til at gendanne data fra en iPhone, hvis skærm ikke virker, er det altid en god strategi at have en backup-fil for at gøre processen mere bekvem. Tilslut blot iPhone til en computer og brug iTunes til at gendanne alle dine filer. Hvis du regelmæssigt sikkerhedskopierer dine filer, behøver du ikke lede efter yderligere løsninger for at gendanne de slettede filer.
Seneste Artikler