Sådan sætter du iPhone og iPad i gendannelsestilstand
Nogle gange, mens du opdaterer din iPhone eller iPad eller forsøger at gendanne den, kan din iOS-enhed ikke reagere. I dette tilfælde, uanset hvilke knapper du trykker på, ser intet ud til at virke. Dette er, når du skal sætte iPhone/iPad i gendannelsestilstand. Det er lidt svært at sætte iPhone/iPad i gendannelsestilstand; men efter at have læst denne artikel, vil du helt sikkert vide, hvordan du kommer ind og forlader gendannelsestilstand.
Så læs videre for at finde ud af, hvordan du sætter iPhone/iPad i gendannelsestilstand.
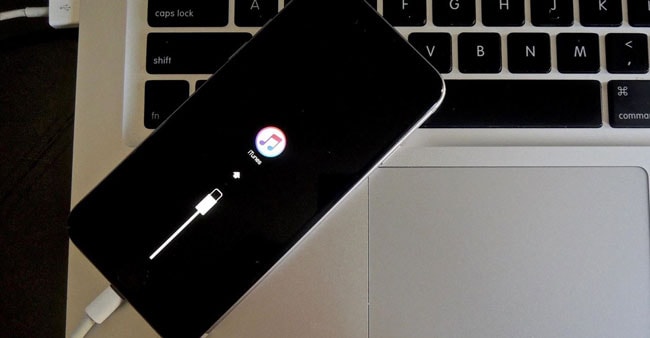
- Del 1: Sådan sætter du iPhone/iPad i gendannelsestilstand
- Del 2: Sådan afslutter du iPhone-gendannelsestilstand
- Del 3: Afslut
Del 1: Sådan sætter du iPhone/iPad i gendannelsestilstand
Sådan sætter du iPhone i gendannelsestilstand (iPhone 6s og tidligere):
- Sørg for, at du har den nyeste version af iTunes.
- Tilslut din iPhone til din computer ved hjælp af et kabel, og sæt den derefter på iTunes.
- Tving genstart din iPhone: Tryk på knapperne Sleep/Wake og Home. Lad dem ikke gå, og bliv ved, indtil du ser gendannelsesskærmen.

- På iTunes modtager du en besked med mulighederne ‘Gendan’ eller ‘Opdater’. Det er op til dig, hvilken funktion du vil udføre nu. Du har med succes sat iPhone i gendannelsestilstand.
Sådan sætter du iPhone 7 og nyere i gendannelsestilstand:
Processen til at sætte iPhone 7 og nyere i gendannelsestilstand er den samme som den ovenfor, med en mindre ændring. I iPhone 7 og nyere er Hjem-knappen erstattet af en 3D-touchpad for længere levetid. Som sådan skal du i stedet for at trykke på Sleep/Wake og Home-knapperne trykke på Sleep/Wake og Volume down-knapperne for at sætte iPhone i genoprettelsestilstand. Resten af processen forbliver den samme.
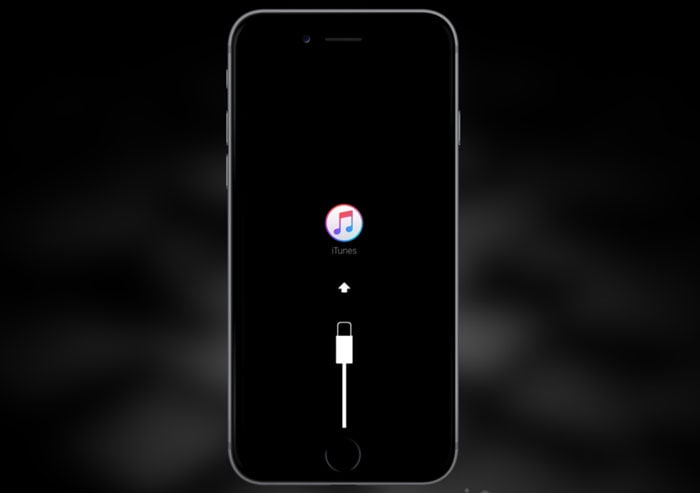
Sådan sætter du iPad i gendannelsestilstand:
Processen til at sætte iPad’en i gendannelsestilstand er også den samme som den tidligere nævnte proces. Det skal dog nævnes, at Sleep/Wake-knappen er i øverste højre hjørne af iPad. Som sådan skal du trykke på den dvale/vågne-knap sammen med knappen Hjem nederst i midten, mens du holder iPad’en forbundet til computeren.

Så nu, hvor du ved, hvordan du sætter iPhone/iPad i gendannelsestilstand, kan du læse den næste del for at finde ud af, hvordan du afslutter genoprettelsestilstand.
Del 2: Sådan afslutter du iPhone-gendannelsestilstand
Sådan afslutter du iPhone-gendannelsestilstand (iPhone 6s og tidligere):
- Hvis du er i gendannelsestilstand, skal du frakoble iPhone fra computeren.
- Tryk nu på Sleep/Wake og Home-knapperne samtidigt, indtil du ser Apple-logoet tænde igen.
- Når du har set logoet, skal du slippe knapperne og lade din iPhone starte op normalt.

Sådan afslutter du iPhone 7 og nyere gendannelsestilstand:
Dette er den samme proces som for iPhone 6s og tidligere. Men i stedet for at trykke på Hjem-knappen, skal du trykke på Lydstyrke ned-knappen, fordi i iPhone 7 og nyere er Hjem-knappen gengivet til en 3D-touchpad.
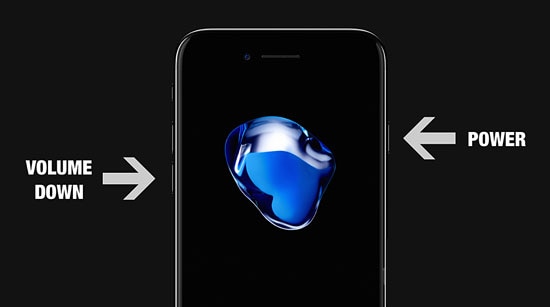
Del 3: Afslut
Brug af de tidligere givne metoder bør hjælpe dig med at gendanne eller opdatere din iPhone og rette den, hvis den sidder fast. Men hvis det ikke virker, skal du ikke bekymre dig endnu, for alt håb er ikke ude. Der er stadig to andre løsninger tilbage at prøve.
DrFoneTool – Systemreparation
DrFoneTool – Systemreparation er et tredjepartsværktøj, som Wondershare-software har rullet ud. Nu forstår jeg, at mange mennesker tøver med at bruge tredjepartsværktøjer med deres Apple-enheder, men vær sikker på, at Wondershare er en internationalt anerkendt virksomhed med millioner af rosende anmeldelser fra glade brugere. iOS Systemgendannelse er en fantastisk mulighed at gå efter, hvis gendannelsestilstand ikke virker, fordi den kan scanne hele din iOS-enhed for fejl eller fejl og rette det hele på én gang. Det fører ikke engang til tab af data.

DrFoneTool – Systemreparation
Løs dine iPhone-problemer uden tab af data!
- Sikker, nem og pålidelig.
- Løs forskellige iOS-systemproblemer som fast i genoprettelsestilstand, hvidt Apple-logo, sort skærm, looping ved start osv.
- Ret iTunes og iPhone fejl, som f.eks iPhone fejl 14, error 50, error 1009, error 4005, error 27Og meget mere.
- Fungerer til alle modeller af iPhone, iPad og iPod touch.
Du kan læse op på hvordan man bruger DrFoneTool – Systemreparation her >>

DFU-tilstand:
DFU-tilstand står for Device Firmware Update, og det er en fantastisk funktion til at hjælpe dig, når din iPhone oplever nogle alvorlige problemer. Det er en af de mest effektive løsninger derude, men det sletter fuldstændigt alle dine data.

Før du går ind i DFU-tilstand, bør du dog sikkerhedskopiere iPhone i iTunes, iCloud, eller backup vha DrFoneTool – iOS Data Backup og gendannelse. Dette hjælper dig med at gendanne dine data, efter at DFU-tilstand tørrer din iPhone ren.
Hvis du opdager, at din iPhone sidder fast i gendannelsestilstand, kan du læse denne artikel: Sådan fixer du iPhone fast i genoprettelsestilstand
Så nu ved du, hvordan du sætter iPhone/iPad i gendannelsestilstand og derefter afslutter iPhone/iPad fra gendannelsestilstand. Du kender også de alternativer, du kan se nærmere på, hvis gendannelsestilstanden ikke fungerer. Både DrFoneTool og DFU-tilstand har deres fordele, det er op til dig, hvilken du er mest komfortabel med. Men hvis du bruger DFU-tilstand, skal du sørge for at sikkerhedskopiere på forhånd, så du ikke lider tab af data. Vi er her for at hjælpe! Lad os vide i kommentarerne, om vores guide hjalp dig og andre spørgsmål.
Seneste Artikler

