Måder at nulstille begrænsningsadgangskode på iPhone [Ultimate Guide]
‘Hvordan kan jeg nulstille begrænsningsadgangskoden på min iPhone? Jeg vil nulstille begrænsningsadgangskoden på iPhone. Nogen hjælp? Tak!’
Du kommer hovedsageligt til denne side af samme grund, du vil nulstille iPhone-begrænsningsadgangskoden, ikke? Nå, bare rolig. Jeg vil give dig 4 trin-for-trin løsninger til at nulstille din begrænsningsadgangskode. Men før det, lad os se noget grundlæggende baggrundsviden om begrænsningsadgangskode.
Ved at indstille en firecifret PIN-kode (Personal Identification Number) for en ‘Restrictions Passcode’ kan forældre kontrollere, hvilke programmer og funktioner andre. Normalt har deres børn adgang.
Der kan sættes begrænsninger for en lang række ting. For eksempel kan forældre vælge at begrænse adgangen til iTunes Store for at forhindre useriøst, uacceptabelt forbrug. En begrænsningsadgangskode kan bruges til at begrænse sådanne grundlæggende og mange mere sofistikerede ting. Det er en lang række ting, der er værd at udforske og nøje overveje.

Sådan nulstiller du begrænsningsadgangskoden på iPhone.
Nu er her 4 enkle løsninger til at hjælpe dig med at nulstille begrænsningsadgangskoden på din iPhone.
- Løsning 1: Nulstil begrænsningsadgangskoden, hvis du husker den
- Løsning 2: Nulstil begrænsningsadgangskoden, hvis du har glemt den
- Løsning 3: Slet alle indstillinger sammen med begrænsningsadgangskode, hvis du har glemt det
- Løsning 4: Gendan ‘Restrictions-adgangskoden’.
Løsning 1: Nulstil begrænsningsadgangskoden, hvis du husker den
Vi har alle forskellige tilgange til adgangskoder/adgangskoder og lignende. Det ville hjælpe, hvis du gjorde det, der føles behageligt for dig med hensyn til din sikkerhed, og det inkluderer at have en adgangskode, som du vil huske. Dette er ikke så meget en løsning, men hvis du ønsker at ændre din adgangskode til noget, der vil fungere bedre for dig, er det nemt at gøre det.
Trin 1
Tryk på Indstillinger > Generelt > Begrænsninger.
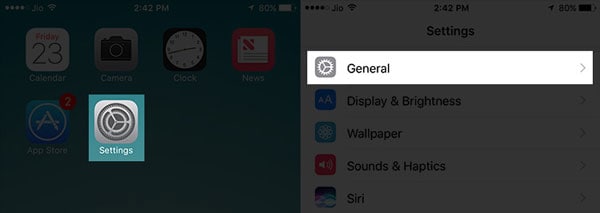
Indstillinger > Generelt… halvvejs.
Trin 2
Indtast nu din eksisterende adgangskode.

Trin 3
Når du trykker på Deaktiver begrænsninger, bliver du bedt om at indtaste din adgangskodeforstærkning.
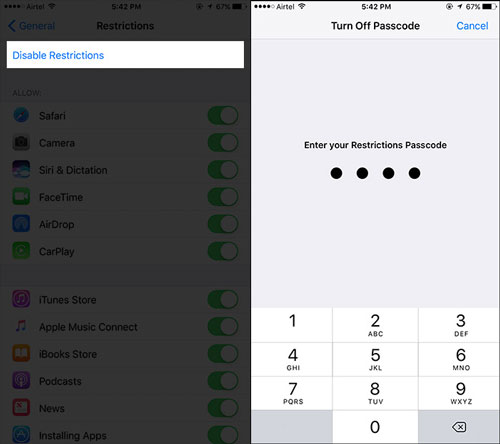
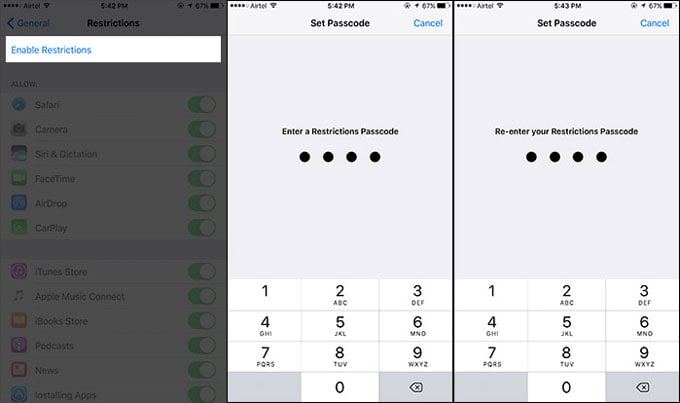
Indstillinger > Generelt… halvvejs.
Trin 4
Nu, når du ‘Aktiver begrænsninger’ igen, bliver du bedt om at indtaste en ny adgangskode. Glem venligst ikke!
Ovenstående burde virke, men du kan også prøve følgende.
Løsning 2: Nulstil begrænsningsadgangskoden, hvis du har glemt den
2.1 Få din iPhone sikkerhedskopieret for at forhindre tab af data
Før du følger disse trin, skal du vide, at det vil føre til tab af data, så bevar en sikkerhedskopi, der nemt kan gendannes senere. Til dette har du brug for et værktøj som DrFoneTool – Telefonsikkerhedskopiering (iOS), for hvis du gendanner fra en iTunes (lokal computer) eller iCloud (Apples servere) sikkerhedskopi, vil den selvsamme adgangskode, den du har glemt, blive gendannet på din enhed igen. Du vil være tilbage i den position, hvor du startede!
Som vi har foreslået, skal du sikkerhedskopiere dine data med et specialistværktøj, som giver dig mulighed for at sikkerhedskopiere og derefter gendanne, lige hvad du vil.
Her er den smarte ting, her er grunden til, at vi synes, du skal vælge at bruge DrFoneTool. Du brugte først vores værktøjer til at sikkerhedskopiere alt. Når du gendanner dataene til din telefon, kan du også gendanne alt, samt vælge at gendanne kun de elementer, du vil gendanne. Hvis du gendanner alt til din iPhone, vil kun dine data (dine beskeder, musik, fotos, adressebog osv.) blive overført tilbage til din telefon.
Hvad hvis jeg allerede har backup med iTunes eller iCloud?
Problemet er, at hvis du bruger en sikkerhedskopi fra iTunes eller iCloud, vil den også overskrive alle adgangskoder. De gamle adgangskoder/adgangskoder, inklusive dem du har glemt, vil blive lagt tilbage på din telefon. Du vil være tilbage, hvor du startede. Hvis du bruger DrFoneTool, vil det ikke være tilfældet! Du starter på en frisk, med kun dine data gendannet.
Men hvis du SKAL gendanne data fra iTunes eller iCloud backup, kan du gendan selektivt med dette værktøj også uden at importere begrænsningsadgangskoden igen. Vælg de data, du skal bruge for at gendanne og eksportere dem til din computer uden at gendanne begrænsningsindstillingen til din iPhone.
2.2 Nulstil begrænsningsadgangskoden med iTunes
Denne løsning kræver brug af din computer.
Først skal du forstå, at denne metode ikke vil fungere med ‘Find min iPhone’ aktiveret, da det giver ekstra sikkerhed, hvilket i denne situation ikke er nyttigt. Du skal gå til ‘Indstillinger’ på din telefon og slå ‘Find min iPhone’ fra under ‘iCloud’-menuen.
Bemærk venligst, at du ikke kan komme uden om problemet med en mistet adgangskode for begrænsninger ved at bruge nogen variant af ‘Slet alle indstillinger og indhold’ på din telefon. Hvis du forsøger at gå denne vej, vil du blive bedt om at angive Apple ID-adgangskoden og begrænsningsadgangskoden, hvor den sidste er det, du har mistet eller glemt!
Du kan dog nulstille begrænsningsadgangskoden ved at gendanne den med iTunes:
Trin 1
Sørg for, at ‘Find min iPhone’ er slået fra, og sikkerhedskopier din iPhone.
Trin 2
Tilslut din iPhone til din computer ved hjælp af et USB-kabel, og start iTunes. Sørg for, at din iTunes er opdateret til den nyeste version.
Trin 3
Gå til fanen ‘Oversigt’, og klik derefter på ‘Gendan iPhone’.

Trin 4
Når du bliver bedt om at bekræfte, skal du klikke på ‘Gendan’ igen.

Trin 5
I ‘Opdateringsvinduet’ skal du klikke på ‘Næste’ efterfulgt af ‘Agree’.
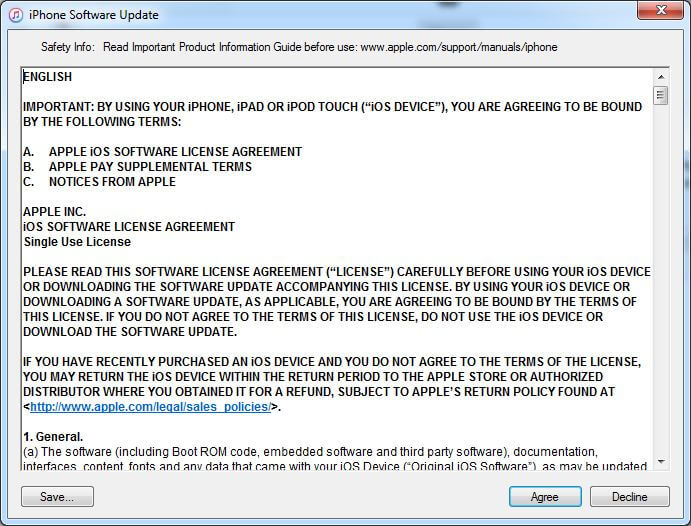
Trin 6
Vent, mens iTunes downloader den seneste iOS 13 og gendanner iPhone XS (Max).
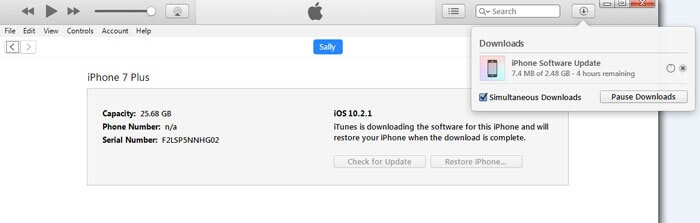
Nu vil du være i stand til at få adgang til din enhed uden begrænsningsadgangskoden.
Du foretrækker måske også at løse dette problem med en mistet ‘Restrictions Passcode’ på en anden måde. Vi hos Wondershare, udgiverne af DrFoneTool, forsøger at tilbyde dig valg.
Du vil måske også syntes om:
Løsning 3: Slet alle indstillinger sammen med begrænsningsadgangskode, hvis du har glemt det
Der er også en alternativ løsning til at nulstille din begrænsningsadgangskode, selvom du har glemt adgangskoden. Ifølge vores test kan du prøve DrFoneTool – Data Eraser (iOS) for at slette din enhed fuldstændigt, inklusive begrænsningsadgangskoden. Derefter kan du bruge ovenstående metodeværktøj til at gendanne dine iPhone-data. Husk at holde en sikkerhedskopi af din iPhone, før du prøver den.

DrFoneTool – Data Eraser (iOS)
Slet alle data fra din enhed!
- Enkel, klik-gennem proces.
- Dine data slettes permanent, begrænsningsadgangskode inkluderet!
- Ingen kan nogensinde gendanne og se dine private data.
- Fungerer meget til iPhone, iPad og iPod touch, inklusive den nyeste iOS-version.
Sådan sletter du din iPhone XS (Max) for at rydde begrænsningsadgangskoden
Trin 1: Med DrFoneTool downloadet, installeret og kørende på din computer, vil du blive præsenteret for vores ‘dashboard’, og vælg derefter Data Eraser fra funktionerne.

Trin 2
Tilslut din iPhone XS (Max) til computeren. Når programmet finder din iPhone eller iPad, skal du vælge ‘Slet fulde data’.

Trin 3
Klik derefter på knappen ‘Slet’ for at begynde at slette din iPhone permanent.
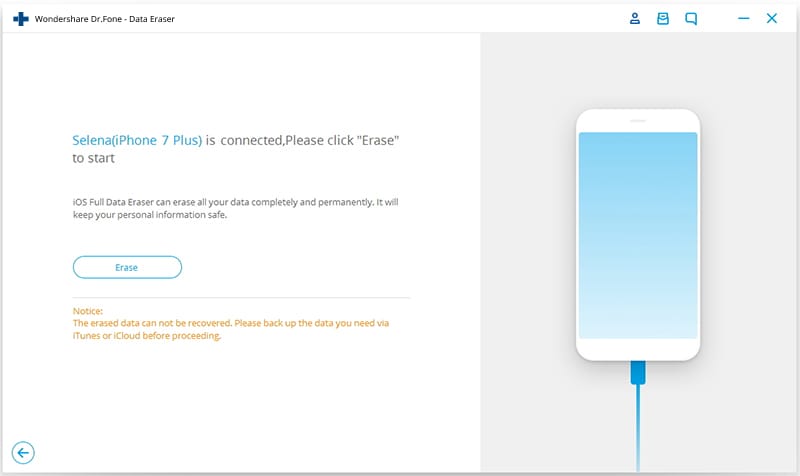
Trin 4
Da enheden vil blive slettet fuldstændigt, og intet vil kunne gendannes fra telefonen, så du bliver bedt om at bekræfte.

Trin 5
Når sletningen begynder, skal du bare holde din enhed tilsluttet, og processen vil snart være færdig.
Trin 6
Når datasletningen er fuldført, vil du se et vindue, der vises som nedenfor.

Trin 7
Alle dine data er nu slettet fra din iPhone/iPad, og det er som en ny enhed. Du kan begynde at konfigurere enheden på den måde, du ønsker, inklusive en ny ‘Restrictions Adcode’. Du kan gendanne lige præcis, hvilke data du ønsker fra din DrFoneTool backup som nævnt i Løsning to.
Løsning 4: Gendan ‘Restrictions-adgangskoden’.
Først på en Windows-pc:
Trin 1
Download og installer dette værktøj, iBackupBot til iTunes.
Trin 2
Tilslut din iPhone til din computer. Start derefter iTunes, klik på ikonet for din telefon, gå derefter til fanen ‘Oversigt’, og klik på knappen ‘Sikkerhedskopiér nu’ for at oprette en sikkerhedskopi til din enhed.
Trin 3
Start iBackupBot, som du allerede har installeret på computeren.
Trin 4
Brug skærmbilledet nedenfor til at guide dig til at navigere til Systemfiler > HomeDomain > Bibliotek > Præferencer.
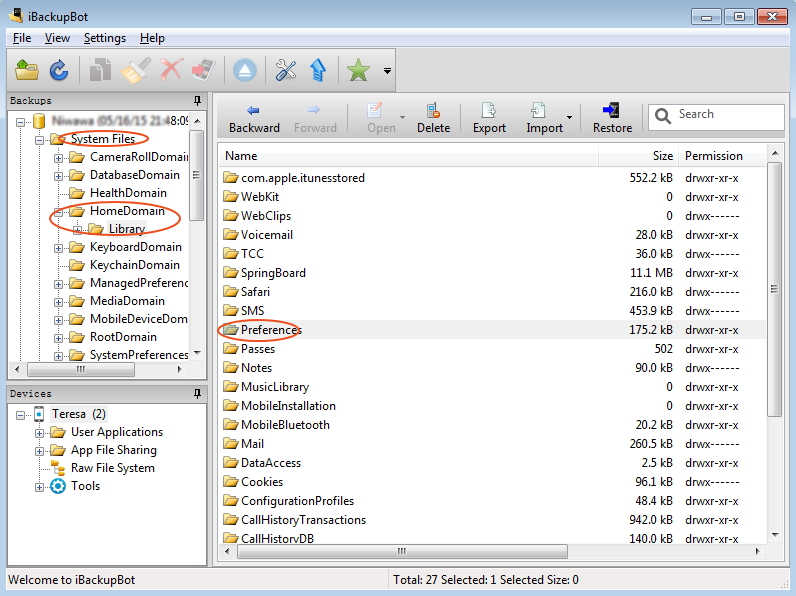
Trin 5
Find filen med navnet ‘com.apple.springboard.plist.’
Trin 6
Højreklik derefter på filen og vælg at åbne den med Wordpad eller Notesblok.

Trin 7
I den åbne fil skal du se efter disse linjer:
- SBParentalControlsMCContentRestrictions
- landekode
- os
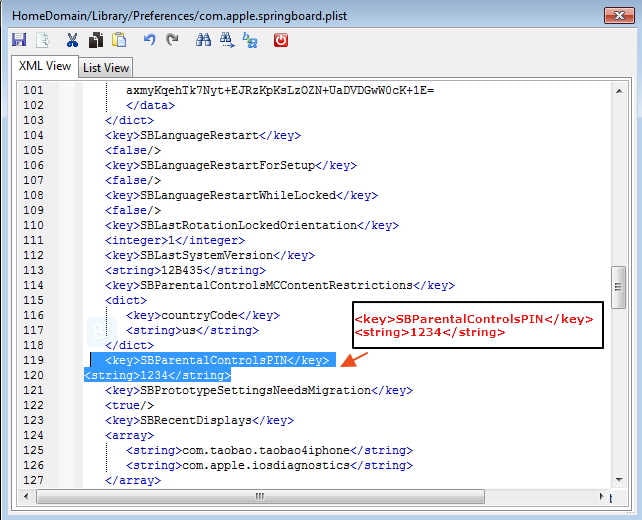
Trin 8
Tilføj følgende:
- SBParentalControlsPIN
- 1234
Du kan blot kopiere og indsætte det herfra og indsætte efter linjerne vist i trin 7, direkte efter:
Trin 9
Gem og luk nu filen.
Trin 10
Tilslut din enhed, og gendan den fra backup.
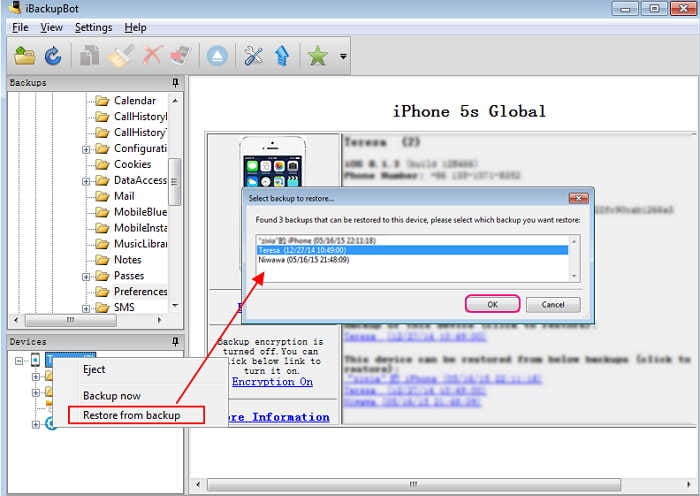
Det betyder ikke så meget, hvis du ikke helt forstår præcis, hvad du lige har gjort. Men hvis du er interesseret, for mulig ro i sindet, har du lige redigeret backup-filen. Du har ændret ‘Restrictions Passcode’ i backupfilen til ‘1234’. Du har gendannet den sikkerhedskopi og vil nu opdage, at den glemte adgangskode ikke er et problem. Det er 1234!
Vil du ændre den til en mere sikker eller noget, der passer dig bedre? Bare gå til Løsning XNUMX for at tjekke, hvordan man gør det.
For det andet på en Mac-pc:
Bemærk: Dette er lidt teknisk, men med bare lidt omhu kan du få kontrollen over din iPhone tilbage. Og ifølge nogle tilbagemeldinger fra læsere i kommentarfeltet nedenfor, virker denne metode nogle gange ikke. Så vi satte denne metode i den sidste del, opdaterede nogle nye og nyttige løsninger og tilføjede nogle professionelle og indsigtsfulde oplysninger ovenfor. Vi følte, at det var vores pligt at give dig alle de rigtige oplysninger og alternativer.
Trin 1
Tilslut din iPhone til din computer med et USB-kabel. Start iTunes og sikkerhedskopier din iPhone med iTunes. Notér venligst det sted, hvor iOS-filerne er udpakket til.
Trin 2
Der er et program, der kan læse ‘Restrictions Passcode’ på din Mac fra iTunes Backup-filen, du lige har lavet. Download appen ‘iPhone Backup Extractor’ fra linket nedenfor. Udpak derefter, installer og kør programmet, og bed det om at ‘Læs sikkerhedskopier’ fra din iPhone.
iPhone Backup Extractor app download link: http://supercrazyawesome.com/downloads/iPhone%2520Backup%2520Extractor.app.zip
Trin 3
Rul ned i vinduet fra de valg, du får, og vælg derefter ‘iOS-filer’ og derefter ‘Udpak’.
Trin 4
Fra den udpakkede fil skal du finde og klikke for at åbne ‘com.apple.springboard.list i vinduet vist nedenfor. Udover ‘SBParentalControlsPin’ er der et nummer, i dette tilfælde 1234. Dette er din ‘Restrictions Passcode’ til din iPhone. Det er måske bedst, selvom det er så enkelt, at notere det!
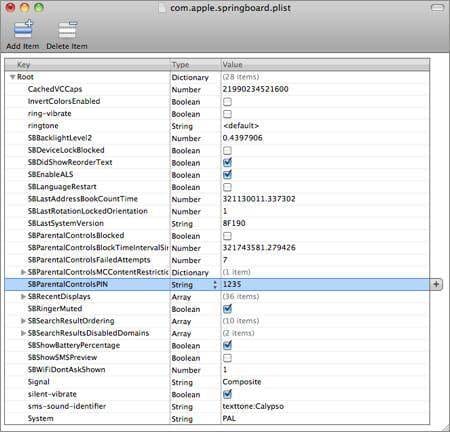
Vi er overbeviste om, at en af ovenstående løsninger skal opfylde dine behov. Vi er dog altid glade for at høre dine opfølgende spørgsmål.
Vi tror, at dine børn er meget heldige overhovedet at kunne bruge en telefon, især en så smart som iPhone XS (Max). Det er nok bedst at bruge ‘Restrictions Passcode’ og holde alle glade og sikre. Men, som vi sagde i starten, kræver det, at du bare er en lille smule forsigtig med ikke at miste endnu en adgangskode.
Vi håber, vi har hjulpet.
Seneste Artikler

