4 måder at sikkerhedskopiere alt på Samsung Galaxy S4
Har du en Samsung Galaxy S4? Nå, hvis du har, skal du helt sikkert vide dette. Har du spekuleret på, hvordan du sikkerhedskopierer Samsung Galaxy S4-enheden? Hvis du stadig er det, er vi her for at tage dig igennem nogle af de bedste måder at sikkerhedskopiere din Samsung Galaxy S4-enhed på. Du ejer en smartphone, og du ved, hvor vigtigt det er at have alle data i smartphonen sikkerhedskopieret, da vi normalt har alle de vigtige data, inklusive vores kontakter, beskeder, e-mails, dokumenter, applikationer og hvad ikke, i vores smartphones . Hvis du mister nogen af de data, der er til stede i telefonen, kan det bringe dig i betydelige problemer, og det gør det vigtigt at sikkerhedskopiere alt på din smartphone ofte. Nu giver denne artikel dig præcis, hvad du har brug for – 4 måder at sikkerhedskopiere alt på Samsung Galaxy S4.
Del 1: Sikkerhedskopier Samsung Galaxy S4 til pc med DrFoneTool-værktøjssættet
DrFoneTool – Phone Backup (Android) er et af de pålidelige og sikre værktøjer til at sikkerhedskopiere alle de data, der findes på din Samsung Galaxy S4-enhed. Med omfattende fordele som at være i stand til selektivt at sikkerhedskopiere telefonens data med et enkelt klik for at få vist og gendanne sikkerhedskopien til enheden, når det kræves, er dette værktøj det ideelle til at tage backup af Samsung Galaxy S4. Sådan kan du sikkerhedskopiere alle data ved hjælp af dette værktøj.

DrFoneTool – Telefonsikkerhedskopiering (Android)
Sikkerhedskopier og gendan Android-data fleksibelt
- Sikkerhedskopier Android-data selektivt til computeren med et enkelt klik.
- Forhåndsvis og gendan sikkerhedskopien til enhver Android-enhed.
- Understøtter 8000+ Android-enheder.
- Der går ingen data tabt under sikkerhedskopiering, eksport eller gendannelse.
Trin 1: Installer og start DrFoneTool Android-værktøjssæt
Først og fremmest skal du installere og starte DrFoneTool på computeren. Vælg derefter ‘Telefonsikkerhedskopiering’ blandt alle værktøjssættene.

Trin 2: Tilslutning af Samsung Galaxy S4 til computeren
Tilslut nu din Samsung Galaxy S4-enhed til computeren ved hjælp af et USB-kabel. Sørg for, at du har aktiveret USB-fejlretning på telefonen, eller du kan endda få en pop-up-meddelelse, der beder dig om at aktivere den. Tryk på ‘OK’ for at aktivere.

Bemærk: Hvis du allerede har brugt dette program til at sikkerhedskopiere din telefon tidligere, kan du se den tidligere sikkerhedskopi ved at klikke på ‘Se sikkerhedskopieringshistorik’ på ovenstående skærm.
Trin 3: Vælg filtyper til sikkerhedskopiering
Når din telefon er tilsluttet computeren, skal du vælge de filtyper, du gerne vil sikkerhedskopiere. Du vil finde alle de filtyper, der er valgt som standard i starten, som vist på billedet nedenfor.

Klik på ‘Backup’ for at starte med backup-processen. Sikkerhedskopieringsprocessen vil tage et par minutter at fuldføre. Så afbryd ikke enheden fra computeren, før sikkerhedskopieringsprocessen er fuldført.

Du kan klikke på knappen ‘Vis sikkerhedskopieringshistorik’ for at se efter de oprettede sikkerhedskopieringsfiler.

Nu er alt, hvad du havde valgt, sikkerhedskopieret på pc’en, og backupfilerne kan bruges senere til at gendanne dataene til telefonen.
Del 2: Sikkerhedskopier Samsung Galaxy S4 til skyen med Google-konto
Alt på din Samsung Galaxy S4 kan sikkerhedskopieres til skyen med Google-konto. Samsung Galaxy S4 konfigureret med en bestemt Google-konto kan bruges på en måde, hvor alt på telefonen automatisk sikkerhedskopieres til Google-skyen, som nemt kan gendannes, hvis du konfigurerer telefonen tilbage med den samme Google-konto. Sådan kan du sikkerhedskopiere Samsung Galaxy S4 til skyen med Google-konto:
Trin 1: Først og fremmest skal du trykke på Apps på startskærmen på din Samsung Galaxy S4-enhed.
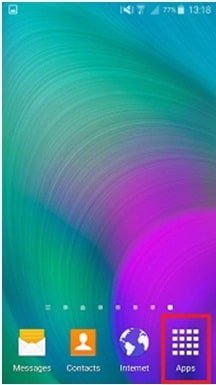
Trin 2: Tryk nu på ‘Indstillinger’ for at komme ind som vist på billedet nedenfor.
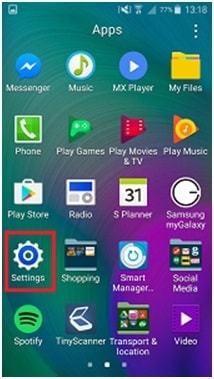
Trin 3: Rul helt ned til afsnittet Personalisering i Indstillinger og tryk på ‘Konti’.
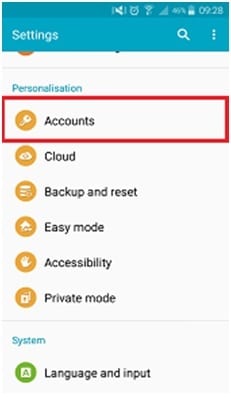
Trin 4: Tryk på ‘Google’ for at vælge den konto, der skal sikkerhedskopieres dataene.
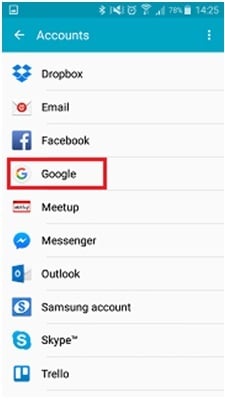
Trin 5: Tryk nu på din e-mailadresse, og du vil finde en liste over datatyper, som du kan sikkerhedskopiere til din konfigurerede Google-konto som vist i figuren nedenfor.
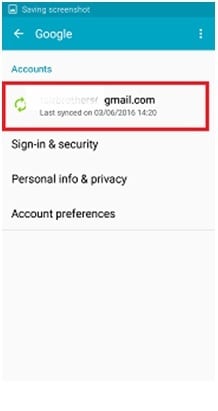
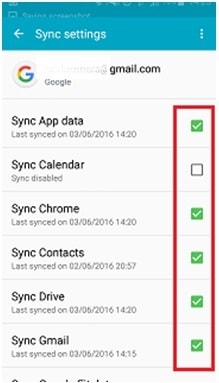
Sæt kryds i felterne ud for de typer data, du vil sikkerhedskopiere, som vist på billedet ovenfor.
Trin 6: Tryk nu på de tre prikker i øverste højre hjørne af vinduet. Du kan endda finde knappen ‘Mere’ i stedet for de tre prikker.
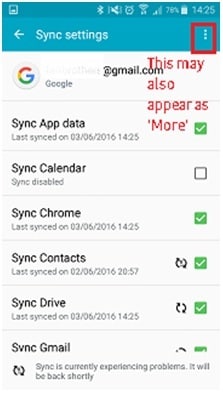
Tryk på ‘Synkroniser nu’ for at synkronisere alle datatyperne på enheden med din Google-konto som vist på billedet nedenfor.
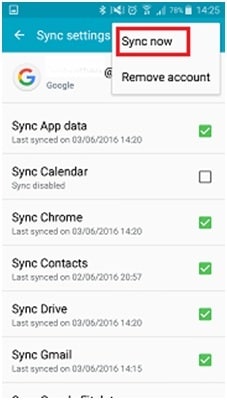
Så alle data på telefonen vil blive synkroniseret med Google-kontoen.
Del 3: Sikkerhedskopier Samsung Galaxy S4 med app Helium
Helium-applikation er en af de fremtrædende applikationer, som kan bruges til at sikkerhedskopiere de data, der findes på telefonen. Så din Samsung Galaxy S4-enhed kan sikkerhedskopieres ved hjælp af Helium-applikationen, som er tilgængelig gratis i Google Play Butik. En af de bedste funktioner ved denne applikation er, at dette ikke kræver rooting. Så du kan sikkerhedskopiere alle de data, der er til stede på Samsung-enheden, som skal roote enheden. Sådan kan du bruge denne applikation:
Trin 1: Installer applikationen
Helium virker kun, når du parrer din telefon med din computer. Denne måde hjælper med at sende kommandoer fra computeren til korrekt Android backup. Så installer Helium-applikationen på Samsung-enheden og på computeren. Download Android Helium-applikationen fra Google Play Butik.
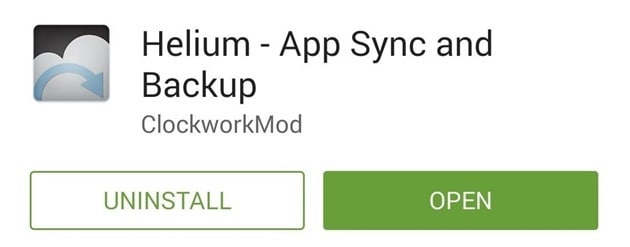
Trin 2: Applikationsopsætning på enheden
Du vil blive spurgt, om du vil forbinde din Google-konto til sikkerhedskopiering på tværs af enheder for flere enheder, efter du har installeret appen. Tryk på ‘OK’ for at fortsætte og feed Google-kontooplysningerne.
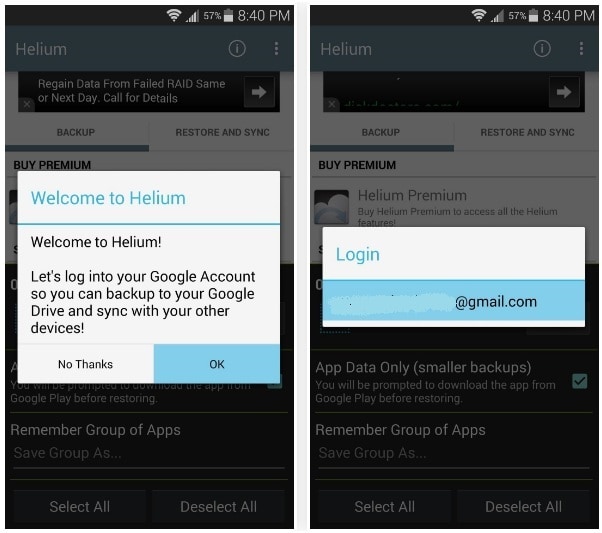
Tryk på ‘OK’, og Helium-applikationen vil bede dig om at forbinde telefonen med computeren. Så brug et USB-kabel til at forbinde telefonen til computeren.
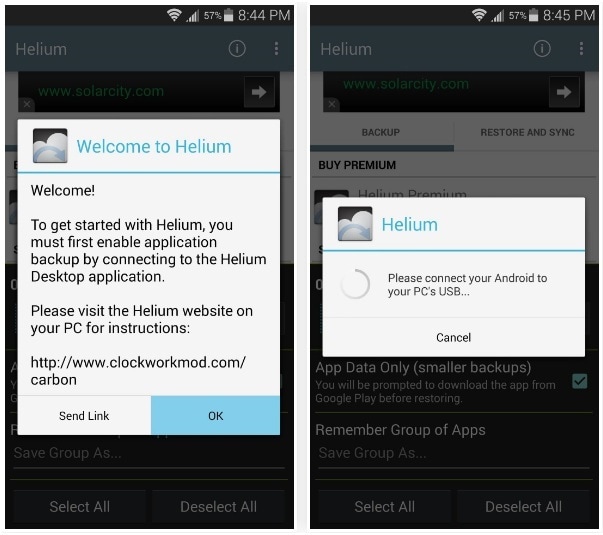
Trin 3: Installer Helium på Chrome
Google Chrome browser er tilgængelig for alle platforme. Få det installeret på systemet, installer Helium Chrome-appen. Klik på knappen ‘+Gratis’ for at tilføje dette til browseren ved at klikke på ‘Tilføj’ i pop op-vinduet.

Trin 4: Synkronisering af Android-enheden med computeren
Hold nu Samsung Galaxy S4 forbundet med computeren, mens du åbner Helium-appen på både computeren og telefonen.
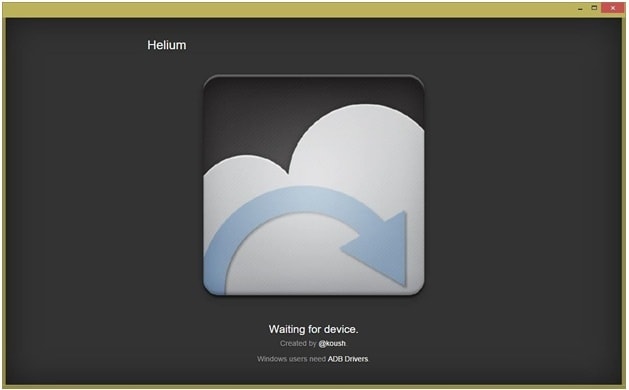
Begge enheder vil blive parret inden for få sekunder, og en omfattende backup vil blive aktiveret. Du kan nu frakoble telefonen fra computeren.
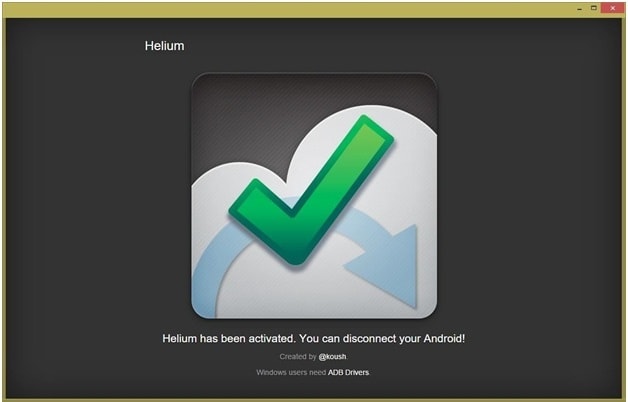
Bemærk: Telefonen nulstiller ændringerne foretaget af Helium, hver gang den genstarter. Gentag parringsprocessen, når du genstarter din telefon.
Trin 5: Sikkerhedskopier applikationerne
På Samsung-enheden skal du bruge Helium-applikationen nu til at vælge, hvilke applikationer der skal sikkerhedskopieres. Når du trykker på knappen ‘Backup’, vil Helium bede dig om at vælge destinationen for at gemme sikkerhedskopieringsfilen. Du kan vælge Google Drev, hvis du ønsker, at dine flere Android-enheder skal synkroniseres senere.
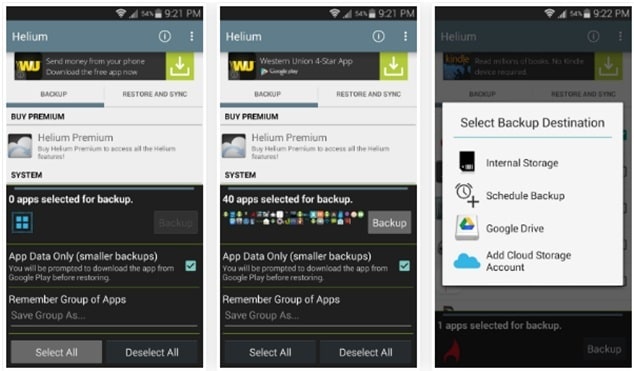
Tryk på fanen ‘Gendan og synkroniser’ og vælg derefter din lagerplacering til sikkerhedskopieringsfiler. Du kan bruge sikkerhedskopieringsdata fra Helium-appen og vælge din passende destination for at beholde sikkerhedskopieringsfilerne.
Del 4: Sikkerhedskopier Galaxy S4 med indbygget sikkerhedskopieringsfunktion
Samsung Galaxy S4 kan sikkerhedskopieres ved hjælp af den automatiske sikkerhedskopieringsfunktion på enheden, som er indbygget med enheden. Dette er en meget nem og enkel proces og kan aktiveres på få sekunder for at aktivere automatisk backup. Så dette hjælper med automatisk at sikkerhedskopiere dataene i Samsung Galaxy S4-enheden til sky med jævne mellemrum. Nu, her er, hvordan du kan aktivere auto-backup-funktionen på Samsung Galaxy S4 for at sikkerhedskopiere alle data automatisk:
Trin 1: Fra startskærmen på Samsung Galaxy S4-enheden skal du trykke på menuknappen eller knappen ‘Apps’.
Trin 2: Vælg nu ‘Indstillinger’, og rul ned til ‘Sikkerhedskopieringsindstillinger’ under fanen ‘Konti’. Tryk på Cloud.
Trin 3: Tryk nu på Backup på den næste skærm. Du finder ‘Auto Backup Menu’ og nederst, vil du finde en indikator deaktiveret. Tryk nu på indstillingen ‘Auto Backup’. Stryg nu skyderen til højre, så den bliver grøn. Dette vil aktivere ‘Auto Backup’-funktionen på telefonen. Tryk på ‘OK’, når du får en bekræftelsesmeddelelse.
Så du kan bruge denne metode til at sikkerhedskopiere alt på Samsung Galaxy S4.
Dette er nogle af de metoder, du kan bruge til at sikkerhedskopiere Samsung Galaxy S4 simpelthen. Håber det hjælper dig med at vælge den bedste for dig selv.
Seneste Artikler

