Sådan fjerner du Samsung S20/S20+ låseskærm?
Forestil dig, at der bor nogle frække børn hos dig, og du kan ikke lide tanken om, at deres hele tiden får adgang til din Samsung-enhed for at have det sjovt. Du, der er ret frustreret over dette, har ændret adgangskoden for altid. Men efter noget tidsforbrug på andre aktiviteter, kan du ikke selv huske, hvad du har angivet som den nye adgangskode, og du kan ikke låse Samsung-låseskærmen op. Det vil du måske også nulstil Samsung-kontoen. Denne gang vil den slags frustration, du vil få, være af et andet niveau. Godt! Vær ikke bange! Vi vil her hjælpe dig med nogle gavnlige måder at fjerne Samsung låseskærm med lethed. Lad os undersøge, hvad der kan hjælpe dig bedst.
- Del 1: Fjern Samsung S20/S20+ låseskærm af DrFoneTool Software
- Del 2: Lås Samsung S20/S20+ låseskærm op via Google-konto
- Del 3: Fjern Samsung S20/S20+ låseskærm via ‘Find min mobil’
- Del 4: Fjern Samsung S20/S20+ låseskærm ved hjælp af Googles Android Device Manager
- Del 5: Bonustip: Sikkerhedskopier telefondata i tilfælde af, at telefonen låses uventet
Del 1: Fjern Samsung S20/S20+ låseskærm af DrFoneTool Software
En af de bedste måder at låse Samsun-låseskærmen op er DrFoneTool – Screen Unlock (Android). Når du har dette værktøj, er det tid til at lægge alle dine bekymringer væk, da dette vil hjælpe med at fjerne mønster, pinkode, adgangskoder eller endda fingeraftryk låse på den nemmeste måde. Du vil opleve ting, du aldrig har før, mens du arbejder med det. Den lover fulde resultater, 100 % garanti og gør, hvad den siger. Her er nogle af de funktioner, der følger med værktøjet. Læs punkterne for at få mere at vide om DrFoneTool – Screen Unlock (Android).
Vigtigste funktioner:
- Værktøjet kan fungere på alle Android-modeller på en problemfri måde.
- Den er virkelig nem at betjene og kræver ingen speciel teknisk viden at arbejde med.
- Alle typer låseskærme kan nemt fjernes med værktøjet.
- Den er fuldstændig sikker og pålidelig at bruge.
- Det kan være en lykke at have dette værktøj, da det ikke skader dine data.
Trin for trin guide:
Trin 1: Download og åbn værktøjet
For at komme i gang skal du downloade DrFoneTool – Screen Unlock (Android) på din computer. For at gøre dette skal du besøge programmets officielle hjemmeside og klikke på knappen Download. Når du er færdig, skal du udføre installationsformaliteterne for at installere programmet. Start programmet bagefter ved at dobbeltklikke på ikonet på skrivebordet. Når du ser hovedgrænsefladen, skal du klikke på fanen ‘Skærmlås’.

Trin 2: Få enheden tilsluttet
Tag din Samsung S20/S20+ og brug den originale USB-ledning til at oprette forbindelsen mellem enheden og pc’en. Nu vil du se tre muligheder på den næste skærm. Du skal trykke på ‘Lås Android-skærmen op’ for at fortsætte.

Trin 3: Vælg enhedsmodel
På den næste skærm skal du vælge den rigtige telefonmodel. Der vil være en modelliste tilgængelig, hvorfra du kan vælge den rigtige. Dette er vigtigt, fordi programmet giver forskellige gendannelsespakker til forskellige enhedsmodeller.

Trin 4: Gå ind i downloadtilstand
Derefter skal du sætte din enhed i downloadtilstand. Til dette er her de tre trin, der skal følges:

Trin 5: Gendannelsespakke
Når Samsung S20/S20+ er i downloadtilstand, begynder genoprettelsespakken til din enhed at downloade. Hav tålmodighed indtil den er færdig.

Trin 6: Fjern Samsung Lock Screen
Når gendannelsespakken er downloadet, skal du trykke på knappen ‘Fjern nu’. Ingen data vil blive fjernet eller beskadiget under processen. Låseskærmen vil blive fjernet om nogen tid nu. Og du kan nu få adgang til din Samsung S20/S20+ uden behov for adgangskode.
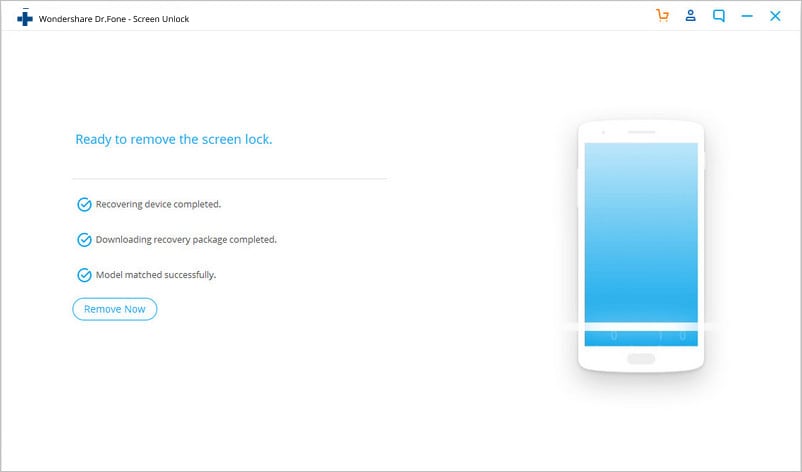
Del 2: Lås Samsung S20/S20+ låseskærm op via Google-konto
En anden måde, der kan hjælpe dig med at slippe af med problemet, er din Google-konto. Ved at bruge indstillingen Glemt adgangskode og indtaste Google-legitimationsoplysningerne kan du fjerne Samsung-låseskærmen. Metoden kan dog være velegnet at bruge, hvis din Android kører på Android 4 og lavere. Hvis du er heldig og er berettiget til dette, er her hvordan du kan udføre denne metode. Desuden vil dine data på denne måde ikke blive påvirket på nogen måde, og der vil ikke være nogen frygt for at miste dem.
Trin for trin guide
Trin 1: På din låste Samsung-skærm skal du indtaste adgangskoden eller mønsteret eller hvad du nu har indstillet som lås. Indtast det fem gange.
Trin 2: Du vil se ‘Glemt mønster’ på skærmen. Tryk på den, når du ser den.
Trin 3: På skærmen, der nu kommer, skal du indtaste dine Google-legitimationsoplysninger eller din backup-pinkode. Din enhed vil blive låst op.
Del 3: Fjern Samsung S20/S20+ låseskærm via ‘Find min mobil’
Hvis ovenstående metoder ikke er nyttige for dig, kan du gå efter at nulstille din adgangskode ved at finde min mobil. Før du spekulerer på, er Find My Mobile en speciel funktion i Samsung-enheder, der hjælper dig med forskellige funktioner. Denne tjeneste giver dig mulighed for at fjerne Samsung-låseskærmen på ingen minutter, sikkerhedskopiere eller gendanne, og du kan endda slette dataene, hvis du vil.
Før vi giver dig de handlinger, der skal tages, skal du sikre dig, at du har aktiveret fjernbetjeningerne på din enhed. For at gøre dette skal du gå til ‘Indstillinger’ og gå til ‘Lås skærm og sikkerhed’. Vælg “Find min mobil” > “Fjernbetjeninger”.
Trin 1: Sørg for at konfigurere din Samsung-konto i første omgang. Når du er færdig, skal du bruge denne kontos legitimationsoplysninger for at logge ind på det officielle websted for Find min mobil.
Trin 2: Tryk på knappen ‘Lås min skærm’ lige efter det.
Trin 3: Nu skal du indtaste den nye PIN-kode i det første felt. Når du er færdig, skal du trykke på knappen ‘Lås’ nederst på skærmen. Dette vil ændre legitimationsoplysningerne for Samsung-låseskærmen.
Trin 4: Du er god til at gå nu! Du kan bruge denne nye PIN-kode og låse din Samsung-låseskærm op.
Del 4: Fjern Samsung S20/S20+ låseskærm ved hjælp af Googles Android Device Manager
Sidst, men ikke mindst, kan du omgå din Samsung-låseskærmsadgangskode ved hjælp af Android Device Manager fra Google. Det er en sikkerhedsfunktion, der kan hjælpe dig med at finde din enhed, hvis du mister den. Du kan kun bruge denne metode, hvis din placering er aktiveret, og Android Enhedshåndtering er slået til på din enhed. Hav også dine Google-kontolegitimationsoplysninger med dig, mens du arbejder med denne metode. Her er trinene til at låse Samsung låseskærm op via Android Enhedshåndtering.
Trin for trin guide:
Trin 1: Brug enten en anden smartphone eller din computer til at besøge http://www.google.com/android/devicemanager. På denne side skal du bruge dine Google-legitimationsoplysninger, som du har på din enhed, til at logge ind.
Trin 2: Nu, på Android Device Manager-grænsefladen, skal du sørge for at vælge den enhed, du vil låse op.
Trin 3: Lige efter dette, tryk på ‘Lås’ mulighed. Når dette er gjort, skal du indtaste en adgangskode. Dette vil være en midlertidig adgangskode. Tryk på ‘Lås’ igen. Du behøver heller ikke at indtaste nogen gendannelsesmeddelelse.
Trin 4: En bekræftelses-pop-up vises, hvis alt går godt. På denne vil du se tre knapper, dvs. ‘Ring’, ‘Lås’ og ‘Slet’.
Trin 5: Et kodeordsfelt kommer nu på din telefon. Her kan du indtaste den adgangskode, som du brugte ovenfor. Samsungs låseskærm vil blive låst op nu. Du kan nu gå til Indstillinger for at ændre adgangskoden efter dit ønske.
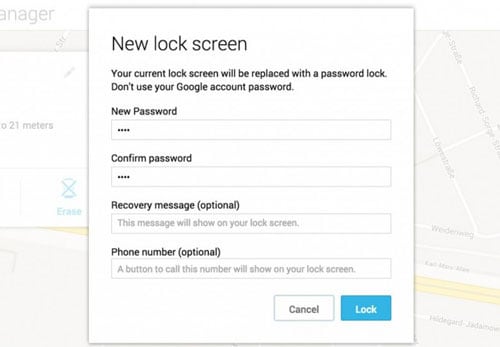
Del 5: Bonustip: Sikkerhedskopier telefondata i tilfælde af, at telefonen låses uventet
Nu hvor du ved, hvordan du kan fjerne låseskærmen på Samsung, hvorfor passer du så ikke ekstra på dine data inde i din enhed? Vi ved, hvor kære dine data er for dig. Så vi foreslår, at du bruger dr.fon – Phone Backup (Android), hvis du ønsker at gemme alt til fremtidige tab. Sådan gør du:
Trin 1: Åbn værktøjet, når det er installeret, og klik på ‘Telefonsikkerhedskopiering’.

Trin 2: Aktiver USB Debugging på enheden, og tilslut den til computeren.

Trin 3: Tryk på knappen ‘Backup’ og vælg datatyperne. Klik på ‘Backup’ igen. Sikkerhedskopieringen begynder.

Bottom Line
Vi har lært forskellige måder at låse Samsung-låseskærmen op. Vi tror, at hver løsning har sin egen fordel, men at bruge DrFoneTool – Screen Unlock (Android) vil eliminere eventuelle komplikationer og tjene dit formål med lethed. Det er dog kun op til dig og dit opkald. Fortæl os, hvilken metode du fandt passende, og smid os en kommentar nedenfor for at dele din oplevelse med os. Vi håber, at du kunne lide dette indlæg og nu ikke længere er bekymret for at låse Samsung-skærmen op. For flere sådanne interessante emner, bliv hos os og bliv opdateret. Du kan også spørge os om hvad som helst, hvis du har en forespørgsel vedrørende dette emne eller noget. Tak skal du have!
Seneste Artikler