Hvordan overføres billeder fra Samsung S20 til pc?
Det er spændende at fange livets øjeblikke med Samsung S20. Du nyder at tage billeder i høj opløsning af forskellige genstande og alt det andet omkring dig. Nu vil du gerne beholde minderne et sikkert sted, ikke? Så skal din pc krydse dit sind, når du tænker på at gemme.
I tænker måske alle, ‘Hvorfor skal vi holde vores billeder offline, når vi kan gøre det i skykilden?’ Ja, det kan til en vis grad være rigtigt, men ved du, at selv højhastighedsnetværk nogle gange kan holde op med at fungere, når du har brug for billeder? Hvorfor tage denne risiko, når du nemt kan gemme billederne på din pc eller gendan til Mac?
For at kunne gemme billederne på din pc, skal du vide, hvordan du overfører billeder fra Samsung til pc med eller uden kabel. Følgende oplysninger guider dig til at sikre, at overførslen sker med succes uden beskadigelse eller tab af noget billede. Læs med og lær.
Del 1: Sådan overføres billeder fra Samsung S20 til pc med kabel?
Har du en masse billeder fra den seneste begivenhed, der tager det meste af din Android-plads? Brug af et kabel er den bedste og nemmeste måde at overføre disse billeder fra din Samsung til pc. For at hjælpe dig med at gøre det, har du brug for en DrFoneTool – Telefonadministrator (Android) der har specialiseret sig i sikker overførsel af billeder. Telefonadministratoren kommer med en masse funktioner såsom:
Funktioner:
- Overfør sikkert dine billeder mellem din Samsung S20 og pc
- Det hjælper dig med at sortere billeder fra i forskellige album. Det kan også tilføje, slette eller omdøbe dine fotosamlinger.
- Når du er færdig, kan du sikkert slette uønskede Android-billeder i batches eller én efter én på din pc
- Det hjælper dig også med at konvertere HEIC-fotos til JPG uden at påvirke kvaliteten af fotos.
DrFoneTool er praktisk for at sikre, at du ikke kun overfører billederne, men også gør det sikkert. Følgende er trinene til, hvordan du overfører billeder fra Samsung S20 til pc ved hjælp af et kabel og DrFoneTool:
Overfør alle billeder til pc med et enkelt klik
Trin 1: Den første ting du skal gøre er at downloade og installere DrFoneTool – Phone Manager.
Trin 2: Det næste du gør er at forbinde din Samsung S20 til computeren via kabel. Vælg derefter den tredje mulighed, dvs. ‘Overfør enhedsfotos til pc’. Dette vil overføre alle billeder til pc med et enkelt klik.

Overfør en del af billeder til pc
Trin 1: Vælg indstillingen ‘Fotos’ på Phone Manager-softwaren. Du ser alle dine billeder på din android under billedkategorien. Åbn nu en mappe i venstre sidebjælke og vælg de billeder, du vil overføre. Klik på eksport og derefter ekspert til pc. Til sidst skal du vælge destinationen fra din pc. Billedoverførslen starter med det samme.

Trin 2: Når overførslen er overstået, kan du vælge at lukke eller åbne mappen for at tjekke billederne på din pc.
Bemærk: Vil du overføre hele fotoalbummet i stedet for at vælge et efter et? Du kan gøre det!

Del 2: Sådan overføres billeder fra Samsung S20 til pc uden USB-kabel
Hvad hvis du ikke har et kabel til at oprette forbindelser, kan du stadig overføre billeder fra din Samsung til pc? Svaret er ja. Du kan gøre det ved at bruge Dropbox. For det første skal du flytte dine billeder til skykilden og derefter til din pc. Lyder simpelt, ikke?
I denne metode skal du have en sikkerhedskopi ved skykilden. Det betyder, at hvis der skulle ske noget med din pc, er billederne stadig tilgængelige.
Har du nogen begrænsninger i denne metode? Nå, der er to. For det første kræver processen data eller højhastighedsinternet. For det andet har dropbox kun 2 GB plads til grundlæggende gratis konto og er derfor ikke egnet til masseoverførsel. Så hvis du har et par billeder, som du vil overføre, skal du følge følgende trin:
Trinvis procedure:
Trin 1: Gå til spillebutik. Download og installer dropbox.
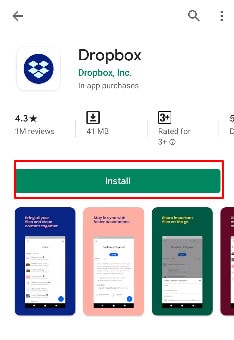
Trin 2: Du skal først logge ind på din eksisterende Dropbox-konto. Ellers kan du klikke på tilmeld dig for at oprette en gratis konto.
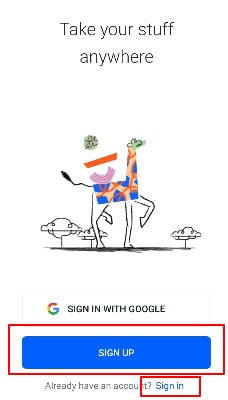
Trin 3: Det næste trin efter at have åbnet en ny dropbox-konto er at oprette en ny mappe og derefter trykke på upload-ikonet. Det åbner lageret på din enhed. Vælg de billeder, du vil uploade til dropbox, og vent et stykke tid på, at billederne uploades.
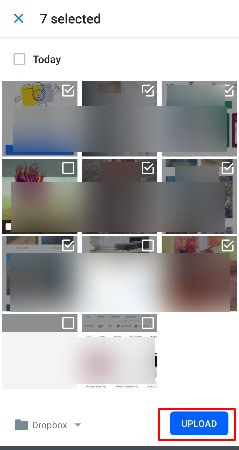
Trin 4: Bemærk, at du også kan uploade ved at holde autosynkroniseringstilstand TIL. For at gøre det skal du gå til dropbox-indstillingerne og indstille indstillingen ‘kamera upload’ til TIL.
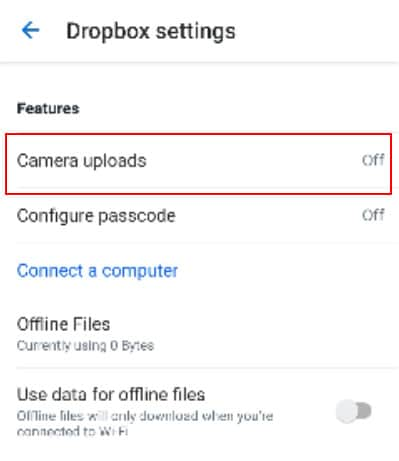
Trin 5: Log nu ind på Dropbox på din pc ved hjælp af de samme login detaljer. Gå til mappen og vælg de billeder, du vil overføre fra skykilden til pc’en. Ved at klikke på download gemmes billedet på din pc. Derefter kan du gemme billederne til din foretrukne destination på pc.
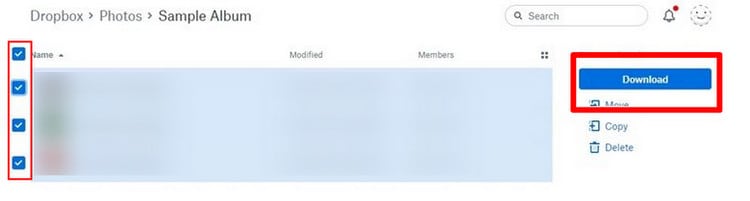
Del 3: Sådan overføres billeder fra Samsung S20 til pc ved hjælp af Bluetooth
Du spekulerer måske på, om dette er muligt mellem Android og PC, ikke? Nå, med avanceret teknologi kan du parre din pc med din Samsung og overføre dine billeder hurtigt. Er du stadig i tvivl om, hvordan du overfører billeder fra Samsung S20 til pc? Så her er en nem måde at gøre det på.
For at det kan ske, skal pc’en og Samsung parres først. Det betyder, at begge enheder skal have Bluetooth indstillet til ON. Brug følgende trin til at overføre billeder fra Samsung til pc ved hjælp af Bluetooth-parring:
Trinvis procedure:
Trin 1: Først og fremmest skal du trykke længe på det billede, du vil flytte, og trykke på ‘del’-tegnet nederst på siden.
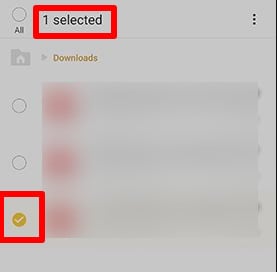
Trin 2: Der vises flere muligheder for deling på din skærm. Tryk her på Bluetooth-delingsmulighed.
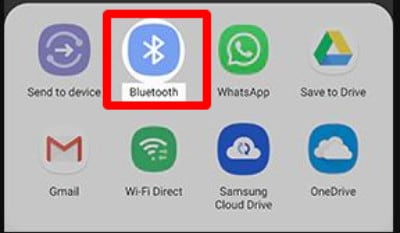
Trin 3: Nu vil din telefon lede efter de tilgængelige enheder. Den viser alle enheder, inklusive Bluetooth-navnet på din pc. Vælg det.
Trin 4: På pc’en skal du vælge ‘accepter de indgående filer’, som er billederne, og overførslen begynder.
Det er det. Så enkelt er det. Det er en fantastisk måde at overføre billeder fra Samsung S20 til pc. Metoden er velegnet til at overføre færre billeder.
Del 4: Sådan overføres billeder fra S20 til pc med Wi-Fi
I denne metode vil vi se, hvordan du overfører billeder fra Samsung S20 til pc ved hjælp af Wi-Fi. Her skal du bruge Google drev. Ikke mange Google-kontoindehavere ved, at de har 15 GB ledig plads på Google Drev blot ved at have en Google-konto. Du kan udnytte den ledige plads til at overføre billeder til og fra dine enheder. Du spørger ‘hvordan’, ikke?
Ligesom du bruger data og internet til at overføre billeder ved hjælp af dropbox, kan du gøre det ved at bruge Google drev. Først og fremmest flytter du billeder til Google Drive og logger derefter på Google Drive på din pc for at downloade dem. Grænsen er den samme. Også her vil metoden forbruge dine data. Desuden er den velegnet til at flytte et lille antal billeder.
Fordelen, du får, er, at du opretter en sikkerhedskopi på Google-drevet. Da Google er udbredt, og mange mennesker har Google-konti, foretrækker de at bruge denne metode, da den er enkel. Tjek følgende trin for at overføre billederne:
Trinvis procedure:
Trin 1: Installer Google Drev-appen på din Samsung-telefon. Derefter kan du starte overførselsprocessen ved at trykke på ‘+’-ikonet. Du finder denne mulighed nederst.
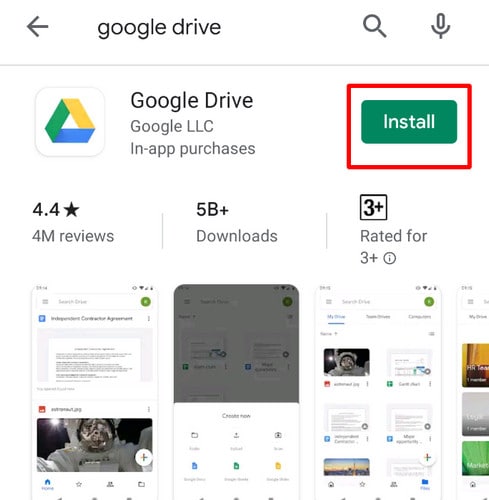
Trin 2: Appen spørger dig, hvilken type filer du vil tilføje. Klik her på ‘upload’-knappen.
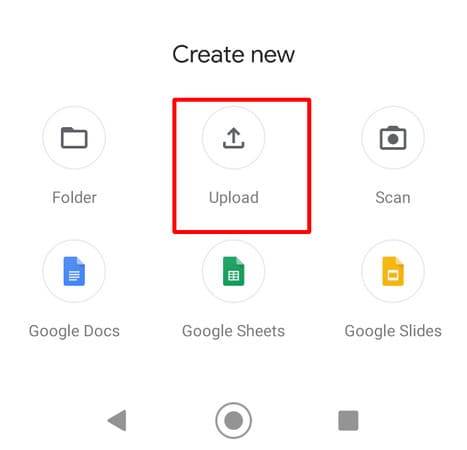
Trin 3: Når du klikker på knappen ‘Upload’, vil den tage dig til enhedens lager. Vælg nu billederne og upload dem til din Google Drev-konto. Bemærk, at upload gemmer dine billeder i Google-drevet automatisk.
Trin 4: For at få adgang til billederne på din pc skal du gå til det officielle Google Drev-websted og logge ind.
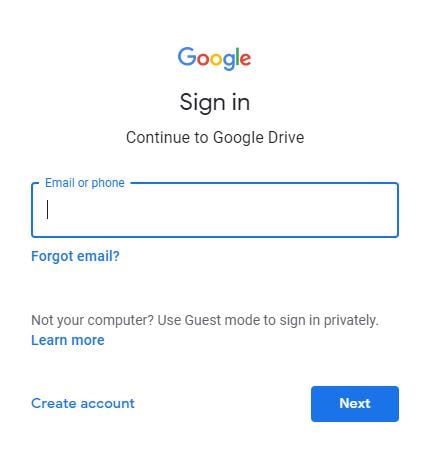
Trin 5: Gå til mappen, der indeholder dine billeder. Vælg dem.
Trin 6: Højreklik nu på billedet. Vælg ‘download’ for at få dem til din pc. Der er også en separat downloadmulighed tilgængelig i højre hjørne.

Hurtig opsummering:
I Dropbox og Google drive-metoden skal du have gode internetforbindelser, for at overførslen er fuldført. Det begrænser antallet af billeder, du kan overføre. Derfor er disse metoder ikke egnede til en masse billeder. Bluetooth-processen kræver, at du parrer din Samsung-telefon med pc, hvilket til tider tager meget tid.
Men her er kickeren. Det betyder, at selvom du har fire muligheder at vælge imellem, er den første metode til at overføre fotos fra Samsung S20 til din pc ved hjælp af DrFoneTool – Telefonadministrator synes at være den bedste. Det er fordi det giver dig mulighed for nemt at flytte, administrere og sortere dine billeder. Det bedste er, at du kan overføre billeder i bulk. Det giver dig mulighed for sikkert at flytte dine billeder fra din Samsung-telefon til din pc uden at miste noget foto. På den måde er dine minder sikre for dig at tjekke ud, når du vil.
Over til dig!
Det er nu nemt at holde dine minder intakte. Tidligere havde du ikke mange muligheder for at overføre billeder fra Samsung S20 til pc. Men nu har du ovenstående muligheder. Trinene er klare, og alt du skal gøre er at vælge en, der passer dig. Du kan vælge DrFoneTool telefonadministrator for at gøre processen yderligere nemmere.
Seneste Artikler