Nemme måder til at overføre billeder fra Samsung til bærbar
Fotos hjælper os med at fryse minder i tide. Men efter at have taget billeder på din Samsung-telefon, skal du muligvis flytte dem til din bærbare computer. Der er flere grunde til dette, herunder mangel på lagerplads og at foretage yderligere redigeringer.
På trods af din grund skal du vide, hvordan du overfører billeder fra Samsung til bærbar computer for at nå dit mål. Det er ikke så svært, som mange tror, det er. Vi vil vise dig et par måder i dette indlæg.
Del XNUMX: Sådan overføres billeder fra Samsung-telefon til bærbar computer i Windows
Lad os antage, at du har en af Samsung Galaxy-enhederne, og du har taget et væld af billeder. Billederne æder lagerpladsen på din enhed, eller du er nødt til at redigere og dele noget. Det betyder, at du skal flytte dem til din Windows bærbare computer.
Gad vide, hvordan man overfører billeder fra Samsung-telefon til bærbar computer i Windows? Der er et par måder at gøre dette på. I dette afsnit af dette indlæg vil vi diskutere tre enkle metoder.
Overførsel af billeder ved hjælp af USB-kabel
Hvis du er fortrolig med at overføre data mellem din Samsung og pc, skal du vide om denne metode. Det er den mest almindelige og enkleste metode der findes. Hvorfor?
Hver smartphone, inklusive Samsung-enheder, leveres med et USB-kabel. Desuden har hver bærbare Windows-computer minimum to USB-porte. I mellemtiden fungerer denne procedure ikke for billeder alene. Du kan bruge den til at overføre andre filer som videoer, musik og dokumenter.
Så hvordan overfører du filerne? Tag følgende trin:
Trin 1 – Slut din Samsung-telefon til din Windows-bærbare computer via USB-kablet.
Trin 2 – Hvis det er første gang, vil din computer automatisk installere driverne. Din computer beder muligvis om tilladelse til at gøre dette, klik på OK.
Trin 3 – Der er også en prompt, der beder om ‘Tillad adgang til data’ på din Samsung. Tryk på ‘Tillad’ på din enhed.
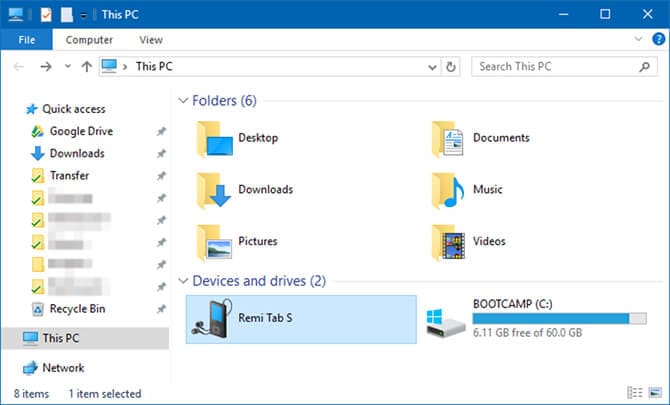
Trin 4 – Gå til ‘Denne pc’ via din File Explorer på din bærbare computer.
Trin 5 – Klik på din Samsung-enhed under afsnittet ‘Enheder og drev.’
Trin 6 – Herfra kan du få adgang til mappen, hvor du har dine billeder. Oftest gemmer billeder taget med din enheds kamera i mappen ‘DCIM’.
Trin 7 – Kopier billederne direkte til den mappe, du ønsker på din Windows Laptop.
Overførsel af billeder ved hjælp af Bluetooth
Det er næsten umuligt for din Samsung-enhed at komme uden Bluetooth. De fleste Windows 10-understøttede bærbare computere i dag er også Bluetooth-aktiverede. Hvis din bærbare computer ikke kommer med en sådan funktion, kan du købe en Bluetooth USB-adapter. Dette giver dig mulighed for at tilføje driveren til din pc og bruge denne metode.
Hvis du har brug for at overføre filer ofte, så vil du måske bruge lidt ekstra på at få adapteren. I tilfælde af at du ikke ved, hvordan du aktiverer Bluetooth-funktionen på din Samsung-telefon, gør du sådan her:
Træk ned fra den øverste del af din enheds skærm to gange. Dette giver dig adgang til panelet ‘Hurtige indstillinger’. Tryk på Bluetooth. Dette aktiverer det, hvis det ikke tidligere var klar.
En dialogboks viser, om du vil have din enhed synlig. Accepter dette, så din bærbare computer kan finde din enhed og oprette en forbindelse.
Nu til, hvordan man overfører billeder fra Samsung til bærbar computer i Windows ved hjælp af Bluetooth.
Trin 1 – Klik på Indstillinger på din computer og gå til ‘Enheder’. Klik på ‘Bluetooth og andre enheder’ og aktiver derefter ‘Bluetooth’. Dette er nødvendigt, hvis din Bluetooth-funktion ikke er klar.
Trin 2 – Vælg din Samsung-enhed fra listen over enheder, og klik på ‘Par’. Hvis det ikke vises, skal du klikke på ‘Tilføj Bluetooth-enhed’.
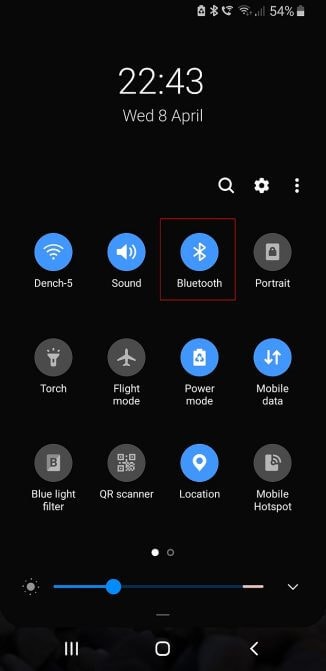
Trin 3 – Hvis du parrer for første gang, vises en numerisk kode på begge enheder. Tryk på ‘OK’ på din Samsung og klik på ‘Ja’ på din computer.
Trin 4 – Tillykke, du har parret begge enheder. Klik på ‘Modtag filer’ i Bluetooth-indstillingerne på din computer.
Trin 5 – Vælg de billeder, du skal overføre via dit galleri eller i mapperne på din Samsung-telefon. Tryk på ‘Del’, efter du har foretaget dit valg, og vælg ‘Bluetooth’ som din delingsmetode. Du bør se din bærbare computers navn.
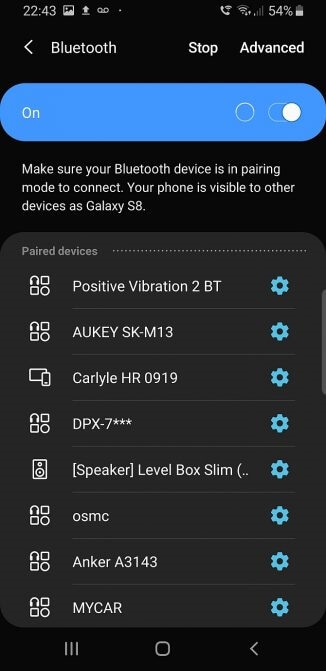
Trin 6 – Tryk på din bærbare computers navn, og du får en prompt på den bærbare computers skærm. Klik på ‘OK’ for at acceptere overførslen.
Trin 7 – Klik på Udfør, når overførslen er fuldført.
Overførsel af fotos ved hjælp af eksternt SD-kort
For nogle mennesker foretrækker de at foretage overførslen ved hjælp af et microSD-kort. Ikke alle bærbare computere leveres med SD-kortlæsere. Hvis din ikke har en, kan du købe en ekstern SD-kortlæser.
For at overføre billeder fra Samsung til bærbar på denne måde skal du blot kopiere billederne til dit SD-kort. Du kan gøre dette fra filstifinder-appen på din enhed. Tag nu kortet ud og sæt det i den eksterne adapter.
Gå til ‘Denne pc’ via din computers File Explorer. Herfra kan du kopiere billederne direkte til en mappe på din computer.
Del to: Sådan overføres billeder fra Samsung-telefon til bærbar Mac
Har du nogensinde prøvet at forbinde din Samsung-enhed til en Mac-laptop? Hvis du har, så ved du, at det ikke er en simpel plug and play-forbindelse. Hvorfor er det sådan?
Enkel. Samsung-telefoner kører på Android OS, som er Windows-kompatibelt. På den anden side kører Mac på et andet styresystem. Som følge heraf er det vanskeligt for begge enheder at etablere en kommunikationskanal.
Lad os vise dig to måder at overføre billeder fra Samsung til laptop på Mac.
Overførsel af billeder ved hjælp af USB-kabel og billedoptagelsesapp
Alle bærbare Mac-computere leveres med Image Capture-appen som standardsoftware. Det er meget nemt at bruge denne software til at overføre billeder fra din Samsung-telefon. Så hvordan opnår du dette?
Tjek nedenstående trin:
Trin 1 – Tilslut din Samsung-telefon til den bærbare Mac ved hjælp af et USB-kabel.
Trin 2 – Som standard bør Image Capture-appen åbnes.
Trin 3 – Appen spørger dig, om du vil importere billeder til computeren fra din Samsung-enhed. Hvis du ikke kan se denne prompt, har du sandsynligvis den forkerte forbindelsesindstilling.
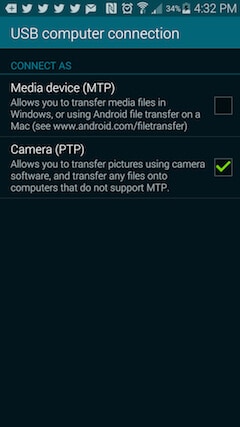
Trin 4 – Gå til din Samsung-telefon og vælg forbindelsestypen. Skift det fra Media Device (MTP) til Camera (PTP). Dette er den eneste måde, appen genkender din enhed på.
Trin 5 – Når du har oprettet forbindelsen, kan du importere alle de billeder, du ønsker.
Overførsel af billeder ved hjælp af applikationer og USB-kabel
En anden måde at overføre fotos og videoer til din Mac-laptop er ved at bruge dataoverførselsapps. Det gør du ved at koble din enhed til computeren, før du udfører overførslen via appen. Der er så mange apps, men generelt er det sådan, de fungerer.
Trin 1 – Slut din Samsung-telefon til din Mac-computer ved hjælp af et USB-kabel.
Trin 2 – Stryg din telefonskærm ned for at vælge forbindelsestypen.
Trin 3 – Du vil se ‘Forbundet som en medieenhed.’ Tryk på dette for at ændre forbindelsestypen.
Trin 4 – Vælg ‘Kamera (FTP).’
Trin 5 – Åbn dataoverførselsappen på computeren.
Trin 6 – Åbn din telefons DCIM-mappe inde i appen.
Trin 7 – Klik på ‘Kamera’ for at åbne mappen.
Trin 8 – Vælg alle de billeder, du ønsker at flytte.
Trin 9 – Træk alle billederne og slip dem i din valgte mappe.
Trin 10 – Du er færdig, og du kan frakoble din telefon.
Del tre: Sådan overføres billeder fra Samsung-telefon til bærbar computer med et enkelt klik
Dette er den sidste metode til at overføre fotos fra Samsung til bærbar computer, vi vil vise dig. Det kræver brug af en speciel dataoverførselssoftware kendt som DrFoneTool. Denne metode garanterer hastighed uden besvær eller uheld.
Du må have bemærket, at vi omtalte denne proces som en ‘et-klik’-proces. Før vi fortsætter, er her nogle funktioner i DrFoneTool, der gør det til en af de bedste dataoverførselssoftware.

DrFoneTool – Telefonadministrator (Android)
Overfør data mellem Android og Mac problemfrit.
- Nem overførsel af filer som fotos, kontakter, SMS og musik mellem Android-telefoner og computere.
- Datahåndtering af filer på Android-telefoner via en computer.
- Overførsel af filer fra iTunes til og fra Android-telefoner.
- Kompatibel med forskellige Android-versioner op til Android 10.0.
Sådan overfører du billeder fra Samsung-telefon til bærbar computer ved hjælp af DrFoneTool.
Trin 1 – Download DrFoneTool til din computer og installer det. Åbn appen og klik på ‘Telefonadministrator’.

Trin 2 – Tilslut din Samsung-enhed til computeren ved hjælp af USB-kablet.

Trin 3 – Klik på ‘Overfør enhedsfotos til Mac’ under ‘Overfør enhedsbilleder til pc’ afhængigt af din bærbare computer.

Trin 4 – Vælg det sted, hvor du vil flytte billederne, og klik på ‘OK’ for at flytte billederne.

Trin 5 – Tillykke, du har med succes brugt DrFoneTool til at flytte dine billeder fra din Samsung-telefon til den bærbare computer.
Konklusion
Nu skal du vide, hvordan du overfører billeder fra Samsung til bærbar computer. Processen er meget nem, og vi har vist dig et par måder at gøre dette på. Hvis du har spørgsmål, kan du stille dem i kommentarfeltet.
Seneste Artikler

