Overfør billede fra Samsung til Samsung (Galaxy S22 inkluderet)
Har du to Samsung-enheder, eller har du for nylig opgraderet din Samsung-enhed til en helt ny Samsung Galaxy S20? Hvis ja, er vi sikre på, at du leder efter måder at overføre data, især fotos, fra din gamle Samsung til den nye Samsung-enhed. Billeder er meget vigtige for alle smartphonebrugere, fordi de bevarer personlige øjeblikke samt visse oplysninger i form af skærmbilleder, billeder downloadet fra nettet, visitkortbilleder osv. Så hvad skal du gøre, hvis du gerne vil Overfør fotos fra Samsung til Samsung Galaxy S20?
I denne artikel vil vi diskutere, hvordan du overfører billeder fra Samsung til Samsung på 3 nemme og hurtige måder. Så følg med for at vide mere.
Del 1. Overfør billeder fra Samsung til Samsung med DrFoneTool – Telefonoverførsel
DrFoneTool – Telefonoverførsel er det bedste og mest bekvemme Samsung til Samsung overførselsværktøj. Med sit 1-klik telefonoverførsel funktion, kan du forstå, hvordan du overfører billeder fra Samsung til Samsung Galaxy S20 med en hurtigere hastighed sammenlignet med andre løsninger via din personlige computer. Du kan downloade softwaren gratis og se for dig selv, at det er ekstremt nemt og meget simpelt at bruge DrFoneTool. Den er også 100 % sikker og pålidelig og har en fantastisk track record med alle dens brugere. Grunden til, at vi anbefaler dette Samsung til Samsung-overførselsværktøj, er, at det ikke resulterer i datatab og hjælper dig med at overføre alle typer data uden at ændre dets sikkerhed og din telefonsikkerhed. Lær mere om det effektive Samsung til Samsung-overførselsværktøj:

DrFoneTool – Telefonoverførsel
Overfør billeder fra Samsung til Samsung med 1 klik!
- Nemt, hurtigt og sikkert.
- Flyt data mellem enheder med forskellige styresystemer, altså iOS til Android.
-
Understøtter iOS-enheder, der kører den nyeste iOS 13

- Overfør billeder, tekstbeskeder, kontakter, noter og mange andre filtyper.
- Understøtter over 8000+ Android-enheder. Virker til alle modeller af iPhone, iPad og iPod.
DrFoneTool – Phone Transfer er en software, der er specielt designet til at blive brugt af folk som os hjemmefra, der ikke er så teknisk kyndige, da det ikke kræver nogen hjælp. Den detaljerede guide nedenfor vil lære dig, hvordan du overfører fotos fra Samsung til Samsung inden for få sekunder ved hjælp af DrFoneTool og dets 1-klik Samsung til Samsung overførselsværktøj:
Sådan overføres billeder fra Samsung til Samsung med DrFoneTool?
Trin 1. Det allerførste trin her ville være at downloade DrFoneTool på din Windows/Mac og starte det for at se dets hovedgrænseflade med forskellige muligheder før dig.
Trin 2. Vælg ‘Kontakt” og brug USB-kabler til at forbinde begge Samsung-enheder til din pc.

Trin 3. DrFoneTool vil genkende Samsung-enhederne og vise før du data og filer, som kan overføres fra den ene til den anden.
BEMÆRK: Sørg for, at kilde- og målenhederne genkendes korrekt af Samsung til Samsung-overførselsværktøjet. Hvis ikke, skal du ændre det ved at bruge ‘Flip’-indstillingen.
Trin 4. Sæt nu kryds på ‘pics‘Og hit’Start Overførsel‘. Wondershare MobilTrans vil begynde at kopiere data på din anden Samsung-enhed, og før du ved af det, vil alle billeder blive overført fra Samsung til Samsung Galaxy S20.

Trin 5. DrFoneTool – Telefonoverførsel genkender Samsung-enhederne og viser før du data og filer, som kan overføres fra den ene til den anden.

Er I ikke alle enige om det overførsel af billeder fra Samsung til Samsung er et meget nemmere og hurtigere job ved hjælp af de tre løsninger i dette indlæg? Nå, DrFoneTool gør helt sikkert processen med at overføre fotos fra Samsung til Samsung enklere og hurtigere. Det giver os også mulighed for at overføre andre data og filer fra den ene Samsung-enhed til den anden, såsom kontakter, beskeder, musik, videoer, Apps og Apps-data. Folk, der har brugt dette værktøjssæt, indestår for dets pålidelighed og sikkerhed. Brugere beundrer produktet, fordi det holder de andre data, der er gemt på Samsung-enhederne, sikre og uberørte.
Del 2. Sådan overfører du billeder fra Samsung til Samsung via Smart Switch
Samsung Smart Switch er ingen ny software/app og alle Samsung-brugere er klar over det, men ved du hvordan det virker? Smart Switch Mobile App er udviklet af Samsung til at administrere og overføre data gemt på deres smartphones. Du kan downloade appen på begge Samsung-enheder og derefter følge trinene nedenfor for at vide, hvordan du overfører billeder fra Samsung til Samsung:
Trin 1. Hent Smart Switch App på dine Samsung-enheder og start den på begge smartphones. Vælg ‘trådløs” på begge skærme. Nu på den gamle Samsung-enhed, tryk på ‘Send‘Og tryk’Modtage‘ på den nye Samsung Galaxy S20 for at vælge ‘Android‘. Tryk på ‘Forbind for at etablere en forbindelse mellem de to enheder.
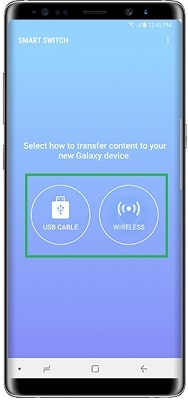
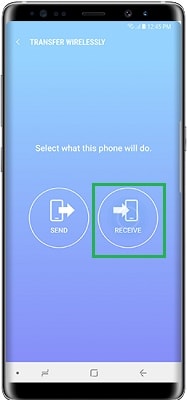
Trin 2. Du vil nu kunne se data på din gamle Samsung, som kan overføres til den nye Samsung. Vælg ‘pics‘ og tryk på ‘Send’. Du kan også vælge de specifikke billeder, du vil overføre.
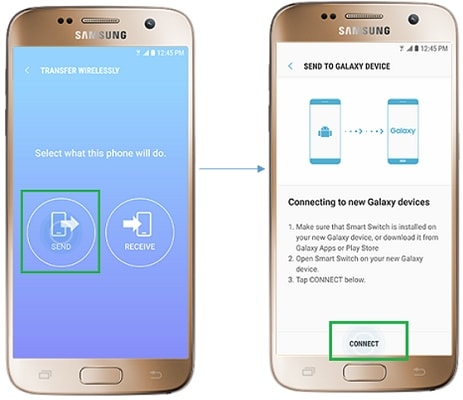
Trin 3. På din nye Samsung-enhed skal du trykke på “Modtage” og fuldfør billederne fra Samsung til Samsung overførselsprocessen.
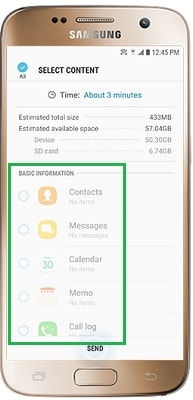
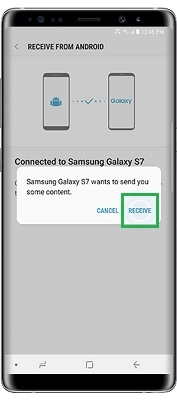
Del 3. Hvordan overfører jeg billeder fra Samsung til Samsung via Dropbox?
Dropbox er en anden fantastisk måde at overføre billeder mellem Samsung-enheder. Der er dog ikke mange brugere, der vælger denne mulighed. For at bruge Dropbox som et overførselsværktøj, ligesom Smart Switch, skal du downloade Dropbox-appen og følge trinene nedenfor for at lære hvordan man overfører billeder fra Samsung til Samsung Galaxy S20:
Trin 1. På din gamle Samsung-enhed skal du starte Dropbox App og tilmelde dig med din e-mail og adgangskode.
Trin 2. Vælg nu en mappe/placering, hvor du ønsker at uploade og gemme billederne fra din Samsung-enhed.
Trin 3. Tryk på ikonet, der ser ud som ‘+”, vælg alle de billeder fra din Samsung-enhed, som du ønsker at overføre til den anden Samsung-enhed.

Trin 4. Når alle billederne er valgt som vist på skærmbilledet nedenfor, skal du trykke på ‘Upload” og vent på, at billederne bliver tilføjet til Dropbox.
Trin 5. Nu for at overføre billeder fra Samsung-telefon til tablet via Dropbox, som du lige har uploadet, skal du starte Dropbox på den anden Samsung-enhed og logge på med samme bruger-id og adgangskode.
Trin 6. Alle de data, der er uploadet til Dropbox, vil nu blive vist foran dig. Alt du skal gøre er at åbne mappen med dine billeder og vælge ikonet med tre prikker for at vælge ‘Gem på enhed‘. Du kan også vælge de nedadgående pile ved siden af fotomappen og vælge ‘Eksporter’ til overføre billeder fra Samsung telefon til tablet.
Seneste Artikler

