Samsung Kies 3: Alt hvad du behøver at vide
Samsung Kies 3 er den seneste version af værktøjet, udviklet af Samsung, som bruges til at sikkerhedskopiere og gendanne Samsung-enheder og andre understøttede Android-enheder. Navnet Kies er et akronym for det fulde navn, ‘Key Intuitive Easy System’. Med Kies 3 Samsung kan du nu overføre fotos, kontaktbeskeder, musik, videoer, podcasts og meget mere fra din mobilenhed til din computer og omvendt.
Del 1: De vigtigste funktioner i Samsung Kies 3
Du kan bruge Samsung Kies-værktøjet til at sikkerhedskopiere dine data på din computer; dette vil vise sig nyttigt, hvis din telefon går ned, og du er nødt til at gendanne den til fabriksindstillingen, og derved slette alle data. Sikkerhedskopien på din computer hjælper med at gendanne telefonen, som den var.
De vigtigste funktioner i Samsung Kies
• Kan bruges til at sikkerhedskopiere Samsung-enheder og andre understøttede Android-enheder
• Kan bruges til at gendanne telefonen til den seneste sikkerhedskopi
• Den er hurtig og har en nem brugergrænseflade, som gør den let at forstå og bruge
• Tilsluttes nemt via USB-kabel, selvom WiFi kan bruges til nogle enheder.
Hvad er de understøttede enheder?
Samsung Kies fungerer med alle mobiltelefoner fra version 2.3 til 4.2; Kies 3 fungerer med version 4.3 og fremefter. Hvis du forbinder enheder, der er under 4.2 med kies 3, så vil der være en fejl. Du kan heller ikke tilslutte enheder med Android 4.3 og opefter med kies-versionen.
Del 2: Sådan bruger du Samsung Kies 3
Samsung Kies 3 kan bruges til at udføre flere funktioner såsom eksport og import af filer, sikkerhedskopiering af telefonen og til sidst synkronisering med dine onlinekonti. Her er disse tre funktioner forklaret i detaljer.
Import og eksport af filer ved hjælp af Samsung Kies 3

Trin 1 – Installer og kør Samsung Kies 3
Brug det relevante downloadlink til at downloade dette værktøj og installere på din computer. Når du tilslutter enheden til din computer via USB-kabel, vil den blive genkendt, og alle data, der er på telefonen, vil blive vist på startskærmen.
Trin 2 – Vælg, hvad du vil overføre
Du kan nu vælge, hvilke filer du vil overføre. Du klikker på kontakter, billeder, musik, podcasts, videoer osv. De vil så blive vist i vinduet til højre. Derefter kan du importere eller eksportere dem til din computer.
Sådan sikkerhedskopieres og gendannes ved hjælp af Samsung Kies 3
Det er vigtigt, at du jævnligt sikkerhedskopierer dataene på din mobile enhed. Hvis den bliver stjålet eller ødelagt, kan du gendanne dataene til en ny telefon og fortsætte, som du plejer.

Trin 1) Start Samsung Kies, og tilslut derefter telefonen til computeren ved hjælp af et USB-kabel. Telefonen vil snart blive opført i softwaren.

Trin 2) Vælg Backup/Restore og vælg derefter de data, du vil sikkerhedskopiere. Du kan også blot lade værktøjet tage backup af din telefon, når den er forbundet til computeren via USB-kablet.
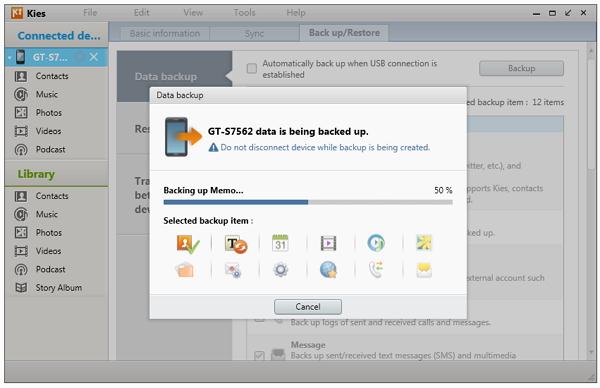
Trin 3) når valget er udført, skal du blot klikke på backup-knappen og derefter vente på, at processen er afsluttet.
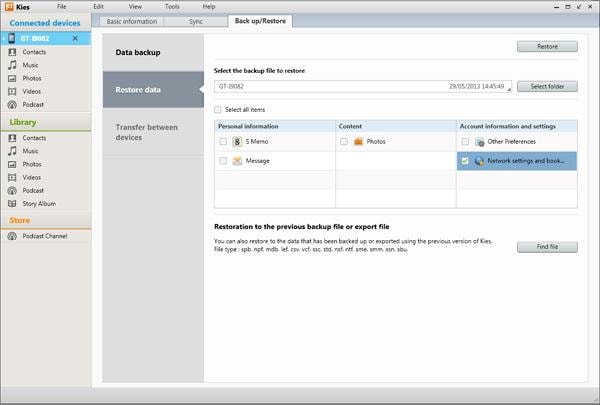
Trin 4) Skulle du nogensinde få brug for at gendanne dataene, skal du gå til Backup/Restore, klikke på den mappe, du har brug for, og finde den seneste backup-fil. Når det er valgt, skal du klikke på gendan, og dataene sendes tilbage til din telefon.
Sådan synkroniserer du din Samsung ved hjælp af Samsung Kies 3
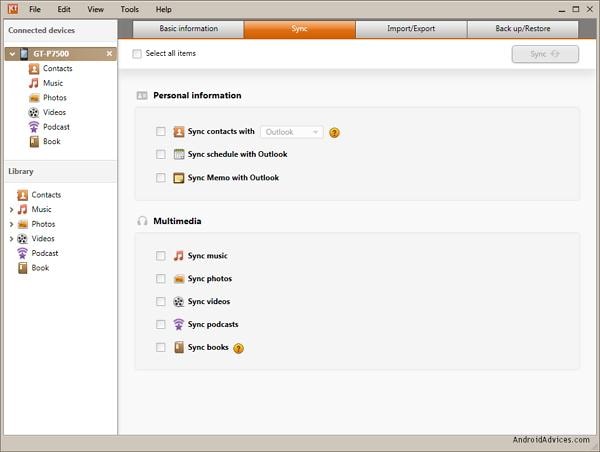
Du kan nu synkronisere dine onlinekonti til dine mobile enheder ved hjælp af Samsung Kies. Tilslut telefonen til din computer, og klik derefter på Synkroniser. Du vil blive sendt til synkroniseringsvinduet, hvor du kan vælge de elementer og konti, som du gerne vil synkronisere. Klik til sidst på Synkroniser og lad processen fuldføre.
Del 3: De vigtigste problemer om Samsung Kies 3
Som med al software er der problemer, der opstår fra brugere over hele verden. Med Samsung Kies drejer de vigtigste problemer sig om:
Forbindelse – Når du tilslutter enheden til din computer, genkendes den straks af Samsung Kies. Men med Mac-computere har brugere sagt, at softwaren har en tendens til at afbryde forbindelsen og ikke reagere. For at løse dette problem skal du afbryde og tilslutte USB-kablet fra computeren igen. Dette er en frustrerende måde at håndtere dette problem på, men det er den eneste for nu.
Langsom hastighed – Når det kommer til hastighed, siger nogle brugere, at værktøjet tager for lang tid at synkronisere eller flytte data fra telefonen til computeren og omvendt. Værktøjet kan tage mange ressourcer, især når du synkroniserer og gemmer store filer. Folk tager HD-videoer på Samsung-enheder, og disse kan tage længere tid at overføre. Du bør installere Samsung Kies 3 på en kraftfuld bærbar eller computer, så den kan fungere godt.
Bugs – Der er brugere, der har klaget over spredningen af fejl i deres computere og telefoner efter at have brugt Samsung Kies 3. De hævder, at det dublerer outlook-kontakterne og dybest set roder med organisationen af deres computere. Der er ingen løsning på dette, og det sker kun for nogle få. De fleste brugere er tilfredse med Kies 3 Samsung-værktøjet.
Mangel på ordentlige instruktioner – når Samsung-brugere får en fejlmeddelelse, bliver de blot bedt om at tilslutte enheden igen ved at tage USB-kablet ud. Der er dog andre funktioner, der er nødvendige for at denne fejl kan fjernes. Du skal slå USB-fejlretning fra og lukke applikationer på telefonen. Samsung bør inkludere disse i deres instruktioner.
Ressourcehungrig – Samsung Kies 3 er ressourcesulten og kan få din computer til at gå ned flere gange.
Dårlig brugeroplevelse – Samsung tænkte ikke meget over brugerens oplevelse, da de kom med Samsung Kies. De ville frit have distribueret alle opdateringer og drivere i stedet for at binde dem til en bestemt USB eller installation. De burde have tilladt standard mediedeling og synkroniseringsprotokoller, som gør det nemt at bruge sikkerhedskopieringsværktøjer.
Del 4: Samsung Kies 3 Alternativ: Dr. Fone Android Backup & Restore
Det er tydeligt, at Samsung Kies er et dårligt værktøj, når det kommer til at lave sikkerhedskopier af din Android-enhed og overføre data og filer til computeren. Virksomheden har svigtet mange af sine brugere, som forventede et overlegent produkt, ligesom deres mobile enheder. Nu er der et nyt værktøj, der virker bedre end Samsung Kies, og det er virkelig fantastisk; det er DrFoneTool – Telefonsikkerhedskopiering (Android).
Med dette værktøj kan du vælge de filer, du vil sikkerhedskopiere, og derefter flytte dem til din computer med et enkelt klik på en knap. Du kan også forhåndsvise alle data, før du gendanner dem. Dette hjælper dig med at holde din telefon organiseret, så du kan kun gendanne de filer, der er vigtigst for dig.

DrFoneTool – Telefonsikkerhedskopiering (Android)
Sikkerhedskopier og gendan Android-data fleksibelt
- Sikkerhedskopier Android-data selektivt til computeren med et enkelt klik.
- Forhåndsvis og gendan sikkerhedskopien til enhver Android-enhed.
- Understøtter 8000+ Android-enheder.
- Der går ingen data tabt under sikkerhedskopiering, eksport eller gendannelse.
Sådan bruger du Dr. Fone Android Data Backup og gendannelse
DrFoneTool – Phone Backup (Android) gør det nemt at sikkerhedskopiere og gendanne din telefon. Du opretter en sikkerhedskopi på din computer, og derefter kan du selektivt gendanne filerne i sikkerhedskopien. Her er, hvordan du gør det.
Sikkerhedskopier Android-data
Trin 1) Start Dr. Fone og vælg derefter ‘Telefonsikkerhedskopiering’.

Tilslut nu din telefon til din computer ved hjælp af USB-kablet, og vent på, at din enhed bliver genkendt. Sørg for, at ethvert andet Android-administrationsværktøj er deaktiveret for at undgå konflikter.
Trin 2) Vælg de filer, du vil sikkerhedskopiere

Når din telefon er blevet opdaget af Dr. Fone, skal du trykke på knappen ‘Backup’, så du kan vælge, hvilke data der skal medtages i filen. Dr. Fone er kompatibel med op til 9 forskellige filtyper, der bruges til at gemme opkaldshistorik, video, lyd, beskeder og meget mere. Du skal have din Android-enhed rootet, så denne proces kan fortsætte uden fejl.
Trin 3) Når det er valgt, kan du nu klikke på knappen Backup for at starte backup-processen. Dette vil tage et par minutter, og du skal sikre, at du ikke afbryder telefonen fra computeren; dette kan forårsage datakorruption.

Trin 4) Når backup-processen er færdig, kan du nu gå til ‘View Backup History’-indstillingerne nederst til venstre på skærmen, så du kan forhåndsvise det fulde indhold af backup-filen. Denne forhåndsvisningsfunktion er meget vigtig i næste afsnit, hvor du vil se, hvordan du selektivt gendanner bestemte filer.

Gendan filer fra backup
Trin 1) Gendan data

Start med at klikke på knappen ‘Gendan’. Når du gør dette, vil du blive præsenteret for muligheden for at vælge, hvilken backup-fil du vil bruge. De kan være sikkerhedskopier fra Android-telefoner eller iOS-enheder.
Trin 2) Vælg de filer, du ønsker at blive gendannet

Du vil se de kategorier, der er i backup-filen; klik på en og se forhåndsvisningen af filerne på højre skærm. Vælg nu dine filer og klik derefter på ‘gendan’.

Dr. Fone vil bede dig om at godkende gendannelsen, så du skal klikke på ‘OK’ og derefter vente på, at processen er afsluttet. Når det er gjort, vil Dr. Fone give dig en detaljeret rapport om de filer, der er blevet gendannet, og hvilke der ikke er.

I nutidens mobile verden lagres en masse forretnings- og persondata på din mobiltelefon. Det er vigtigt, at du gemmer en kopi på din computer for en sikkerheds skyld. Du kan altid gendanne dataene til enhver tid i fremtiden. Du bør også synkronisere dine onlinekonti med mobilkonti, så ingen vigtig information går tabt mellem brugen af disse forskellige enheder.
For at gøre alt dette har du brug for et godt værktøj, såsom Samsung Kies 3, til at sikkerhedskopiere dine data fra din telefon til din computer. På ethvert tidspunkt i fremtiden kan du altid gendanne dataene, hvis du skulle få brug for det. Når du har brug for et værktøj, der fungerer med et væld af mobile enheder, bør du vælge Dr. Fone Data Backup & Restore. Dens alsidighed er en af de bedste funktioner, da den fungerer med en lang række Android-mobilenheder. Den er også nem at bruge og virker meget hurtigere end Samsung Kies.
Seneste Artikler

