Ultimativ guide til at administrere fotos på Samsung Galaxy S9/S9 Edge
Samsung Galaxy S9/S20 er en af de mest avancerede smartphones i nyere tid og er spækket med tonsvis af nye tidsfunktioner. Med et avanceret kamera gør det det nemmere for os at tage tidløse billeder. Men når vi flytter fra en enhed til en anden eller opgraderer vores enhed, ender vi ofte med at ødelægge vores billeder. Derfor er det vigtigt at vide, hvordan man håndterer billeder på S9/S20. Fra overførsel af dine billeder mellem din computer og S9/S20 til at tage deres backup, er det yderst vigtigt at administrere billeder på S9/S20 og S9/S20 Edge. I denne omfattende guide vil vi fortælle dig, hvordan du gør det på forskellige måder.
Del 1: Hvordan flytter man billeder til en mappe/album?
For mange gange kan vores smartphone-fotogalleri blive lidt rodet på grund af tilstedeværelsen af så mange billeder. Selvom Android automatisk opretter dedikerede album til kamera, sociale medier, WhatsApp, downloads og så videre, er chancerne for, at du kan finde det svært at administrere billeder på S9/S20. Den mest ligetil løsning er at oprette nye album (mapper) på S9/S20 galleri og flytte eller kopiere dine billeder dertil. På denne måde kan du nemt administrere dine billeder ved at lave forskellige mapper til enhver lejlighed. Du kan manuelt flytte dine billeder til en ny mappe og administrere billeder på S9/S20 ved at følge disse trin.
1. Til at starte med skal du låse din enhed op og gå til Samsung S9/S20 Gallery-appen.
2. Dette vil vise alle eksisterende album. Du skal blot indtaste det album, hvorfra du ønsker at flytte billeder.
3. Tryk på ikonet Tilføj mappe for at oprette et nyt album på S9/S20. I nogle versioner kan du gå til flere muligheder og vælge at oprette en ny mappe.
4. Giv mappen et navn, og vælg at oprette den.
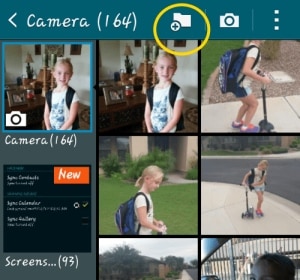
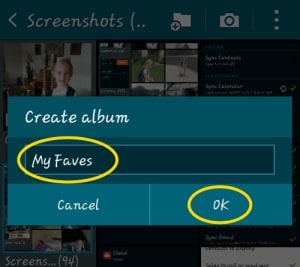
5. Fantastisk! Når mappen er oprettet, kan du manuelt vælge de fotos, du ønsker at flytte til album på S9/S20. Hvis du vil, kan du også vælge billederne, gå til dets muligheder og kopiere/flytte dem.
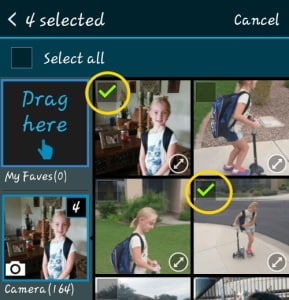
6. Hvis du trækker billederne til en mappe, får du mulighed for enten at kopiere eller flytte billederne. Du skal blot trykke på den valgmulighed, du ønsker.
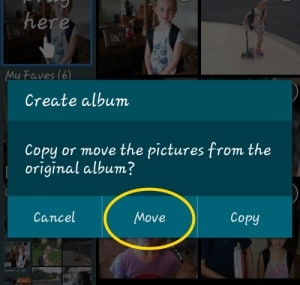
7. Det er det! Dette vil automatisk flytte dine valgte billeder til en ny mappe. Du kan besøge albummet fra Galleriet og også tilføje andre billeder til det.
Del 2: Hvordan gemmer jeg S9/S20-billeder på SD-kort?
En af de bedste ting ved Android-enheder er medtagelsen af en SD-kortplads. Galaxy S9/S20 understøtter også en udvidelig hukommelse på op til 400 GB, da brugere blot kan tilføje et eksternt SD-kort til deres enhed. Dette lader dem administrere fotos på S9/S20, flytte det til et andet system eller nemt tage dets backup. Alt du skal gøre er at følge disse trin for at gemme dine billeder fra S9/S20-hukommelsen til et SD-kort.
1. Flyt billeder fra telefonens lager til SD-kort
Hvis du ønsker at kopiere dine billeder fra telefonens lager til SD-kort, skal du gå til Galleri-appen og manuelt vælge de billeder, du ønsker at kopiere. Du kan også vælge alle billeder på én gang.
Gå til dens indstilling og vælg enten at kopiere eller flytte dine valgte billeder.
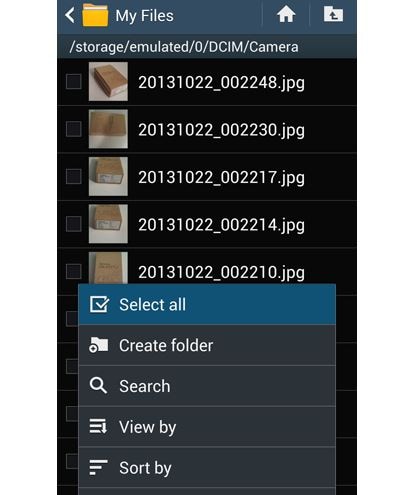
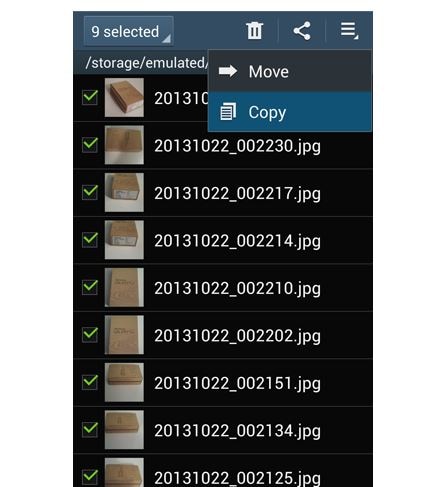
Gå nu til destinationsmappen (i dette tilfælde SD-kortet) og indsæt dine billeder. I nogle versioner kan du også sende dine billeder direkte til SD-kortet.
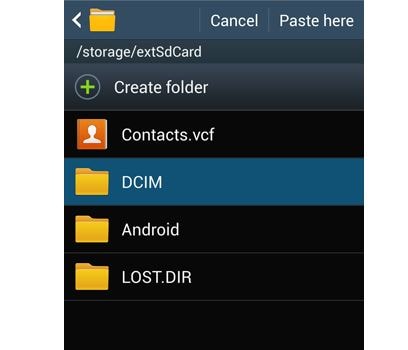
2. Gem billeder på SD-kort
Du kan også lave dit SD-kort som standardlagerplads for dine fotos. På denne måde behøver du ikke manuelt at kopiere dine billeder i ny og næ. For at gøre dette skal du blot gå til kameraindstillingerne på din enhed. Under indstillingen ‘Lagring’ kan du indstille SD-kortet som standardplacering.
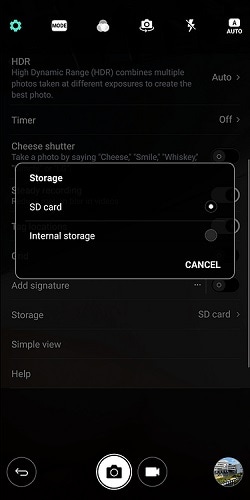
Dette vil generere en advarselsmeddelelse, da din handling vil ændre standardkameraets lagring. Tryk på knappen ‘Skift’ for at bekræfte dit valg. Dette vil automatisk gemme billeder taget fra S9/S20-kameraet på SD-kortet som standard. På denne måde kan du nemt administrere billeder på S9/S20.
Del 3: Hvordan administrerer jeg S9/S20-billeder på computeren?
Som du kan se, er begge de ovennævnte teknikker lidt kedelige og tidskrævende. Derfor, for at få mest muligt ud af din tid, kan du bruge en tredjepartsløsning som DrFoneTool – Phone Manager (Android). Det er en komplet Android-enhedshåndtering, der giver dig mulighed for at importere, eksportere, slette og administrere dine data problemfrit. Du kan nemt administrere fotos på S9/S20 og andre former for data samt såsom kontakter, beskeder, videoer, musik osv. Da den har en brugervenlig grænseflade, er der ingen forudgående teknisk viden nødvendig for at bruge den. Du kan blot tilslutte din S9/S20 til dit system, start DrFoneTool – Telefonadministrator (Android) og administrer fotos på S9/S20 problemfrit.

DrFoneTool – Telefonadministrator (Android)
Administrer S9/S20-fotos, videoer, kontakter, meddelelser på computeren.
- Overfør filer mellem Android og computer, inklusive kontakter, billeder, musik, SMS og mere.
- Administrer, eksporter/importer din musik, fotos, videoer, kontakter, SMS, apps osv.
- Opret fotoalbum, slet billeder, importer og eksporter billeder på S9/S20.
- Administrer din Android-enhed på computeren.
- Fuldt kompatibel med Android 8.0.
1. Importer billeder til S9/S20
Ved at bruge DrFoneTool – Phone Manager (Android) kan du nemt tilføje billeder til S9/S20 fra din computer. For at gøre dette skal du slutte S9/S20 til dit system, starte DrFoneTool – Phone Manager (Android) og gå til fanen Fotos.

Gå til Import-ikonet og vælg at tilføje filer eller en hel mappe.

Dette vil starte en filstifinder, hvorfra du kan vælge at importere dine billeder. På ingen tid vil dine billeder blive tilføjet til din enhed.
2. Eksporter billeder fra S9/S20
Du kan også vælge at overføre dine billeder fra din Android-enhed til computeren. På velkomstskærmen i DrFoneTool – Phone Manager (Android) kan du klikke på genvejen ‘Overfør enhedsbilleder til pc’. Dette vil automatisk overføre billedet fra din S9/S20 til computeren på én gang.

Hvis du selektivt vil eksportere billeder fra S9/S20 til computeren, skal du gå til fanen Fotos og vælge de billeder, du ønsker at overføre. Gå nu til eksportikonet og vælg at eksportere de valgte billeder til enten din computer eller en anden tilsluttet enhed.

Hvis du vælger at eksportere billeder til pc, åbnes en pop-up browser. Herfra kan du vælge den destinationsmappe, hvor du vil gemme dine billeder.

3. Opret album på Galaxy S9/S20
Som du kan se, adskiller DrFoneTool – Phone Manager (Android) allerede dine enhedsbilleder i forskellige mapper. Du kan simpelthen gå til et hvilket som helst album fra dets venstre panel for at administrere billeder på S9/S20. Hvis du ønsker at oprette et nyt album, skal du vælge den respektive kategori (f.eks. Kamera). Højreklik på det, og vælg Nyt album for at oprette en ny mappe. Senere kan du blot trække og slippe billeder fra enhver anden kilde til det nyoprettede album.

4. Slet billeder på S9/S20
For at administrere billeder på S9/S20 er chancerne for, at du også skal slippe af med nogle uønskede billeder. For at gøre dette skal du blot gå til det fotoalbum, du vælger, og vælge de billeder, du ønsker at slippe af med. Klik derefter på ikonet ‘Slet’ på værktøjslinjen.

Dette vil generere en pop-up advarsel. Bare bekræft dit valg og vælg at slette de valgte billeder fra din enhed.
Som du kan se, kan du med DrFoneTool – Phone Manager (Android) nemt administrere billeder på S9/S20. Det er et meget sikkert og avanceret værktøj, som giver dig mulighed for nemt at importere, eksportere, slette og administrere dine fotos. Du kan tilføje billeder fra din computer til S9/S20, oprette album, flytte billeder fra et album til et andet, tage backup af dine billeder og gøre så meget mere. Dette vil helt sikkert spare din tid og ressourcer og gøre det helt sikkert lettere for dig at administrere billeder på S9/S20.
Seneste Artikler

