Sådan flyttes gamle telefondata til Samsung Galaxy S21
Så du har købt den nye Samsung Galaxy S21. Godt valg! Din begejstring skal være ægte. Og hvorfor skulle det ikke være det?

Håndsættet er sikret med relevante og ultraavancerede funktioner for at levere en ønskværdig ydeevne. Da det er et kendt mærke, har dette håndsæt givet hård konkurrence til adskillige topvalg i smartphone-kategorien. Den mest almindelige bekymring for brugere efter at have købt en smartphone er dataoverførsel.
Samsung Galaxy S21 er en Android-baseret smartphone fremstillet af Samsung Electronics. Det er en del af deres Galaxy S-serie. Den blev afsløret ved Samsungs Galaxy Unpacked-begivenhed den 14. januar 2021.
Håndsættet blev derefter udgivet den 29. januar 2021. Det er et af topprodukterne i galakseserien med imponerende kamerakvalitet og fleksibilitet. Derudover rummer enheden nogle nye og avancerede funktioner for at tilfredsstille brugernes krav.
Del 1: Topspecifikationer for Samsung Galaxy S21

Build: Mellemramme af aluminium, bagside af plastik, sikret med Gorilla Glass og Victus front
Skærmtype: Dynamisk AMOLED 2X, 120Hz, HDR10+, 1300 nits ved peak
Skærmstørrelse: 6.2 tommer, 94.1 cm2 med skærm-til-krop-forhold på ~87.2 %
Skærmopløsning: 1080 x 2400 pixels og 20:9-forhold med ~421 ppi-densitet
Hukommelse: Intern hukommelse på 128 GB 8 GB RAM, 256 GB 8 GB RAM, UFS 3.1, ingen kortplads
Netværksteknologi: GSM / CDMA / HSPA / EVDO / LTE / 5G
Platform:
OS: Android 11, et brugergrænseflade 3.1
Chipset: Exynos 2100 (5 nm) – International
Qualcomm: SM8350 Snapdragon 888 5G (5 nm) – USA/Kina
CPU: Octa-core (1×2.9 GHz Cortex-X1 & 3×2.80 GHz Cortex-A78 & 4×2.2 GHz Cortex-A55) – International Octa-core (1×2.84 GHz Kryo 680 & 3×2.42 GHz Kryo 680 & 4× 1.80 GHz Kryo 680) – USA/Kina
GPU: Mali-G78 MP14 – International
Adreno 660 – USA/Kina
Hovedkamera:
Tredobbelt kamera: 12 MP, f/1.8, 26 mm (bred), 1/1.76′, 1.8µm, Dual Pixel PDAF, OIS
64 MP, f/2.0, 29 mm (telefoto), 1/1.72′, 0.8µm, PDAF, OIS, 1.1x optisk zoom, 3x hybrid zoom
12 MP, f/2.2, 13 mm, 120˚ og ultrabred,
1/2.55′ 1.4µm, stabil videokvalitet
Kamerafunktioner: LED-blitz, panorama, auto-HDR
Selfie-kamera: 10 MP, f/2.2, 26 mm (bred), 1/3.24′, 1.22µm, Dual Pixel PDAF
Batteri: Li-Ion 4000 mAh, ikke-aftagelig, hurtig opladning 25W, USB Power Delivery 3.0, Hurtig Qi/PMA trådløs opladning 15W, Omvendt trådløs opladning 4.5W
Funktioner:
Sensorer- Fingeraftryk (under display og ultralyd) gyro, accelerometer, nærhed, barometer, kompas.
Beskeder- SMS-trådvisning, MMS, e-mail, IM, Push-e-mail
Browser- HTML5, Samsung DeX, Samsung Wireless DeX med skrivebordsoplevelsen, Bixby naturlige sprogkommandoer og diktering
Samsung Pay certificeret med Visa, MasterCard.
Del 2: Overfør data til Samsung Galaxy S21
Nu hvor du har din helt nye telefon i hånden, er det tid til at overføre alle data til den samme. Der er forskellige måder at overføre data til Samsung Galaxy S21 fra dine gamle håndsæt. Her har vi nævnt nogle af måderne at gøre det samme på. Lad os tage et kig efter en omfattende idé.
2.1 Nemmeste måde at overføre data på
DrFoneTool – Telefonoverførsel er en effektiv og brugervenlig telefonomskifter-app. En professionel udvikler skaber den til at overføre data fra en iOS- eller Android-enhed til Samsung Galaxy S21. Applikationen er et af de fornavne, der leverer iOS-datagendannelsessoftware og Android-datagendannelse. Det har været praktisk til at hjælpe mange mennesker.
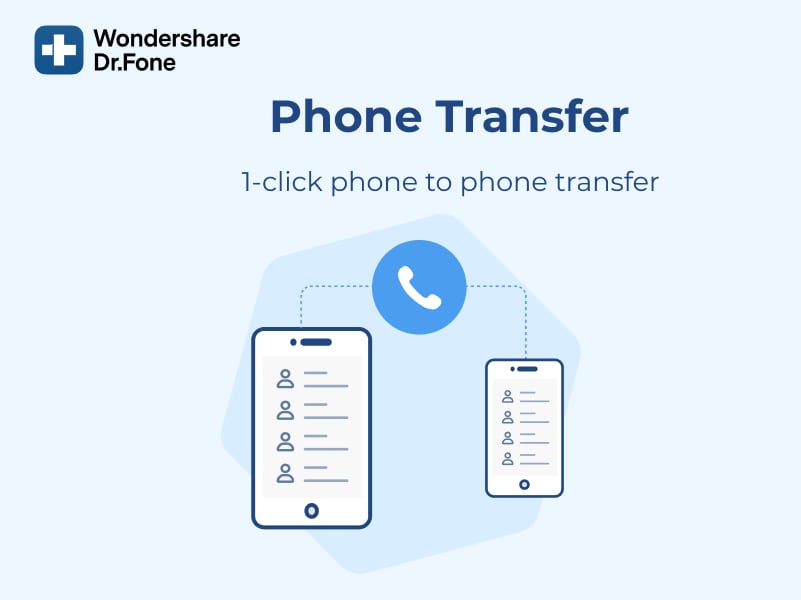
DrFoneTool hjælper med at gendanne fotos, kontakter, beskeder og videoer. Det har yderligere funktioner som filoverførsel mellem enheder og pc (trådløst), backup, klon og root. Derudover hjælper applikationen med at overføre filer af forskellige størrelser og typer.
Her er de data, du kan overføre fra appen:
Foto, video, voicemail, tapet, kontakt, kalender, bogmærke, sortliste osv.
Det er nemt at overføre data fra din gamle smartphone til Samsung Galaxy S21. Følg nedenstående trin for hurtig datamigrering.
Trin 1: Tilslut først både den gamle enhed og den nye Samsung Galaxy S21 til pc’en/Mac med en USB
Trin 2: Åbn og start DrFoneTool. Skift derefter og klik på Skift-applikationen.
Trin 3: Når applikationen åbner, vil du bemærke, at en enhed er blevet registreret på skærmen. På samme måde detekteres en anden som destination. Derefter skal du bare klikke på vendeindstillingerne, der vises på applikationsskærmen.
Trin 4: Når du har valgt enhedsstatus, skal du bruge afkrydsningsfeltet. Indstillingen er lige ved siden af filtypen. Marker afkrydsningsfeltet, hvis den fil, du vil overføre. Efter opsætningen skal du trykke på knappen START OVERFØRSEL, der vises på skærmen.
Udover dette kan du vælge ‘Ryd data før kopiering’ på din Samsung-enhed. Med dette trin vil alle data fra destinationsenheden blive slettet. Derfor vil det resultere i en hurtig overførsel af data.
DrFoneTool – Telefonoverførselsværktøj kommer med adskillige fordele. Det er hurtigt og effektivt sammenlignet med indbyggede dataoverførselsmuligheder i iOS og Android. Disse muligheder har dog begrænsninger, og det er også ret komplekst. Selvom DrFoneTool er hurtigt og nemt, kan de indbyggede muligheder være tidskrævende.
2.2 Brug Smart Switch
En anden måde, hvorpå du kan overføre data fra din gamle telefon til Galaxy S21, er gennem Smart Switch. Det hjælper med at overføre filer, billeder og vigtige data osv. Selvom din gamle enhed ikke er fra Galaxy-serien, hjælper appen dig med datamigrering via WiFi eller USB.
For at overføre via WiFi skal du downloade Smart Switch-appen og oprette forbindelse. På den anden side skal du bruge et USB-stik for at overføre via USB-kabel. Disse stik følger med de nye håndsæt. Så lad os se trinene for at få en bedre idé.

Til Android-enhed (via Wi-Fi Direct)
Trin 1: Installer Smart Switch-appen på både de nye og gamle enheder
Trin 2: Start applikationen på begge enheder. Tryk på ‘Sendeenhed’ på din gamle telefon og ‘Modtagerenhed’ på den nye
Trin 3: Tryk på ‘Forbind’ på begge enheder. Nu vil du blive bedt om at vælge de elementer, der skal overføres. Sørg for at gøre det samme efter dine præferencer
Trin 4: Når du har valgt overførslen, skal du klikke på knappen ‘Overfør’. Dette vil starte dataoverførselsprocessen.
Til iOS (via USB-kabel)
Trin 1: Tilslut iPhone til Samsung Galaxy S21 via USB OTG.
Trin 2: Start Smart Switch-applikationen på Samsung Galaxy S21. Tryk på ‘Tillad’, når pop op-vinduet vises
Trin 3: Vælg den fil, du vil overføre. Tryk på ‘Importer’-knappen på din Samsung Galaxy S21
Trin 4: Endelig kan du installere lignende applikationer på iOS-enheden.
2.3 Overfør dine telefondata ved hjælp af Google
Du kan også overføre dine telefondata via Google. Til det skal du sikkerhedskopiere dataene på den gamle enhed. Det er et simpelt trin, hvor brugeren skal trykke på indstillingen Backup fra systemmenuen i Indstillinger.
Det er vigtigt at kontrollere, at kontakten for Sikkerhedskopier til Google Drev er slået til. Efter at have tappet indstillingen Backup now, vil alle data blive synkroniseret med Google Drev. Dette trin markerer en vellykket sikkerhedskopiering af alle dine data.
Nu kommer næste trin, dvs. sikkerhedskopiering af foto og video. Til det er Google fotos den bedste mulighed. Dens effektive sikkerhedskopiering af data og automatisk gruppevisning gennem maskinlæring på enheden er ganske tilfredsstillende. Desuden giver Google-fotos ubegrænset lagring af billeder i høj kvalitet.
For at sikkerhedskopiere billeder skal du gå til ‘Fotos’ og klikke på hamburgermenuen. Til din information er hamburgermenuen de tre vandrette linjer placeret i øverste venstre hjørne.
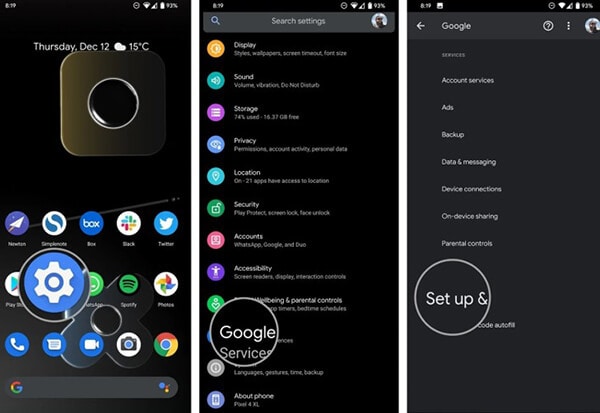
Gå til ‘Indstillinger’ og tryk derefter på ‘Sikkerhedskopiering og synkronisering’. Tjek, om kontakten for det samme er slået til. For billeder af høj kvalitet skal du sørge for, at sikkerhedskopieringstilstand er indstillet til høj kvalitet. Det er det; alle dine billeder er sikkerhedskopieret!
Så kommer det sidste trin, og det er at gendanne data på den nye telefon. Inden du starter, skal du ikke nulstille dataene fra din gamle telefon. Det er fordi du får brug for det under processen.
Efter unboxing er det tid til at tænde for den nye enhed. Sørg for at følge hvert trin omhyggeligt. For eksempel, efter sprogvalget, skal du trykke på startknappen og vælge WiFi-hjemmenetværket.
Når du bevæger dig fremad, vil du blive dirigeret til ‘Kopiér apps og data’. Tryk på Næste for at migrere dataene. En side med muligheden ‘Ved Bring dine data fra…’ åbnes. Tryk på ‘sikkerhedskopiering fra en Android-telefon og derefter ‘Næste’ to gange.
Så snart du ser din gamle enheds modelnummer, skal du få det med det samme. På din gamle enhed skal du gå til Indstillinger og derefter Google-fanen. Gå derefter til ‘Konfigurer og gendan’ og ‘Konfigurer en enhed i nærheden.’ Tryk på ‘Næste’, og du vil bemærke, at telefonen søger efter enheder i nærheden.
For at sikre bedre forbindelse skal du kontrollere mønstre på begge enheder. Tryk på ‘Næste’ for at bekræfte skærmlåsen på den gamle telefon. Vælg indstillingen ‘Kopier’ ved ‘Kopier til din nye enhed? side’ for at starte processen.
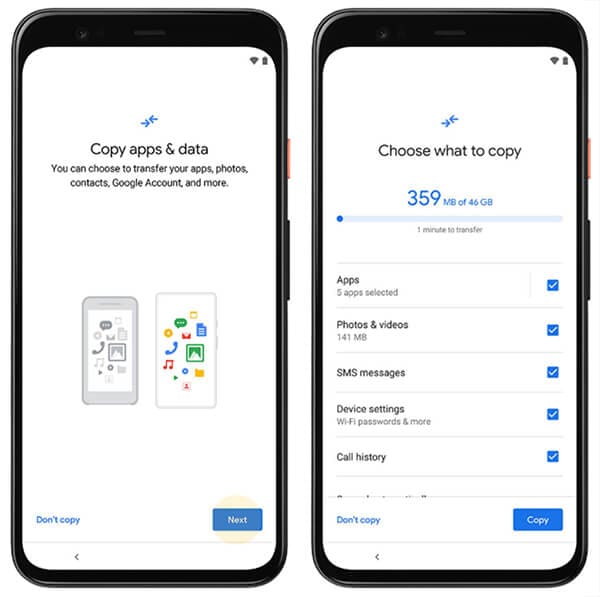
På din nye enhed skal du logge ind på din Google-konto og bekræfte skærmlåsen på den gamle enhed. Når ‘Vælg, hvad der skal gendannes’ åbnes, skal du vælge ‘Gendan’ for at få alle data.
Konklusion
Så det er sådan, du kan flytte dine gamle data til den helt nye Samsung Galaxy S21. DrFoneTool – Phone Transfer er en fremragende applikation, der overfører relevante data fra gamle enheder til nye. Dette er ikke begrænset til Samsung Galaxy S21.
Du kan overføre data fra enheden til de nye iOS- og Android-enheder. Det gør migreringsprocessen ligetil for brugerne. Mens den anden proces kræver meget tid og kræfter, gør DrFoneTool – Telefonoverførsel det ikke. Desuden bevarer processen også unødvendig kompleksitet.
Seneste Artikler