Gendan slettede billeder fra Samsung Galaxy/Note
- Del 1: Få slettede billeder tilbage
- Del 2: Hvor gemmer billederne på Samsung Galaxy/Note?
- Del 3: Nyttige tips til at tage billeder ved at bruge Samsung Galaxy/Note
Del 1: Få slettede billeder tilbage
For at gendanne slettede billeder fra Samsung Galaxy/Note kan du bruge en tredjepartssoftware som f.eks DrFoneTool – Android Data Recovery. Det er verdens første Android data recovery til smartphones og tablets. Bortset fra evnen til at gendanne slettede billeder, vil du også være i stand til at gå tabt eller slettede kontakter, SMS’er, WhatsApp-beskeder, musik, videoer, dokumenter og så mange flere.

DrFoneTool – Android Data Recovery
Verdens første Android-smartphone og tabletgendannelsessoftware.
- Gendan Android-data ved at scanne din Android-telefon og -tablet direkte.
- Forhåndsvisning og selektiv gendannelse hvad du vil have fra din Android-telefon og -tablet.
- Understøtter forskellige filtyper, herunder WhatsApp, Beskeder & Kontakter & Fotos & Videoer & Lyd & Dokument.
- Understøtter 6000+ Android-enhedsmodeller og forskellige Android OS.
Softwaren er virkelig intuitiv at bruge. Alt du skal gøre er at følge guiden trin for trin, når den bliver bedt om det:
Trin 1
Forbind din Samsung Galaxy/Note til din computer ved hjælp af et USB-kabel
Start DrFoneTool – Android Data Recoveryd og forbind din Samsung Galaxy/Note med din computer ved hjælp af et USB-kabel.

Trin 2
Aktivér USB-fejlfinding
For at gendanne slettede billeder på din Samsung Galaxy/Note skal du først lade DrFoneTool registrere din smartphone. Følg DrFoneTool-guiden for at aktivere USB-fejlretningen på din enhed i henhold til den version af Android, din Samsung Galaxy/Note kører.

Trin 3
Kør en analyse på din Samsung Galaxy/Note
Når du har aktiveret USB-fejlretningen på din Samsung Galaxy/Note, skal du klikke på ‘Næste’ i DrFoneTool-vinduet for at lade programmet analysere genskabelige data på din enhed.
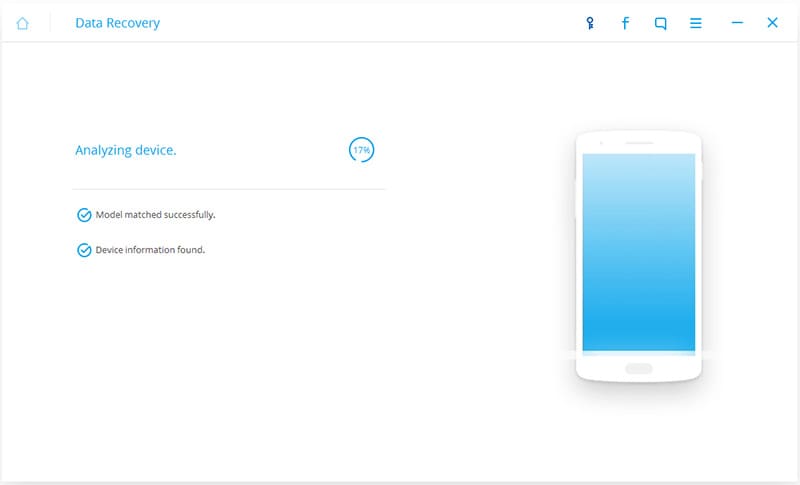
Hvis du har rootet din Android-telefon før, skal du aktivere Superbruger-godkendelsen på skærmen på din Samsung Galaxy/Note før scanningsprocessen. Klik på ‘Tillad’, når softwaren beder dig om det. På din computer skal du klikke på ‘Start’ for at scanne din enhed.
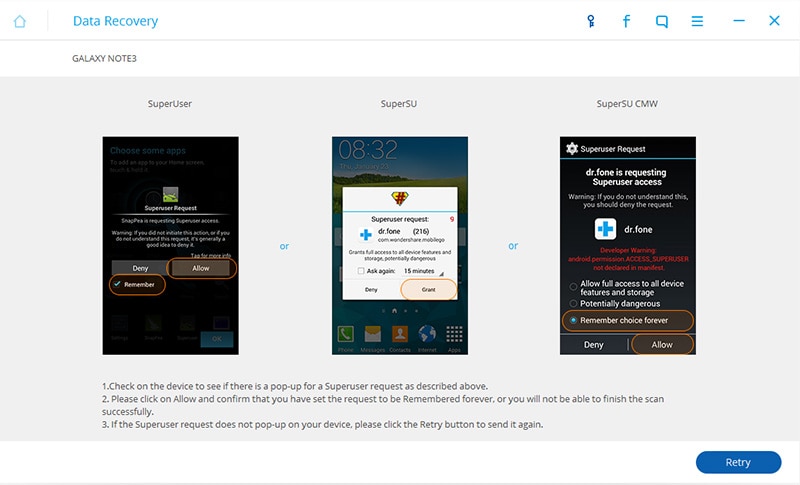
Trin 4
Vælg Filtype og Scanningstilstand
For hurtigt at scanne efter slettede billeder på Samsung Galaxy/Note, skal du kun markere ‘Galleri’. Det er kategorien, hvor alle fundne billeder på din Samsung Galaxy/Note bliver gemt her. Klik på ‘Næste’ for at lade softwaren scanne for slettede billeder på den.

Når du har valgt filtyper til scanning, skal du vælge scanningstilstanden: ‘Standardtilstand’ eller ‘Avanceret tilstand’. Vælg den rigtige tilstand for dig i henhold til forklaringen for hver tilstand. Klik på ‘Næste’ for at fortsætte fotogendannelsesprocessen.

Trin 5
Se forhåndsvisning og gendan slettede billeder på Samsung Galaxy/Note
Hele scanningsprocessen varer et par minutter. Mens du går gennem processen, hvis du ser de slettede billeder, du har brug for, skal du klikke på knappen ‘Pause’ for at stoppe processen. Tjek de ønskede billeder og klik på ‘Gendan’ nederst i programmet. Et pop op-vindue vises; vælg destinationsmappen på dit lokale drev for at gemme de gendannede billeder.

Del 2: Hvor gemmer billederne på Samsung Galaxy/Note?
Samsung Galaxy/Note gemmer billeder i dets interne lager, ligesom du ville gøre, når du bruger din computer. Den interne lagerplads er dog meget begrænset. Den gode nyhed er, at du vil være i stand til at udvide lagerpladsen på de fleste Samsung Galaxy/Note ved at indsætte et eksternt lagerkort. Når du gør det, vil din Samsung Galaxy/Note automatisk gemme billeder på det eksterne lagerkort.
Du kan selvfølgelig til enhver tid vælge at ændre lagringsdestinationen. For at gøre det skal du blot starte din kameraapp, trykke på indstillingsikonet (tandhjul) og klikke på mere (»¦’-ikonet).
Del 3: Nyttige tips til at tage billeder ved at bruge Samsung Galaxy/Note
Bange for, at du ikke ville få de fantastiske billeder, fordi du ikke er en professionel fotograf? Her er fem nyttige tips, du kan bruge til at få fantastiske billeder på din Samsung Galaxy/Note:
Tip 1. Brug ‘Drama Shot’-tilstand
Fang de bedste øjeblikke i dit liv ved at bruge ‘Drama Shot’-tilstanden. Det tager op til 100 billeder på kort tid. Du vil være i stand til at vælge den bedste sekvens til at fange enhver bevægelse. Med denne tilstand behøver du aldrig gå glip af at dokumentere de bedste øjeblikke i dit liv.
Tip 2. Brug ‘Pro’-tilstanden
Ikke alle Samsung Galaxy/Note har ‘Pro’-tilstanden. Men hvis du gør det, og hvis du kan lide at justere dine billeder, før de offentliggøres på sociale medier, så overvej at bruge ‘Pro’-tilstanden. Du vil have adgang til manuelt at ændre kameraets shitterhastighed, ISO, hvidbalance osv. Alt du skal gøre er at eksperimentere med indstillingerne for at få det billede, du ønsker. Du vil også komme til at tage RAW-billeder, hvilket er nyttigt, hvis du kan lide at redigere med mere professionel software.
Tip 3. Brug tilstanden ‘Wide Selfie’ til en episk wefie
Kunne du tænke dig at genskabe Ellen DeGeneres wefie-øjeblik, men du kan ikke få alle med? Brug blot tilstanden ‘Wide Selfie’. Den bruger det samme koncept som ‘Panorama’-tilstanden, kun at den bruger det forreste kamera i stedet for det bagerste.
Tip 4. Tag billeder, mens du optager en video
Din Samsung Galaxy/Note bør samtidigt kunne give dig mulighed for at bruge både video- og kamerafunktioner, så du kan fange bevægelse og tage et stillbillede af det perfekte øjeblik.
Tip 5. Ryd op i din scene
Ligesom ‘Pro’-tilstanden er det ikke alle Samsung Galaxy/Note, der har ‘Eraser Shot’-værktøjet. Dette er usædvanligt nyttigt, når du tager naturskønne billeder, der er forkælet af grupper af turister, der går i forgrunden.
Seneste Artikler

