Sådan gendannes slettede fotos fra Samsung Galaxy Core
Billeder er altid vigtige data på vores telefon, da de repræsenterer vores minder. At miste dem er altid smertefuldt. Samsung galaxy core er en populær telefon, der kommer med et godt kamera, hvilket gør en meget god enhed til at fange minder. Du kan dog miste billeder af forskellige årsager.
1. Du har muligvis nulstillet din telefon på grund af visse opdateringer eller problemer. Hvis du kan lide at gemme billeder i telefonens interne lager, slettes disse billeder på grund af nulstilling. Det er en mest almindelig årsag, da prioritet er at gemme telefonen først og data i tilfælde af kritiske problemer.
2. Korrupte SD-kort er også årsagen til, at du kan slette billeder fra din telefon. SD-kort bliver ødelagt på grund af virus eller malware, der begrænser adgangen til dit SD-kort. Medmindre du slipper af med dataene, vil du ikke være i stand til at få adgang til dine billeder, og du risikerer også at miste billeder under virusfjernelsesprocessen.
3. Utilsigtet sletning af billeder. Du kan have slettet billeder ved et uheld, bare ryd lidt plads på din telefon, og en anden, der bruger din telefon, kan have slettet billederne. Der er forskellige årsager til den manuelle sletning.
- 1.Sådan gendannes slettede fotos fra Samsung Galaxy Core og mere
- 2.Tips til brug af Samsung Galaxy Core
- 3. Sådan undgår du at miste billeder på Samsung Galaxy Core
1.Sådan gendannes slettede fotos fra Samsung Galaxy Core og mere
Du kan fortryde at slette dine billeder manuelt eller ved et uheld, men ikke alt er tabt. Du skal huske, at i dag er intet slettet fuldstændigt. Der er en måde, som kan hjælpe dig med at gendanne dine billeder. Tredjeparts software DrFoneTool – Android Data Recovery er fantastisk software til at hjælpe dig med at kræve dine tabte billeder.

DrFoneTool – Android Data Recovery
Verdens første Android-smartphone og tabletgendannelsessoftware.
- Gendan Android-data ved at scanne din Android-telefon og -tablet direkte.
- Forhåndsvisning og selektiv gendannelse hvad du vil have fra din Android-telefon og -tablet.
- Understøtter forskellige filtyper, herunder WhatsApp, Beskeder & Kontakter & Fotos & Videoer & Lyd & Dokument.
- Understøtter 6000+ Android-enhedsmodeller og forskellige Android OS.
Sådan gendannes fotos fra Samsung Galaxy Core eller andre Samsung-telefoner i trin
Trinene er enkle at følge, og software gør det nemmere at guide dig gennem processen.
Krav: USB-kabel kompatibelt med Samsung Galaxy Core, computer, DrFoneTool.
Lad os komme i gang ved at køre programmet på din computer efter installationen. Du vil se hovedvinduet af det som følger.

Trin 1
Tilslut din Galaxy Core til computeren
Før du tilslutter din enhed til computeren, kan du kontrollere USB-fejlretningen først. Bare følg den måde, der passer til din enhed for at gøre det:
- 1) For Android 2.3 eller tidligere: Indtast ‘Indstillinger’ < Klik på ‘Applikationer’ < Klik på ‘Udvikling’ < Tjek ‘USB-fejlretning’;
- 2) For Android 3.0 til 4.1: Indtast ‘Indstillinger’ < Klik på ‘Udviklerindstillinger’ < Tjek ‘USB-fejlretning’;
- 3) For Android 4.2 eller nyere: Indtast ‘Indstillinger’ < Klik på ‘Om telefon’ < Tryk på ‘Build number’ flere gange, indtil du får en note ‘Du er i udviklertilstand’ < Tilbage til ‘Indstillinger’ < Klik på ‘Udviklerindstillinger’ < Tjek ‘USB debugging’;
Efter at have aktiveret USB-fejlretning på din enhed, kan du tilslutte din enhed til computeren og gå videre til næste trin nu. Hvis du ikke aktiverede USB-fejlretning, vil du se programmets vindue nedenfor.

Trin 2
Analyser og scan din Galaxy Core for billeder på den
Før du scanner din enhed, skal den først analysere dataene på din enhed. Klik på knappen Start for at komme i gang.

Dataanalysen vil kun tage dig et par sekunder. Efter det, vil programmet føre dig til at udføre en tilladelse på skærmen på din enhed: klik på Tillad dukker op på skærmen. Flyt derefter tilbage til computeren, og klik på Start for at scanne din Galaxy Core.
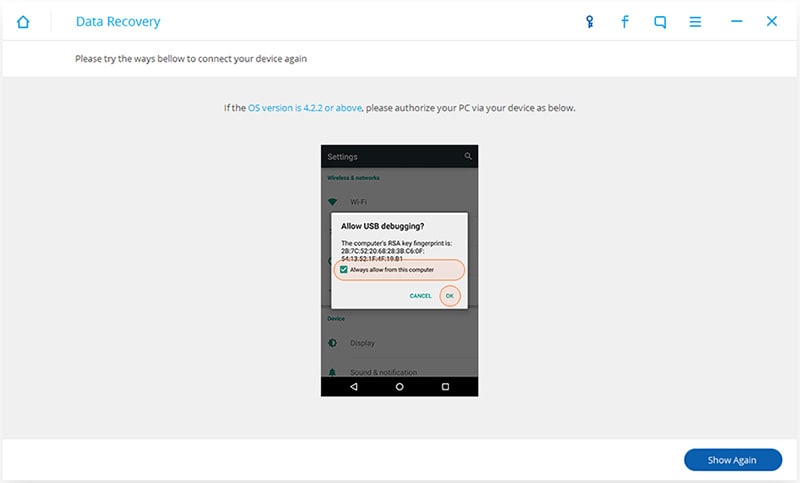
Trin 3. Forhåndsvis og gendan Galaxy Core-billeder
Scanningen vil tage dig lidt lang tid. Når det slutter, kan du se et scanningsresultat, hvor alle fundne data er godt organiseret som beskeder, kontakter, fotos og video. For at få vist dine billeder skal du klikke på Galleri, og derefter kan du tjekke billederne et efter et. Vælg, hvad du vil have, og gem dem på din computer ved at klikke på Gendan.

2.Tips til brug af Samsung Galaxy Core
1. Du kan aktivere blokeringstilstand for at få udvalgte meddelelser om indgående opkald fra den tilladte liste. Du kan finde blokeringstilstanden under enhedskategori i indstillinger.
2.Vælg dine yndlingsskrifttyper til din telefon fra skærmkategorien. Der er forskellige skrifttyper, du kan vælge.
3.Brug smart stay-funktionen, som kun er tilgængelig på Samsung Android-telefoner. Din skærm vil aldrig slukke, når du ser den. Gå til display og derefter til funktioner til Smart stay.
4.Vil du vide batteriprocenten fra det øverste ikon, skal du bare gå til display og flere indstillinger for at finde indstillingen for display battingprocent.
5.Always ude af stand til strømsparetilstand for at spare på batteriet, men det sænker CPU-brug og lysstyrke.
3. Sådan undgår du at miste billeder på Samsung Galaxy Core
Fantastisk at gemme dine billeder på din telefon er at gemme dem direkte i skyen. Du kan bruge tjenester som Dropbox og SkyDrive til at hjælpe dig med at gemme billeder. Dropbox er god til Android-version. Der er Dropbox-app til Android-telefoner fra markedet, bare download den og installer den. Her er trinene til at aktivere uploadmulighederne på din Samsung Galaxy-kerne eller enhver Android-enhed.
Fantastisk at gemme dine billeder på din telefon er at gemme dem direkte i skyen. Du kan bruge tjenester som Dropbox og SkyDrive til at hjælpe dig med at gemme billeder. Dropbox er god til Android-version. Der er Dropbox-app til Android-telefoner fra markedet, bare download den og installer den. Her er trinene til at aktivere uploadmulighederne på din Samsung Galaxy-kerne eller enhver Android-enhed.
1. Start og log ind i din Drop-boks på din telefon. Gå først til indstillinger i Dropbox-appen.
2. Rul nu ned til indstillingen ‘slå upload til’. Vælg, hvordan du vil uploade, og hvad du vil uploade. Upload kun via Wi-Fi anbefales, hvis du ikke skal bruge omfattende dataplan. Desuden tillader du upload af billeder og video. Se skærmbilledet for komplette indstillinger.
Du kan også bruge SkyDrive på samme måde. Det uploades automatisk, hver gang du tager et nyt billede, og det gemmes på din telefon. Du kan altid købe mere plads på Dropbox, hvis din gratis grænse er overskredet.
Seneste Artikler

