[Løst] Sådan gendannes slettede billeder fra Samsung Galaxy S7
Dette kan måske overraske dig, men du kan nemt gendanne slettede filer fra dine Android-enheder. Selvom du ikke kan gå tilbage i tiden og hente de filer, du slettede for år siden, kan du altid gendanne slettede billeder fra Samsung Galaxy S7, der for nylig er blevet slettet. Hvis du ved et uheld har slettet nogle af dine billeder fra din enhed, så behøver du ikke bekymre dig. I dette indlæg vil vi lære dig, hvordan du gendanne slettede fotos fra Samsung Galaxy S7 uden store problemer.
Del 1: Hvor er billederne gemt i Samsung S7?
S7 er en avanceret smartphone produceret af Samsung. Ideelt set er alle de billeder, du klikker på fra din enheds kamera, gemt i telefonens primære hukommelse. Selvom du kan ændre denne indstilling efter at have indsat et SD-kort. Samsung S7 kommer med en micro SD-kortplads, og hukommelsen kan udvides til 256 GB (SD-kortunderstøttelse). Derfor kan du, efter du har indsat dit SD-kort, gå til din telefons kameraindstilling og ændre det primære lager til SD-kortet. Ikke desto mindre bliver burst-billeder og billeder, der er taget fra en tredjeparts kamera-app (som Snapchat eller Instagram), gemt på telefonens interne hukommelse.
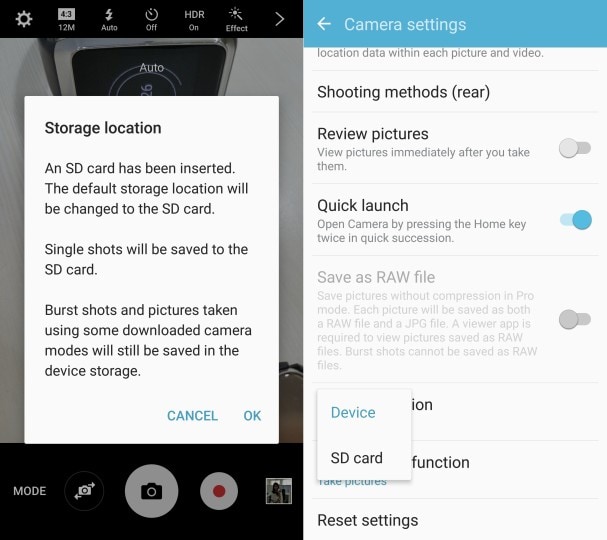
Nu kan du være forvirret med hensyn til den overordnede genopretningsproces. Chancerne er, at du kan gendanne slettede billeder fra Galaxy S7, selv efter at du ved et uheld har fjernet dem fra din enhed. Når du fjerner noget fra din enhed, bliver det ikke slettet med det samme. Den plads, der blev tildelt den, forbliver stadig intakt (den bliver ‘gratis’ til at blive brugt af noget andet i fremtiden). Det er kun den markør, der var knyttet til den i hukommelsesregisteret, der bliver omfordelt. Det er først efter et stykke tid (når du tilføjer flere oplysninger til din enhed), når denne plads er allokeret til nogle andre data. Derfor, hvis du handler omgående, kan du nemt gendanne slettede billeder fra Samsung Galaxy S7. Vi vil fortælle dig, hvordan du gør det i næste afsnit.
Del 2: Hvordan gendannes slettede billeder fra Samsung S7 med DrFoneTool?
DrFoneTool – Datagendannelse (Android) er en ekstrem sikker og pålidelig applikation, der kan hjælpe dig med at gendanne slettede billeder fra Galaxy S7. Det er verdens første datagendannelsessoftware og kan bruges til at gendanne slettede filer fra Galaxy S7. Du kan muligvis se masser af andre applikationer, der hævder det samme. Selvom, i modsætning til de fleste af disse værktøjer, giver DrFoneTools Android Data Recovery en idiotsikker måde at gendanne slettede billeder fra Samsung Galaxy S7.
Det er den første software til at gendanne slettede data fra Galaxy S7 og er allerede kompatibel med mere end 6000 andre Android-telefoner. Applikationen er en del af DrFoneTool-værktøjssættet og fungerer på både Mac og Windows. Derudover kan det også bruges til at gendanne data fra et SD-kort (i tilfælde af, at du har gemt dine billeder på eksternt lager). Vi har givet forskellige trin til hvert af disse tilfælde, så du kan lære, hvordan du gendanner slettede billeder fra Samsung Galaxy S7 på ingen tid. Bare download Android Data Recovery fra dets officielle hjemmeside lige her og følg disse trin.
Bemærk: Når du gendanner slettede billeder, understøtter værktøjet kun Samsung S7-enheden tidligere end Android 8.0, eller den skal være rootet.

DrFoneTool – Datagendannelse (Android)
Verdens første Android-smartphone og tabletgendannelsessoftware.
- Gendan Android-data ved at scanne din Android-telefon og -tablet direkte.
- Forhåndsvis og selektivt gendan det, du ønsker, fra din Android-telefon og -tablet.
- Understøtter forskellige filtyper, herunder WhatsApp, Beskeder & Kontakter & Fotos & Videoer & Lyd & Dokument.
- Understøtter 6000+ Android-enhedsmodeller og forskellige Android OS, inklusive Samsung S7.
For Windows-brugere
Hvis du har en Windows-pc, så kan du nemt få dine slettede billeder tilbage fra din Galaxy S7 ved at følge disse instruktioner.
1. Efter at have startet DrFoneTool, vil du få masser af muligheder at vælge imellem. Klik på ‘Datagendannelse’ for at begynde.

2. Slut nu din Samsung-enhed til dit system ved hjælp af et USB-kabel. Sørg på forhånd for, at du har aktiveret muligheden for USB-fejlretning. For at gøre det skal du først aktivere udviklerindstillinger ved at gå til Indstillinger > Om telefon og trykke på ‘Bygnummer’ syv gange. Gå nu til Indstillinger > Udviklerindstillinger og aktiver funktionen til USB-fejlretning. Du får muligvis en pop-up-meddelelse på din telefon om tilladelsen til at udføre USB-fejlretning. Du skal blot acceptere, at det fortsætter.

3. Grænsefladen vil give en liste over alle de datafiler, du kan gendanne. Hvis du ønsker at gendanne slettede billeder fra Galaxy S7, skal du vælge mulighederne for ‘Galleri’ og klikke på knappen ‘Næste’.

4. Du bliver bedt om at vælge en tilstand til at udføre gendannelseshandlingen. Gå først til ‘Standard Mode’. Hvis det ikke giver ønskværdige resultater, skal du vælge ‘Avanceret tilstand’ og klikke på knappen ‘Start’ for at påbegynde gendannelsesprocessen.

5. Vent et stykke tid, da applikationen begynder at hente data fra din enhed. Hvis du får en Superbruger-godkendelsesprompt på din enhed, skal du blot acceptere det.
6. Efter et stykke tid vil grænsefladen give en forhåndsvisning af alle de filer, den var i stand til at gendanne. Du skal blot vælge de filer, du ønsker at hente, og klikke på knappen ‘Gendan’ for at få dem tilbage.
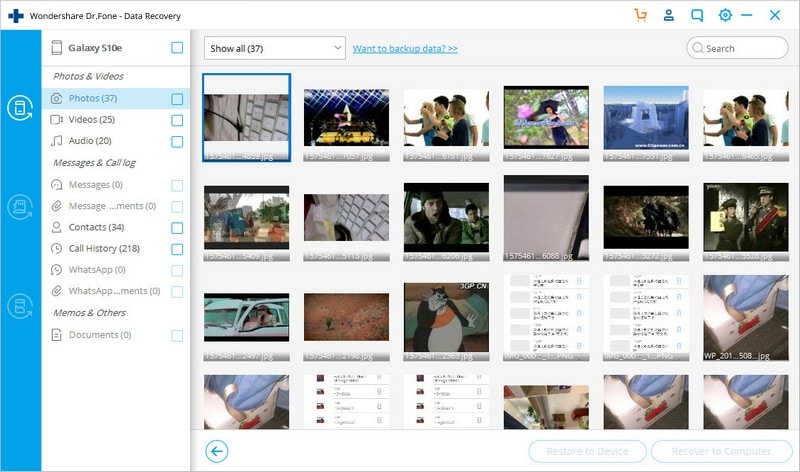
SD Card Recovery
Der er tidspunkter, hvor brugere gemmer deres billeder på et SD-kort i stedet for telefonens interne hukommelse. Hvis du har gjort det samme, kan du følge disse trin for at gendanne slettede billeder fra Galaxy S7 ekstern hukommelse.
1. Du skal blot starte grænsefladen og vælge ‘Datagendannelse’-indstillingen. Tilslut også dit SD-kort til systemet ved enten at bruge en kortlæser eller ved at tilslutte din telefon til systemet. Når du er færdig, skal du klikke på knappen ‘Næste’ for at fortsætte.
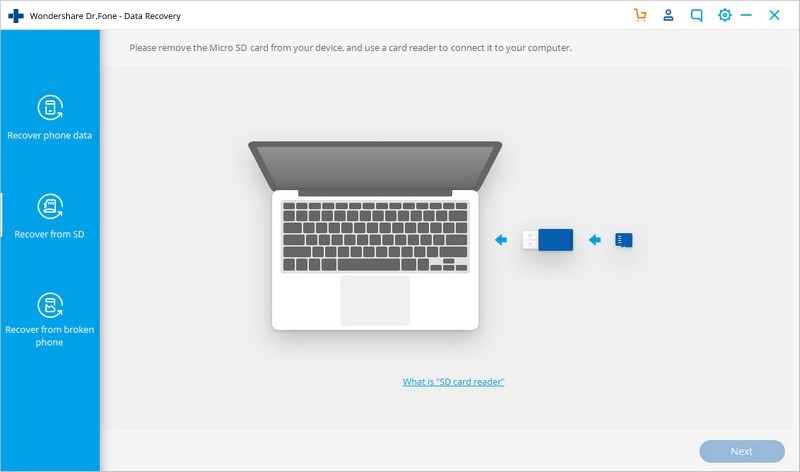
2. Om et stykke tid vil dit SD-kort automatisk blive registreret af grænsefladen. Bare vælg det og klik på ‘Næste’ knappen igen.
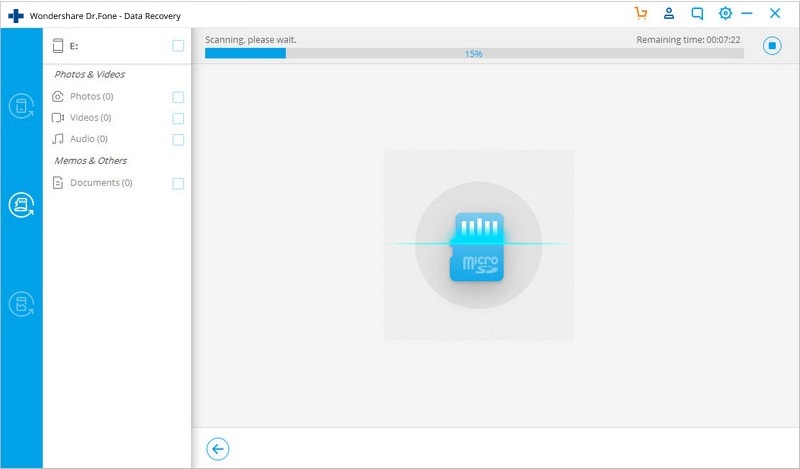
3. Vælg nu blot en gendannelsestilstand for at påbegynde processen. Ideelt set bør du gå efter standardmodellen og scanne efter de slettede filer. Du kan også scanne alle filer, men det ville tage længere tid. Når du er færdig, skal du klikke på knappen ‘Næste’ for at starte gendannelsesoperationen.
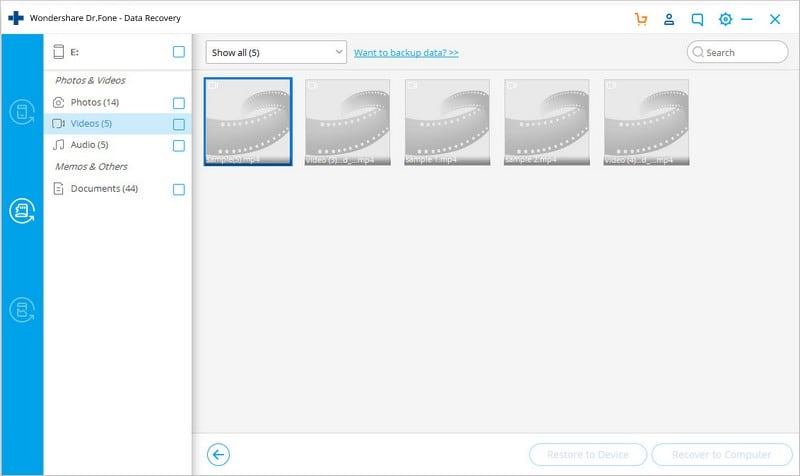
4. Dette vil tillade applikationen at scanne dit SD-kort. Giv det et stykke tid og lad det bearbejde. Du kan også få at vide om det fra en indikator på skærmen.
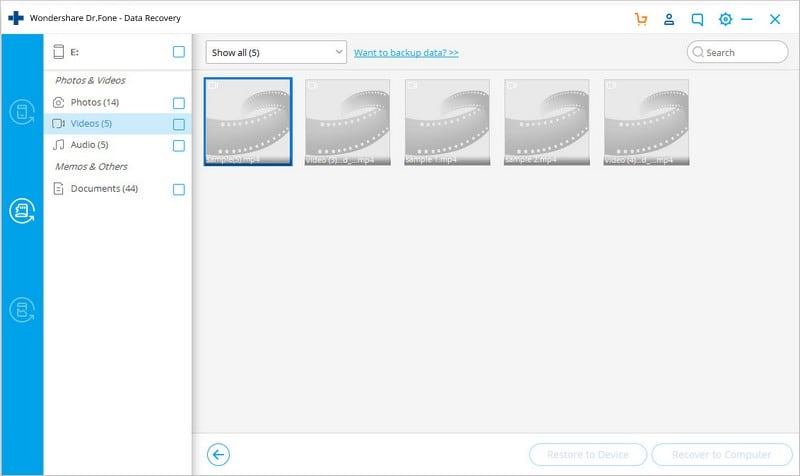
5. Grænsefladen vil vise alle de filer, den var i stand til at gendanne. Du skal blot vælge de filer, du ønsker at få tilbage, og klikke på knappen ‘Gendan’.

Del 3: Tips til at øge succesraten for Samsung S7 fotogendannelse
Nu når du ved, hvordan du gendanner slettede billeder fra Samsung Galaxy S7, kan du nemt få dine tabte data tilbage. Men når du udfører gendannelsesoperationen, skal du tage følgende forslag i tankerne for at forbedre succesraten for hele processen.
1. Som nævnt, når du sletter et billede fra din enhed, bliver det ikke fjernet med det samme. Ikke desto mindre kan dens plads efter et stykke tid blive allokeret til nogle andre data. Hvis du ønsker at opnå bedre resultater, så handle så hurtigt du kan. Jo hurtigere du udfører genopretningsprocessen, jo bedre resultat ville du få.
2. Før du påbegynder gendannelsen, skal du altid sikre dig, om dine filer var gemt på telefonens primære hukommelse eller et SD-kort. Du kan gendanne slettede billeder fra Samsung Galaxy S7-hukommelsen såvel som dets SD-kort. Du bør dog altid vide, hvorfra du skal gendanne dine filer på forhånd.
3. Der er masser af gendannelsesapplikationer derude, der kan fremsætte et falsk krav om at gendanne slettede billeder fra Galaxy S7. Gendannelsesprocessen er ret kritisk, og du bør altid gå efter en pålidelig applikation for at få produktive resultater.
4. Før du fortsætter, skal du sørge for, at applikationen er i stand til at gendanne slettede billeder fra Samsung Galaxy S7. DrFoneTool – Data Recovery (Android) er den første applikation, der gør det, da de fleste applikationer derude ikke engang er kompatible med S7.
Du skal blot gennemgå denne omfattende vejledning og lære, hvordan du gendanner slettede billeder fra Samsung Galaxy S7. Vi er sikre på, at efter at have fået så meget at vide om hele processen, vil du ikke møde nogen tilbageslag. Ikke desto mindre er du velkommen til at fortælle os, hvis du står over for problemer, mens du udfører gendannelsesoperationen.
Seneste Artikler

