5 Things You Need to Know About Samsung Auto Backup
Losing our important data would be a certain nightmare we never like to see. But what will happen if you suddenly lose all the data stored in your Samsung Device? It is amazing how sometimes we can know about certain things but still not know it. Same is the case with Samsung auto back up. It is required of us to have complete information about what this is to know much better about the storage.
- 1. What is Samsung Auto Backup?
- 2. How Can I Delete an Auto Backup of Photos from my Gallery
- 3. How to Enable Galaxy S4 Auto Backup
- 4. Where are ‘Auto backup’ photos stored?
- 5. I cannot delete pictures from auto backup album in Galaxy S4 after deleting them from Google+ and Picasa
1. What is Samsung Auto Backup?
Samsung Auto Backup is completely backed up software which is bundled with Samsung external drives and also allows for real-time mode or even scheduled mode backups.
2. How Can I Delete an Auto Backup of Photos from my Gallery (step by step guide with screenshots)
1.First and the most important step is Go to your phone’s settings.

2. Then one must Scroll to and also tap Accounts & Sync.
3. Then Scroll down to and then tap the synced email address.
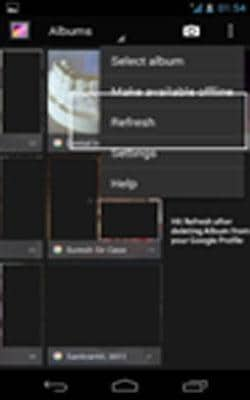
4. Post and tap on Sync Picasa Web Albums to uncheck or even disable and remove the unwanted photos from your device.
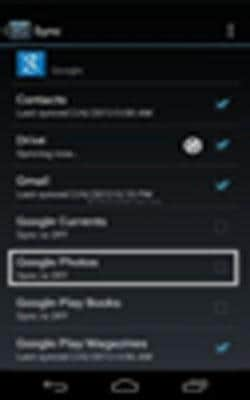
3. How to Enable Galaxy S4 Auto Backup
It is very important that in order to be thorough with your phone, you get an idea of these aspects as well. It is a must to understand how exactly you are going to have this back up on your phone through which one will be enabled to have a better access. Here are the ways:- Just follow these simple steps and you will be through with the automatic back up:-
a. Come to the Home Screen
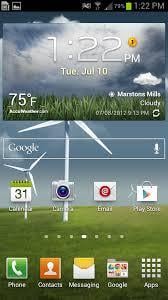
b. From the Home screen, click on the Menu Key
c. Then go to the settings

d. From there you will have to select accounts tab
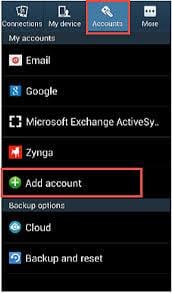
e. Then you will have to select the option of Backup
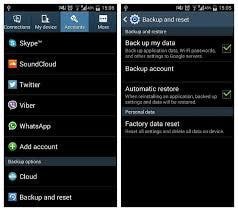
f. You will then see the option of Cloud

g. All you have to do is reset it and tap on Back up
h. Post that you will have to set up your backup account.
4. Where are ‘Auto backup’ photos stored?
It can be a challenge to know how and where exactly your photos stored are. There can be various ways and methods of seeing which method does fit to be the best in this criterion. Thus, the Auto Back up photos is stored in either of these things
1) Google +- The photos can be stored in here. One gets the possibility that one can also automatically fine-tune their photos and get crazy effects such as even red-eye reduction and also color balance, and create animated gifs out of a quick sequence of images
2) Drop box:- This has also become yet another kind of crazy software that can save your photos. This comes with its own added advantages.
3) Bit torrent sync can be yet another app that can be used to store photos. It is a great app, however resulting in crazy outputs.
5. I cannot delete pictures from auto backup album in Galaxy S4 after deleting them from Google+ and Picasa
This also can be one of the many problems that can be faced by people. It is a terrible thing though but people can be in waiting because of this. Thus, it is the need of deleting pictures from the auto back up that is given. Follow these steps wisely and your problem will be solved.
1. Go to Settings connection on your phone

2. Click on the Accounts (Tab)
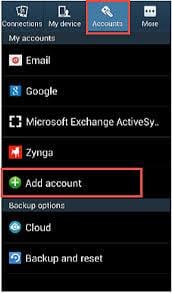
3. Select Google in My Accounts
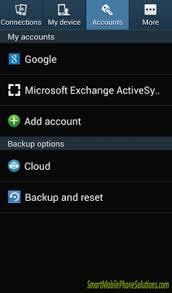
4. Neatly type in your email ID>
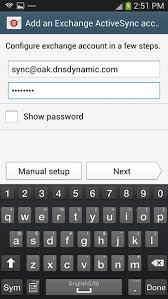
5. Scroll down to the extreme bottom
6. Also then Uncheck ‘sync Picasa Web Albums’
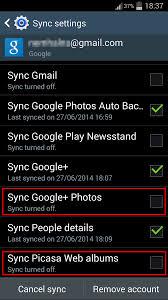
After you have done this you have evaded the problem of getting photos stored form the Picasa web albums. Now what you need is a good back up. Thus be aware and now try these settings :-
1. Now go back to Settings

2. Click on More (Tab)
3. In here you will have something called as an Application Manager
4. All you have to do in here is find Gallery
5. Then without any hiccups just Clear the Cache
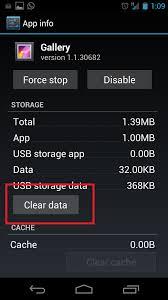
6. Then Clear all the available Data.
Thus creating a back up and simultaneously clearing data can become so easier if you follow the steps very well. Thus, this should not be a problem if you are well averse with the kind of functions that exist.
Seneste Artikler