Samsung Backup PIN: Hvad skal man gøre for en låst Samsung-enhed
- Del 1. Hvad er Samsung backup pin?
- Del 2. Hvorfor skal du oprette en backup-pin?
- Del 3. Sådan konfigurerer du en sikkerhedskopistift på Samsung-enheden?
- Del 4. Hvordan ændres PIN-kode på Samsung-enhed?
- Del 5. Hvad skal man gøre, når din Samsung Android-enhed er låst op uden backup-pin?
- Del 6. Sådan sikkerhedskopieres Samsung-enheder med DrFoneTool
Del 1. Hvad er Samsung backup pin?
Der er flere muligheder for skærmlås tilgængelige på dine Samsung-mobilenheder. De er listet ned i henhold til det sikkerhedsniveau, de tilbyder, hvor swipe er det laveste sikre og password er det højeste.
- Swipe
- Face låse op
- Ansigt og stemme
- Mønster
- PIN
- Adgangskode
Når du konfigurerer sikkerhedslås ved hjælp af ansigtslås, ansigt og stemme eller mønsterindstilling, bliver du bedt om også at konfigurere en sikkerhedsnål. Hvis din enhed ikke kan genkende dit ansigt og/eller din stemme, eller du glemmer dit mønster, vil sikkerhedsnålen blive brugt til at komme forbi din skærmlås. Derfor er en backup-oplåsnings-PIN eller et mønster, som navnet antyder, en PIN-kode, som du kan falde tilbage på, når du glemmer din skærmlås, eller din enhed ikke genkender dig.

Del 2. Hvorfor skal du konfigurere en backup-pin til Samsung-enhed?
Før du anerkender vigtigheden af en sikkerhedsnål, skal du forstå, hvad ansigtslås, ansigt og stemme og mønstermuligheder er.
Ansigtslås:
Ansigtslås genkender dit ansigt og låser skærmen op. Mens du konfigurerer ansigtslås, tager den billedet af dit ansigt. Det er mindre sikkert end en adgangskode eller et mønster, fordi enheden kan låses op af enhver person, der ligner dig. Desuden kan enheden slet ikke genkende dig på grund af en uspecifik årsag. Derfor beder enheden dig om at konfigurere en sikkerhedsnål, hvis dit ansigt ikke genkendes.
Ansigt og stemme:
Som et supplement til ansigtslåsfunktionen tager denne mulighed din stemme i betragtning. Du kan låse skærmen op ved at vise dit ansigt samt give den stemmekommando, du konfigurerede tidligere. Hvis din enhed ikke kan genkende dit ansigt eller din stemme eller begge dele, skal du bruge sikkerhedsnålen til at låse skærmen op.
Mønster:
Det sættes op ved at forbinde prikkerne på skærmen på en hvilken som helst eksekverbar måde. Mindst fire prikker skal forbindes for at skabe et mønster, som skal bruges til at låse skærmen op. Det er meget muligt, at du glemmer dit mønster, eller at et barn gør flere forsøg på at låse din skærm op i dit fravær, så du skal sørge for, at du har en sikkerhedskopi til at låse din skærm op.
Hvad sker der, hvis du ikke kan låse op, og du ikke har en backup-pin?
I tilfælde af at du har glemt din skærmlås, eller din enhed ikke kan genkende dig, og du ikke har en backup-pin, er den eneste mulighed, du står tilbage med, efter Google-legitimationsoplysninger, hård nulstilling af din enhed. Du risikerer at miste vigtige data på din telefons interne hukommelse, hvis du ikke laver en sikkerhedskopi til den på din pc. Selv da er alt indhold muligvis ikke sikkerhedskopieret. Derfor er det blevet en nødvendighed at have en backup-pin.
Del 3. Sådan konfigurerer du en sikkerhedskopistift på Samsung-enheden?
Du vil blive bedt om at konfigurere en backup-pin efter opsætning af en skærmlås. Sådan indstiller du en skærmlås:
Trin 1: Gå til menuen.
Trin 2: Åbne Indstillinger.
Trin 3: Klik på Lås skærm og derefter skærmlås. Du vil se følgende skærm.
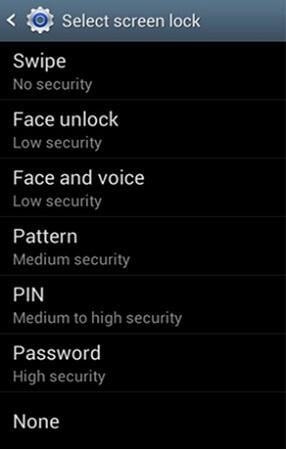
Trin 4: Hvis du vælger Ansigtslås, Ansigt og stemme eller Mønster fra ovenstående muligheder, vil du også blive ført til en skærm for at konfigurere en sikkerhedsnål.

Trin 5: Klik på Mønster or PIN, hvad end du vil indstille som en backup-pin. Hvis du vælger PIN-kode, vil det tage dig til skærmen, hvor du kan indtaste backup-pinkoden, som kan være på 4 til 16 cifre. Klik på Fortsæt..
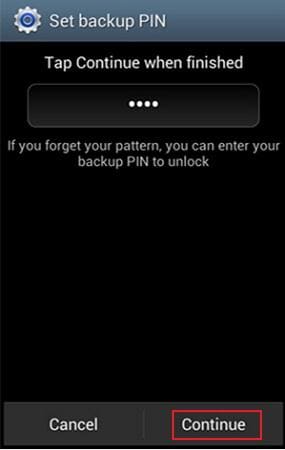
Trin 6: Indtast PIN-koden igen for at bekræfte, og klik på OK for at afslutte processen.

Del 4. Hvordan ændres backup-pin på Samsung-enhed?
Du kan ændre backup-pinkoden på din Samsung-enhed ved at følge de samme trin for at indstille pinkoden for første gang. For at gøre det:
Trin 1: Gå til menu > Indstillinger > Lås skærm > Skærmlås.
Trin 2: Du vil blive bedt om at indtaste de sikkerhedsoplåsningsoplysninger, som du allerede har konfigureret. Klik Næste.
Trin 3: Vælg den sikkerhedslåsindstilling, du ønsker at have, og følg kommandoerne på skærmen for at afslutte processen.
Trin 4: Vælg en specifik sikkerhedskopifil fra rullemenuen for at gendanne dine data. Hvis du ikke kan finde filen, skal du klikke på Find fil knap. Vælg filen for at fortsætte.
Del 5. Hvad skal man gøre, når din Samsung Android-enhed er låst op uden backup-pin?
Hvis du har glemt sikkerhedsoplåsningen samt samsung backup pin, kan du enten følge instruktionerne her for at omgå Samsung låseskærm eller du bliver nødt til at nulstille enheden hårdt. Det vil slette alle data i enhedens interne hukommelse, hvis du ikke sikkerhedskopierer alle filer eller billeder. Du kan miste indhold, der ikke er sikkerhedskopieret.
Bemærk: Der kan være små forskelle i den hårde nulstillingsprocedure afhængigt af mærket og modellen af din Samsung-enhed; den generelle procedure er dog den samme.
Trin 1: Sluk din enhed ved at trykke på tænd/sluk-knappen eller fjerne batteriet fra telefonen.
Trin 2: Prøv en af følgende kombinationer.
- Lydstyrke op + Lydstyrke ned + Tænd/sluk-tast
- Lydstyrke ned + tænd / sluk-tast
- Hjem-tast + Power-tast
- Lydstyrke op + Hjem + tænd / sluk-tast
Tryk og slip enten en eller alle tasterne, medmindre du mærker telefonens vibrationer eller ser skærmen ‘Android-systemgendannelse’.
Trin 3: Brug knappen Lydstyrke ned til at navigere gennem menuen. Find ‘Slet data / fabriksnulstilling’. Tryk på tænd/sluk-tasten for at vælge den.
Trin 4: Naviger igen gennem indstillingerne ved hjælp af knappen Lydstyrke ned. Find og vælg ‘Slet alle brugerdata’. En nulstillingsproces vil blive udført.
Trin 5: Vælg ‘Genstart system nu’, når processen er fuldført.
Del 6. Sådan sikkerhedskopieres Samsung-enheder med DrFoneTool
DrFoneTool har udviklet et program til det førende mobilselskab som Samsung. Det har en sådan kvalitet givet til telefonen som Samsung, der vil ændre oplevelsen for brugeren af sikkerhedskopiering af data. Nu kan du sikkerhedskopiere video, musik, kontakter, beskeder og apps meget hurtigt ved hjælp af DrFoneTool – Phone Backup-software fra Samsung mobil. Det vil ændre historikken for din sikkerhedskopiering af data og vil tage dig til den nye verden af moderne faciliteter. Det er en fantastisk oplevelse at tage backup af data til din mobil fra Samsung mobiltelefon.

DrFoneTool – Telefonsikkerhedskopiering (Android)
Sikkerhedskopier Samsung-data fleksibelt til pc
- Sikkerhedskopier Android-data selektivt til computeren med et enkelt klik.
- Forhåndsvis og gendan sikkerhedskopiering til enhver Android-enhed.
- Understøtter 8000+ Android-enheder.
- Der går ingen data tabt under backup, eksport eller gendannelse.
Med DrFoneTool til backup af Samsung-fotos til pc
Trin 1: Start DrFoneTool på pc-computeren, og tilslut din Samung-enhed til pc’en via USB-kabel. I det primære vindue skal du klikke på ‘Phone Backup’ for at gemme billederne på pc-computeren.

Trin 2: På den næste skærm, der dukker op, skal du klikke på ‘Backup’. Hvis du har brugt denne software til tidligere sikkerhedskopiering, kan du klikke på ‘Se sikkerhedskopieringshistorik’ for at finde de tidligere sikkerhedskopieringsdata.

Trin 3: Alle filtyper, der er tilgængelige for sikkerhedskopiering, vises, i dette tilfælde skal du vælge ‘Galleri’-indstillingen for at sikkerhedskopiere Samsung-fotos til din computer.

Seneste Artikler

