Samsung Password Recovery til smarttelefoner og bærbare computere
- Del 1. Samsung adgangskodegendannelse til smarttelefoner og bærbare computere
- Del 2: Sådan nulstilles Samsung Laptop Windows-adgangskode
Del 1. Samsung adgangskodegendannelse til smarttelefoner og bærbare computere
Med den eksponentielle vækst i den digitale verden er det ingen simpel opgave at gemme filer, mapper, fotos, noter og kortdetaljer. Forståeligt nok er sikkerhed blevet en bekymring. Du har en adgangskode til hvert websted, du logger ind på, og hver postkasse, du har adgang til. Det er dog ikke nemt for én at huske alle adgangskoder fra Gmail, Hotmail, Facebook til Vault, Dropbox og din mobiltelefon. Her er, hvordan du kan gå om gendannelse af adgangskoder til Samsung-smartphones og bærbare computere gennem en trin-for-trin guide.
1. Lås din Samsung-enhed op ved hjælp af Google Login
Hvis du har konfigureret en mønsterlås til din telefon og glemt det korrekte mønster, kan du nemt låse den op ved hjælp af Google-kontologin.
Ved at prøve flere gange med forkert adgangskode (mønster), vil du se en ‘Glemt adgangskode’ mulighed på din mobilskærm.
Mens du vælger muligheden ‘Glemt adgangskode’, bliver du bedt om at indtaste din Google-kontos brugernavn og adgangskode. Hvis du har flere Google-konti, skal du indtaste oplysningerne om den konto, som du brugte til at konfigurere din telefon tidligere.
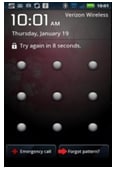
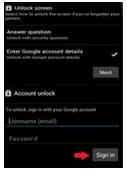
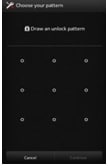
Når du har logget ind, vil din telefon blive låst op, og du vil være i stand til at konfigurere en ny lås/adgangskode igen. Bazzinga.
2. Lås din Samsung-enhed op ved hjælp af Find My Mobile Tool
Find min mobil er en facilitet leveret af Samsung, og den kan meget nemt bruges til at låse din Samsung-enhed op. Alt du behøver er en registreret Samsung-konto (oprettet under køb/opsætning af telefonen).
Gå til Samsung Find Min mobil og log ind med dine Samsung-kontooplysninger.
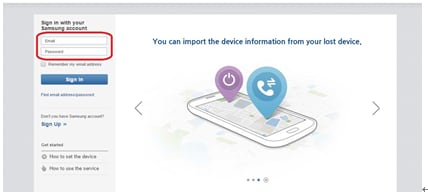
I venstre side af Find My Mobile-grænsefladen vil du kunne se din enhed (kun hvis den ville blive registreret).
Fra samme sektion skal du vælge indstillingen ‘Lås min skærm op’ og vente i nogle få sekunder (dette kan tage et stykke tid afhængigt af din internethastighed).
Når processen er færdig, vil du få en meddelelse, der fortæller, at låseskærmen er blevet låst op.
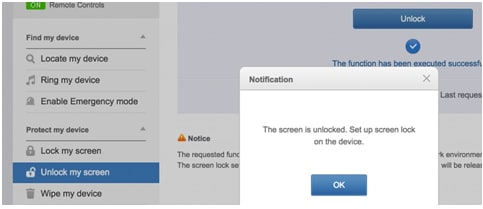
Tjek din telefon, og du vil finde den ulåst.
3. Slet din Samsung-enhed ved hjælp af Android Enhedshåndtering
Hvis du tidligere har aktiveret Android Enhedshåndtering på din enhed, kan du meget nemt slette dens data eksternt ved hjælp af Android Enhedshåndtering. Når du har slettet dataene, vil du være i stand til at konfigurere din enhed igen med en Google-konto og en ny låseskærm.
Brug en hvilken som helst browser, besøg her
Log ind med oplysningerne om din Google-konto (bør være den samme Google-konto, som du tidligere brugte på din telefon)
Hvis du har flere enheder knyttet til den samme Google-konto, skal du vælge den, der skal låses op. Ellers ville enheden være blevet valgt som standard.
Vælg lås, og indtast en midlertidig adgangskode i vinduet, der vises. Du kan springe gendannelsesmeddelelsen over (valgfrit).
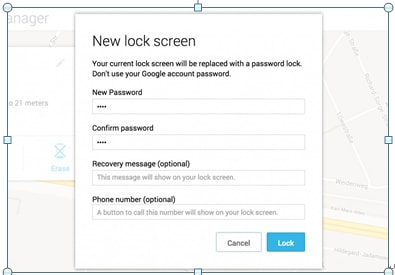
Vælg låseindstillingen, og efter vellykket afslutning af processen, vil du se knapperne for Ring, Lås og Slet.
På din telefon ville der være dukket et adgangskodefelt op, hvor du skal indtaste den midlertidige adgangskode. Dette ville låse din telefon op.
Den sidste ting er at gå ind i dine låseskærmsindstillinger og deaktivere den midlertidige adgangskode. Færdig.
Vigtigt: Brug af denne teknik til at låse telefonen op vil slette alle data-apps, fotos, musik, noter osv. Dataene, der er synkroniseret med Google-kontoen, vil dog blive gendannet, men alle andre data vil blive slettet, og alle apps med deres tilknyttede data ville blive afinstalleret.
4. Nulstilling af din enhed til fabriksindstillinger
Nulstilling af din Samsung-enhed til fabriksindstillinger er en af de komplekse måder at låse din telefon op. Denne måde er hverken nem eller forhindrer tab af data. Men i tilfælde af, at en af de tidligere måder ikke virker, kan du vælge dette.
Sluk telefonen.
Tryk på og hul tasterne Lydstyrke op, Lydstyrke ned og Tænd/sluk, indtil der vises en testskærm.
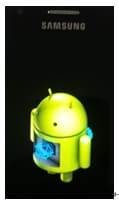
Brug Lydstyrke ned-knappen til at navigere til fabriksnulstilling, og tryk på tænd/sluk-knappen for at vælge den.
Når du er på skærmen til Android Systemgendannelse, skal du bruge Lydstyrke ned-tasten til at navigere ned til indstillingen ‘slet dato/fabriksnulstilling’. Vælg det med tænd/sluk-tasten.
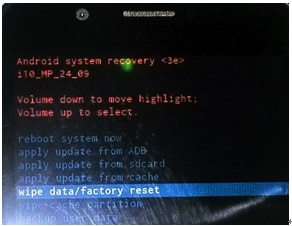
Vælg ‘ja’ i bekræftelserne og slet alle brugerdata.
Når fabriksindstillingen er færdig, kan du bruge lydstyrke- og tænd/sluk-tasterne til at fremhæve og vælge indstillingen ‘Genstart system nu’, og den hårde nulstilling vil være fuldført, og din mobiltelefon vil være pæn og knirkende ren.
Del 2: Sådan nulstilles Samsung Laptop Windows-adgangskode
I lighed med Samsung-mobiltelefoner kan adgangskoden til bærbar computer også nulstilles med få nemme trin uden brug af yderligere software. Hverken du behøver at formatere det, eller du behøver at miste dine data. Nulstilling kan udføres via kommandoprompt, der arbejder i sikker tilstand. Sådan går det.
Start din bærbare computer og bliv ved med at trykke på F8, indtil en menu vises.
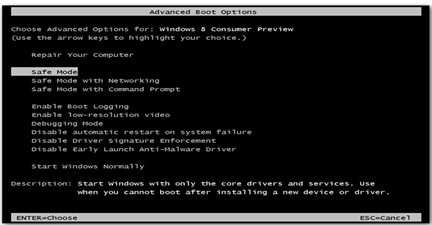
Vælg Fejlsikret tilstand med kommandoprompt i menuen.
Klik på Start og skriv ‘cmd’ eller ‘command’ (uden anførselstegn) i søgefeltet. Dette ville åbne kommandopromptvinduet.

Skriv ‘netbruger’ og tryk på enter. Dette vil vise alle brugerkonti på din computer.
Indtast ‘netbruger’ ‘Brugernavn’ ‘Password’ og tryk på enter (erstat brugernavn og adgangskode med dit).
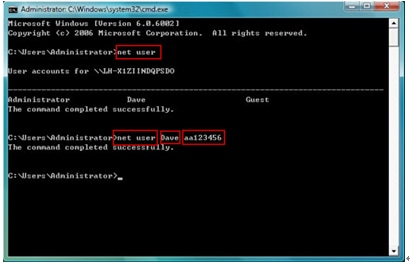
Genstart din computer og log ind med nyt brugernavn og adgangskode.
Seneste Artikler