Brugbare måder at overføre kontakter fra iPhone til Samsung S10
Det er et meget almindeligt problem at overføre kontakter fra iPhone til Samsung S10, da denne nye flagskib Android-model frigives i 2022. Google er fyldt med spørgsmål som ‘hvordan overfører jeg kontakter fra iPhone til Samsung S10/S20’, ‘Hvordan kan jeg kopiere kontakter fra iPhone til S10/S20?” og andre forespørgsler også. Nå, uanset hvor kompliceret det lyder, er der flere løsninger på dette problem. Forskellige værktøjer er designet til at gøre skiftet nemmere.
Her i denne artikel lærer du hovedsagelig de mulige metoder til at overføre kontakter fra iPhone til Samsung S10/S20. Metoderne kan også bruges til andre Android-enheder.
- Del 1: Et klik for at overføre alle iPhone-kontakter til Samsung S10/S20
- Del 2: Gendan iPhone-kontakter til Samsung S10/S20 fra iTunes
- Del 3: Gendan iPhone-kontakter til Samsung S10/S20 fra iCloud
- Del 4: Overfør kontakter fra iPhone til Samsung S10/S20 med Bluetooth
- Del 5: Overfør kontakter fra iPhone til Samsung S10/S20 med SIM-kort
- Del 6: Overfør kontakter fra iPhone til Samsung S10/S20 med Smart Switch
Del 1: Et klik for at overføre alle iPhone-kontakter til Samsung S10/S20
Wondershare har altid designet kvalitetsværktøjer til at gøre menneskeliv lettere. Uanset om det er mulighed for sikkerhedskopiering eller gendannelse, systemreparation eller noget andet. I samme retning har de introduceret et nyt værktøj kaldet dr. fone – Skift.
Hovedformålet med denne software er at give brugerne mulighed for at skifte fra en enhed til en anden problemfrit. Nu, ved hjælp af denne software, kan brugere overføre kontakter fra iPhone til Samsung S10/S20 eller enhver anden enhed.

DrFoneTool – Telefonoverførsel
1 Klik på Løsning for at overføre iPhone-kontakter til Samsung S10/S20
- Softwaren har omfattende kompatibilitet med forskellige enheder, herunder Samsung, Google, Apple, Motorola, Sony, LG, Huawei, Xiaomi osv.
- Det er en sikker og pålidelig metode til at overføre enhedsdata over flere enheder uden at overskrive de eksisterende data.
- Datatypeunderstøttelsen inkluderer fotos, videoer, kontakter, musikfiler, opkaldshistorik, apps, beskeder osv.
- Hurtig og hurtig skiftehastighed.
- Giver brugerne mulighed for overføre data uden en computer som en app er også tilgængelig.
Trin-for-trin guiden til, hvordan du synkroniserer kontakter fra iPhone til Samsung S10/S20, er givet nedenfor:
Trin 1: Begynd med at downloade og installere softwaren på din computer. Tilslut din Samsung-telefon og iPhone til computeren, og start softwaren. Fra hovedgrænsefladen skal du trykke på Skift-indstillingen og gå til næste trin.

Trin 2: Når begge enheder er tilsluttet, skal du vælge de filer, du vil overføre. Marker afkrydsningsfeltet for den datatype, du vil kopiere til Samsung-enheden.

Trin 3: Til sidst skal du trykke på knappen Start overførsel og vente, mens kontakterne og andre data overføres til den nye enhed.

Afhængigt af datastørrelsen vil overførslen tage noget tid. Du kan læne dig tilbage og slappe af, og når overførslen er afsluttet, får du besked.
Del 2: Gendan iPhone-kontakter til Samsung S10/S20 fra iTunes
Så længe iTunes er tilgængeligt for brugerne, kan deres kontakter overføres fra iPhone til enhver anden telefon. Hovedsageligt bruges iTunes som et sikkerhedskopierings- og gendannelsesværktøj til alle data, som er gemt på iPhone. Det samme kan gøres for kontakter.
Dr. fone-værktøjet til sikkerhedskopiering og gendannelse giver brugerne adgang til iPhone-dataene via iTunes. Heldigvis, hvis du har brug for at gendanne iPhone-kontakter i Android-telefoner, så er dette værktøj praktisk. Om et par minutter har du dine iPhone-kontakter i Samsung S10/S20 uden problemer.
For at eksportere kontakter fra iPhone til Samsung S10/S20, skal du følge trin-for-trin guiden som:
Trin 1: Start med at installere værktøjet på din computer og start det. Derefter skal du fra hovedgrænsefladen trykke på indstillingen Sikkerhedskopiering og gendannelse og oprette forbindelse fra Samsung-telefonen til computeren.

Når forbindelsen er etableret, skal du trykke på Gendan-indstillingen på skærmen.
Trin 2: På den næste skærm vil du se de forskellige muligheder for at gendanne sikkerhedskopien i venstre side. Vælg iTunes-sikkerhedskopiindstillingen, og softwaren vil finde iTunes-sikkerhedskopifilerne på din computer.

Trin 3: Alle filer vil blive vist på skærmen. Du kan vælge en hvilken som helst af filerne og klikke på Vis for at få en forhåndsvisning af dataene. Softwaren vil læse alle data og sortere dem i henhold til datatypen.

Trin 4: Vælg indstillingen Kontakter i venstre side, og vælg hvilke kontakter du vil have i din Samsung-telefon. Hvis du vil eksportere alle kontakter, skal du vælge alle og klikke på ‘Gendan til enhed’ nederst på skærmen.

Når du klikker på Gendan-indstillingen, bliver du også bedt om at fortsætte handlingen på den næste skærm. Bekræft handlingen, og alle kontakter vil blive gendannet på din Samsung S10/S20 inden for et minut.
Del 3: Gendan iPhone-kontakter til Samsung S10/S20 fra iCloud
Når det kommer til iCloud, tror mange brugere, at det ikke er plausibelt at bruge dette værktøj til backup og gendannelse. Hovedårsagen til dette er inkompatibiliteten af værktøjet til at gendanne iPhone-data i Android-telefoner.
Men med hjælp fra dr. fone- backup- og gendannelsesværktøj, vil brugerne være i stand til at importere kontakter fra iPhone til Samsung S10/S20. Følg trin-for-trin guiden, og du vil have iPhone-dataene i Samsung nemt og hurtigt uden fejl.
Trin 1: Start softwaren på din computer, og tilslut din Samsung-telefon med computeren med et USB-kabel. Fra hovedgrænsefladen skal du trykke på indstillingen Sikkerhedskopiering og gendannelse.

Efterhånden som enheden er tilsluttet, får du mulighed for, om du vil sikkerhedskopiere eller gendanne data på din enhed. Tryk på gendannelsesindstillingen og flyt videre.
Trin 2: På den næste skærm, når du klikker på Gendan fra iCloud-sikkerhedskopi, bliver du bedt om at logge ind på iCloud. Indtast dine kontooplysninger og log ind.

Hvis du har aktiveret to-faktor-godkendelse, skal du indtaste bekræftelseskoden, før du får adgang til sikkerhedskopifilerne.
Trin 3: Når backupfilerne er opført på skærmen, skal du vælge den, der indeholder alle dine kontaktoplysninger. Tryk på knappen Download, og filen gemmes i din lokale mappe.

Da alle data vises på skærmen, skal du vælge de kontakter, du vil gendanne, og klikke på Gendan til enhed. Tilpas den placering, hvor du vil gendanne kontakterne, og bekræft handlingen.
Del 4: Overfør kontakter fra iPhone til Samsung S10/S20 med Bluetooth
Brugerne kan også bruge Bluetooth-teknologien til at overføre kontakterne. Men da overførselshastigheden vil være langsom, anbefales det kun at bruge denne metode, når du har få kontakter at dele. Processen med at bruge Bluetooth til at dele kontakter fra iPhone til Samsung S10/S20 er meget let.
Følg nedenstående trin til Bluetooth-kontakter fra iPhone til Samsung S10/S20:
Trin 1: Tænd for Bluetooth på iPhone og Android-enheden. På iPhone kan du tænde for Bluetooth fra kontrolcenteret eller i appen Indstillinger.
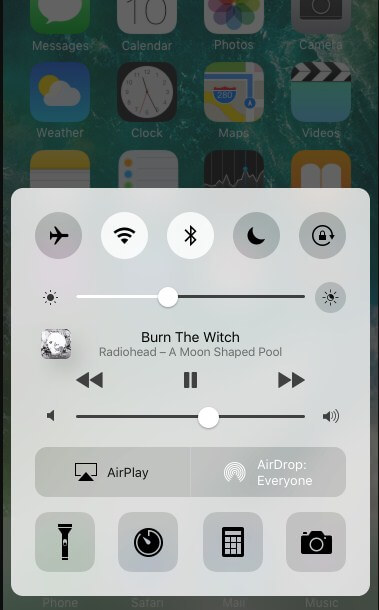
Mens du er på Samsung, kan du slå Bluetooth til fra meddelelsespanelet.
Trin 2: Hold begge enheder tæt på, dvs. inden for Bluetooth-rækkevidden. På din iPhone skal du trykke på Bluetooth-navnet på Android-enheden, og du får en unik engangskode til at parre enhederne.
Trin 3: Når enhederne er tilsluttet, skal du gå til appen Kontakter og vælge de kontakter, du vil dele med Samsung-telefonen. Når du har valgt alle kontakter, skal du trykke på knappen Del og vælge målenheden.
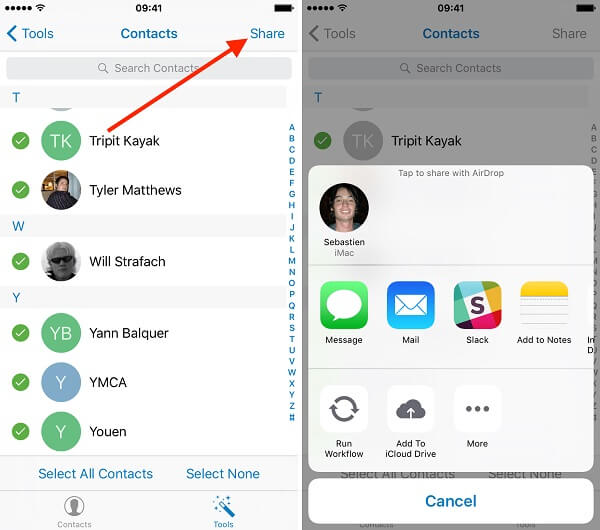
Da filen er modtaget på Android-telefonen, vil den være tilgængelig som en vcard-fil. Filen vil indeholde alle kontakter på iPhone.
Del 5: Overfør kontakter fra iPhone til Samsung S10/S20 med SIM-kort
En anden nem metode til at migrere kontakter fra iPhone til Samsung S10/S20 er med SIM-kort. Men da der ikke er nogen direkte metode til at overføre kontakterne fra iPhone til SIM-kort, skal du følge en lidt anden metode.
Trinene til at flytte iPhone-kontakter til Samsung S10/S20 med et SIM-kort er angivet nedenfor:
Trin 1: Åbn appen Indstillinger på din iPhone, og tryk på iCloud-indstillingen. Skift indstillingen Kontakter for at slå den til.
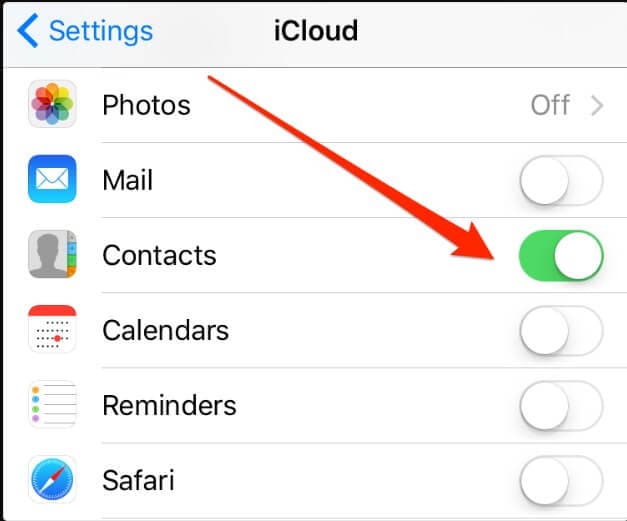
Trin 2: Gå nu til din computer og åbn iCloud.com og log ind på din konto. Åbn derefter kontakter fra grænsefladen. Ved at holde Command/Windows og Control-tasten nede, vælg de kontakter, du vil kopiere til SIM-kortet.
Trin 3: Klik på ikonet Indstillinger og vælg Eksporter Vcard-indstillingen. På denne måde vil alle kontakter på din iPhone blive downloadet til computeren.
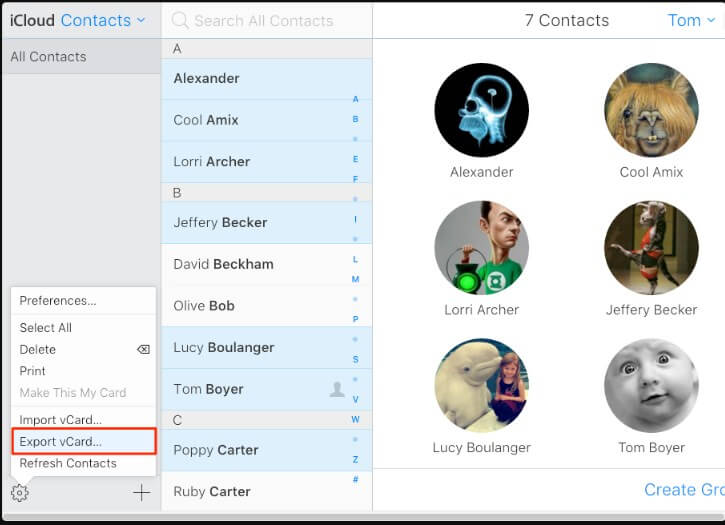
Trin 4: Tilslut nu din Android-enhed til computeren og overfør kontakterne direkte til lageret. Åbn appen Kontakter på din Samsung-telefon, og importer kontakten via USB-lagringsmulighed.
Til sidst skal du gå til Import/Eksporter-indstillingen og eksportere kontakterne til SIM-kortet.
Del 6: Overfør kontakter fra iPhone til Samsung S10/S20 med Smart Switch
De mennesker, der ved, hvordan man bruger Samsung Smart Switch-funktionen, kan også overføre kontakterne fra iPhone til Samsung. Inden for funktionen er der flere muligheder, nemlig USB-kabel, Wi-Fi og Computer. Hovedsageligt er det trådløse system det, der fungerer med iPhone. Så i sidste ende vil du beskæftige dig med iCloud for at overføre og synkronisere kontakterne.
For at vide, hvordan man synkroniserer kontakter fra iPhone til Samsung S10/S20 via Samsung Smart Switch, følg nedenstående trin:
Trin 1: Installer Smart Switch-appen på din Samsung-telefon, og lad appen få adgang til alle enhedsdata.
Trin 2: Fra grænsefladen skal du vælge indstillingen Trådløs. Vælg indstillingen Modtag, og vælg derefter iOS-enheden yderligere. Når du vælger iOS-indstillingen, bliver du bedt om at logge ind på din iCloud-konto.
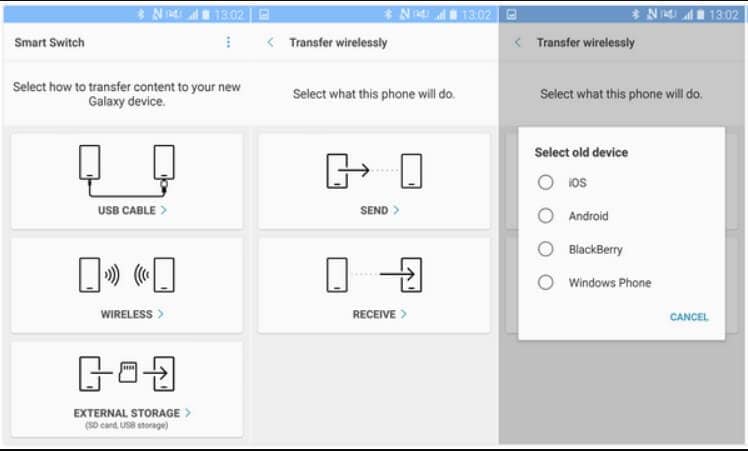
Trin 3: Når dataene er valgt, skal du klikke på knappen Importer, og dataene overføres til Samsung-enheden.
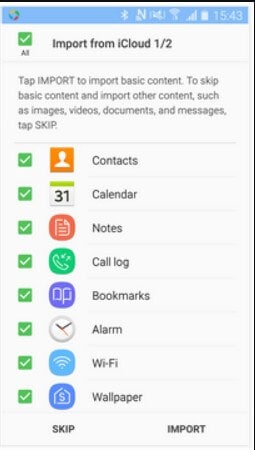
Selvom appen giver brugerne mulighed for at overføre kontakter, har den stadig mangler. Derudover skal du installere en ekstra app.
Seneste Artikler

