Overfør billeder fra Galaxy s6/s7/s8/s9/s10 til pc
Uanset om det er en Samsung galaxy s6 eller s7 eller s8 eller så videre. Den fælles ting blandt dem er evnen til at fange klare billeder i høj opløsning. De giver dig mulighed for at tage dynamiske billeder, der kan konkurrere med billeder taget fra DSLR. Men problemet handler om den store filstørrelse af de optagne billeder og den begrænsede enheds lagerplads. Desuden, når du optager HD-, Full HD- eller 4K-videoer eller downloader dem fra forskellige kilder, optager det hele lagerpladsen.
Som følge heraf bliver det obligatorisk at overføre fotos fra galaxy s7 til pc eller overføre fotos fra galaxy s8 til pc eller overføre fotos fra galaxy s9 til pc og så videre.
Hvis du gør dette, vil du rydde op i din telefons lager, så du kan optage og gemme nye billeder og videoer. Det opretter også en sikkerhedskopi for dig, så du kan få adgang til dem, når som helst du vil. Nu er det svært for mange, hvordan man udfører denne opgave, men det er forenklet her for dig.
Del 6: Overfør billeder fra galaxy s7/s8/s9/s10/sXNUMX til pc direkte ved at kopiere og indsætte
En af de bedste metoder til at overføre billeder fra galaxy s6 til pc eller overføre fotos fra galaxy s7 til pc eller overføre fotos fra galaxy s8 til pc eller så videre i forlængelse af serien er blot at kopiere og indsætte dine billeder. Du kan bruge et USB-kabel til dette formål. Det giver dig mulighed for nemt og hurtigt at overføre billeder til pc. Men husk at bruge et ægte USB-kabel til hurtig og effektiv dataoverførsel.
Denne proces vil ikke kun lade dig overføre dine billeder, men du kan overføre filer fra galaxy s7 til pc eller overføre filer fra galaxy s8 til pc eller så videre. Til dette skal du blot følge nogle enkle trin som angivet nedenfor.
Bemærk: Denne metode fungerer på galaksen s6/s7/s8/s9/s10 og så videre. Kort sagt er denne metode til alle Samsung Galaxy-serier. Det er lige meget, hvilken galaksemodel du bruger. Denne teknik vil fungere for alle.
Trin 1: Tilslut din Galaxy-telefon til din pc ved hjælp af USB-kablet. Det anbefales at bruge et ægte Samsung-kabel til høj hastighed og effektiv dataoverførsel. Når din telefon er tilsluttet pc’en, vil du se mange USB-relaterede muligheder på din telefons skærm. Her skal du vælge ‘Overførsel af billeder’ fra de forskellige givne muligheder som vist på billedet.
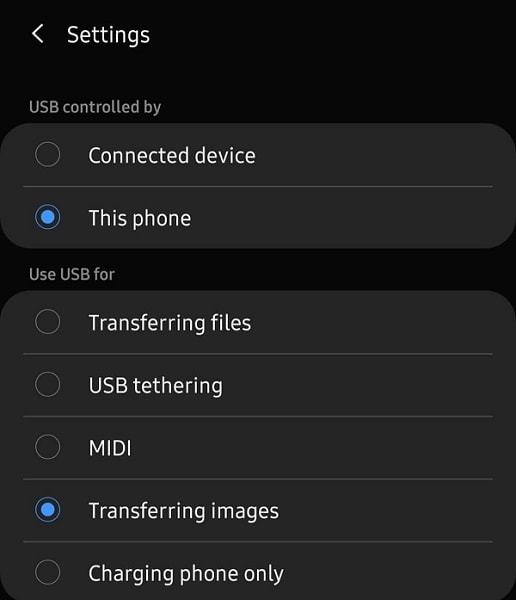
Trin 2: Åbn nu File Explorer fra din pc. Her vil du se din tilsluttede enhed. Det vil blive vist under enhederne og driverne. Det vil også blive vist i venstre hjørne under ‘Min PC’. Dobbeltklik eller højreklik for at åbne den. Hvis du bruger et SD-kort, vises det separat. Du kan vælge telefonens lager eller dit SD-kortlager afhængigt af, hvor du vil overføre billeder fra.
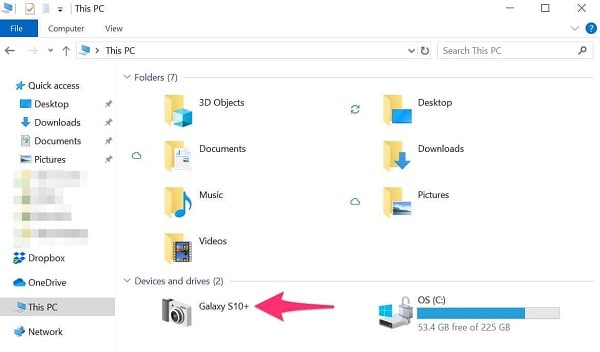
Trin 3: Alle dine optagne billeder og videoer vil blive gemt under DCIM/Pictures og DCIM/Camera og så videre. Gå nu til den specifikke mappe, hvor du vil overføre billeder fra, og åbn den. Vælg nu billeder, som du vil overføre. Du kan vælge enkelte eller flere billeder på én gang. Når det er valgt, skal du højreklikke for at kopiere eller bruge en genvej ‘Ctrl + C’. Dette vil kopiere dine valgte billeder. Du kan også vælge hele mappen og kopiere den.
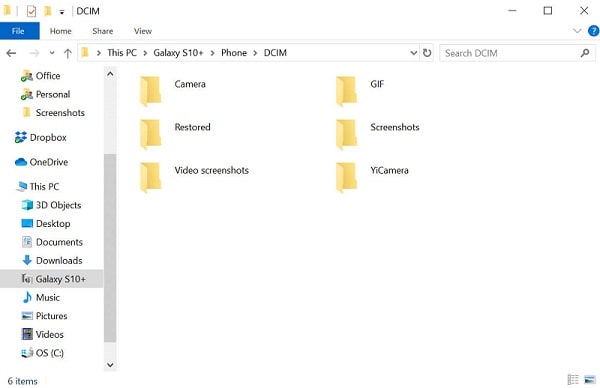
Trin 4: Gå nu til mappen eller det sted, hvor du vil gemme dine billeder på din pc. Når du er færdig med at vælge placering, skal du bare højreklikke og vælge indsæt. Du kan også bruge en genvej ‘Ctrl + V’ til at indsætte dine billeder eller mappe. Når kopieringsprocessen er fuldført, kan du sikkert skubbe din telefon ud. Nu har du fri adgang til de kopierede billeder fra samme sted på din pc, hvor du indsatte.
Del to: Overfør billeder fra galaxy s6/s7/s8/s9/s10 til pc med ét klik
Du kan nemt overføre billeder ved at forbinde galaxy s8 til pc eller forbinde galaxy s9 til pc og så videre ved blot at kopiere og indsætte. Men vil det give dig friheden til at overføre alle data med et enkelt klik uden nogen forvirring og det også på kortere tid?
Sandsynligvis ikke, fordi processen med galaxy s8 backup til pc eller galaxy s9 backup til pc er en hektisk proces. Det kræver præcision at tage backup af hele data.
For at løse dette problem præsenteres DrFoneTool – Phone Manager for dig. DrFoneTool giver dig en hurtig og effektiv måde at overføre dine filer til Windows PC og andre platforme som iTunes, Mac osv. Det giver dig en platform til at overføre dine billeder, musik, videoer, kontakter, dokumenter, beskeder osv. enkelt gå. Det giver dig mulighed for at synkronisere dine Android-telefondata med din pc uden problemer.

DrFoneTool – Telefonadministrator (Android)
Overfør data mellem Android og Mac problemfrit.
- Overfør filer mellem Android og computer, inklusive kontakter, billeder, musik, SMS og mere.
- Administrer, eksporter/importer din musik, fotos, videoer, kontakter, SMS, apps osv.
- Overfør iTunes til Android (omvendt).
- Administrer din Android-enhed på computeren.
- Fuldt kompatibel med Android 8.0.
Du tænker sikkert på, hvordan DrFoneTool kan udføre denne hektiske opgave med at overføre billeder fra galakse til computer så nemt?
Nå, lad os for bedre afklaring følge tre enkle trin til overførsel af fotos til pc ved hjælp af DrFoneTool – Phone Manager.
Trin 1: Tilslut din Android-enhed
Start DrFoneTool på din pc, og tilslut din telefon til pc’en. Du kan bruge et USB-kabel til at tilslutte din telefon. Sørg for at bruge det originale USB-kabel til hurtigere og effektiv dataoverførsel. Når din telefon er forbundet med din pc, vises den i det primære vindue i DrFoneTool som vist på billedet. Nu kan du klikke direkte på ‘Fotos’ fra toppanelet eller vælge den tredje mulighed for at overføre fotos til pc.

Trin 2: Vælg filer til overførsel
Når du er færdig med at klikke på ‘Fotos’ vil alle albummer blive vist til venstre. Nu kan du klikke på et bestemt album for at vælge billeder. Når du klikker på et album, vil alle fotos af det album blive vist. Du kan vælge de billeder, du vil overføre. Det foto, du vælger, vil blive markeret med et flueben som vist på billedet.

Du kan også vælge hele albummet til overførsel, eller du kan vælge forskellige billeder til overførsel ved at vælge ‘Tilføj mappe’ som vist. Dette vil oprette en ny mappe, der indeholder valgte fotos.

Trin 3: Begynd at overføre
Når du har valgt billeder, som du vil overføre fra telefon til pc, skal du klikke på ‘Eksporter til pc’ som vist.

Dette åbner et filbrowservindue, der kræver en placering eller mappe til at gemme billederne på din pc som vist.

Når du har valgt den ønskede placering, starter overførselsprocessen. Det vil tage noget tid afhængigt af størrelsen på filen. Når processen med at overføre billeder fra telefon til pc er fuldført, kan du skubbe din enhed ud sikkert. Nu kan du gå til den ønskede placering på din pc og få adgang til hele overførte billeder.
konklusion:
I disse dage har mobiltelefoner udviklet sig meget. De kan udføre mange opgaver, som en computer kan udføre. Dette er grunden til, at de fleste mennesker bruger telefoner til at surfe på internettet. En yderligere fordel ved telefoner er dens evne til at optage billeder og videoer i høj opløsning.
Når vi kommer til Samsung Galaxy-serien, er denne serie kendt for sin billedkvalitet. Men med denne fordel skal du stå over for en lav lagerkapacitet på telefoner. De fleste af telefonerne kommer med en lagerkapacitet på 64 GB eller 128 GB eller 256 GB. Nu er billederne i høj kvalitet oplagte til at bære en stor filstørrelse. Så selv nogle få billeder og videoer optager fuld lagerplads. Som et resultat er der behov for at overføre filer fra galaxy s7 til pc eller overføre filer fra galaxy s8 til pc eller overføre filer fra galaxy s9 til pc og så videre.
Nu er der mange teknikker til at overføre billeder fra galakse til computer, men de fleste af dem er svære at implementere praktisk. De mest pålidelige og testede teknikker blandt dem præsenteres for dig her. Så gå videre og overfør billeder fra galaxy s6/s7/s8/s9/s10 til pc uden problemer.
Seneste Artikler

