[Fuld vejledning] Skift fra iPhone til Samsung nemt
Apple og Samsung er de mest succesrige teknologigiganter i verden. Der er et stort antal mennesker rundt om i verden, der bruger enheder fra begge disse teknologigiganter. Så det er virkelig indlysende, når nogen ønsker at skifte deres telefon nogle gange, bare for at nyde og tjekke en enhed fra Apple eller Samsung. Hver enhed har sine nye og fantastiske funktioner med de seneste opgraderinger hver gang. Så hvem vil ikke gerne tjekke den seneste enhed udgivet af Apple eller Samsung?
Men hvad nu hvis du allerede er iPhone-bruger, og du vil skifte fra iPhone til Samsung, som den nye udgivelse Samsung S21 FE eller Samsung S22-serien? Ja, det er virkelig muligt at skifte fra iPhone til Samsung. Skift for eksempel til Samsung Galaxy S20/S21/S22. Ved hjælp af denne artikel kan du lære, hvordan du overfører data fra iPhone til Samsung med et enkelt klik. Efter at have læst denne artikel, vil du helt sikkert sige, at det er virkelig nemt at flytte fra iPhone til Samsung. Du får de bedste 4 metoder til at overføre data fra iPhone til Samsung og begynde at bruge din Samsung-telefon med det samme!
Del 1: Sådan overføres fra iPhone til Samsung med 1 klik?
Hvis du ikke ved, hvordan du overfører data fra iPhone til Samsung, så er denne del perfekt til dig. Du kan nemt overføre data fra iPhone til Samsung med 1 klik ved hjælp af DrFoneTool – Telefonoverførsel. Det er en fantastisk software, der kan hjælpe dig, når du skifter fra iPhone til Samsung. DrFoneTool – Telefonoverførsel hjælper dig med at overfør billeder, musik, kontakter, apps, videoer, opkaldslogger osv. fra iPhone til Samsung på meget kort tid. Den understøtter forskellige mobilmærker, der har regeret i mobilindustrien i dag, og den er fuldt ud kompatibel med iOS 14 og Android 10.0. Med alle de nyttige funktioner, her er, hvordan du overfører fra iPhone til Samsung med 1 klik ved at bruge DrFoneTool –

DrFoneTool – Telefonoverførsel
Overfør data fra iPhone til Samsung med 1 klik!
- Nemt, hurtigt og sikkert.
- Flyt data mellem enheder med forskellige styresystemer, altså iOS til Android.
- Understøtter iOS-enheder, der kører den nyeste iOS 15 og nyere

- Overfør billeder, tekstbeskeder, kontakter, noter og mange andre filtyper.
- Understøtter over 6000+ Android-enheder. Virker til alle modeller af iPhone, iPad og iPod.
Trin 1. Først skal du downloade og installere DrFoneTool – Telefonoverførsel på din Windows- eller Mac-pc og starte den. Når startsidens grænseflade er foran dig, skal du klikke på knappen ‘Telefonoverførsel’.
tips: Vil du overføre uden en pc? Bare installer Android-version af DrFoneTool – Telefonoverførsel på din Samsung-telefon. Så giver denne app dig mulighed for at overføre data fra iPhone til Samsung S21 FE/S22 direkte, og få iCloud-data på Samsung trådløst.

Trin 2. Nu skal du forbinde både din iPhone og Samsung-telefoner til din pc ved at bruge 2 USB-kabler af god kvalitet. Så vil DrFoneTool automatisk opdage dine enheder med det samme. Du skal sikre dig, at din gamle iPhone er på venstre side af switch-indstillingen og din nye Samsung Galaxy S21 FE/S22 på højre side. Vælg nu de filtyper, du vil overføre fra iPhone til Samsung, og klik derefter på knappen ‘Start overførsel’.

Trin 3. Efter et par minutter vil alle dine data blive overført til Samsung ved hjælp af en iPhone.

Del 2: Hvordan overfører man data fra iCloud til Samsung?
Hvis du ikke ved noget om at overføre data fra iPhone til Samsung ved hjælp af iCloud backup, så er denne del perfekt beskrevet for dig. Med hjælp fra DrFoneTool – Telefonsikkerhedskopiering (Android), kan du nemt downloade, forhåndsvise og gendanne iCloud-sikkerhedskopien til Samsung-telefonen på meget kort tid. Så bare slet ikke bekymre dig, hvis du ikke har nogen idé om iCloud-overførslen i iPhone til Samsung. Sådan kan du overføre iCloud-sikkerhedskopien til en Samsung-telefon.

DrFoneTool – Telefonsikkerhedskopiering (Android)
Gendan iCloud/iTunes Backup til Samsung selektivt.
- Sikkerhedskopier Android-data selektivt til computeren med et enkelt klik.
- Forhåndsvis og gendan sikkerhedskopien til enhver Android-enhed.
- Understøtter 6000+ Android-enheder.
- Der går ingen data tabt under sikkerhedskopiering, eksport eller gendannelse.
Trin 1. Først skal du downloade og installere DrFoneTool – Phone Backup på din pc og starte den. Når startsidens grænseflade er foran dig, skal du klikke på knappen ‘Telefonsikkerhedskopiering’.
Trin 2. Tilslut din Samsung-enhed til din pc ved hjælp af et USB-kabel af god kvalitet. Klik nu på knappen ‘Gendan’ fra nedenstående side.

Trin 3. Fra næste side skal du klikke på knappen ‘Gendan fra iCloud-sikkerhedskopi’, der er i venstre side af din skærm.

Trin 4. Hvis du har to-faktor-godkendelse aktiveret på din konto, får du en tekstbesked med en bekræftelseskode på din telefon. Brug koden på bekræftelsessiden, og klik på knappen ‘Bekræft’.

Trin 5. Når du har logget ind på din iCloud-konto, vil alle dine backupfiler blive vist på DrFoneTool-skærmen. Nu skal du vælge en af dem og klikke på knappen ‘Download’ for at gemme backup-filen på din pc.

Trin 6. Nu vil DrFoneTool vise dig alle data inde i backup-filen. Du kan vælge en hvilken som helst specifik data at gendanne, eller du kan vælge dem alle for at gendanne den fulde backup-fil på din Android-enhed ved at klikke på knappen ‘Gendan til enhed’.

Trin 7. Vælg en Android-enhed fra rullemenuen på næste side, og klik på knappen ‘Fortsæt’.

Del 3: Hvordan skifter jeg fra iPhone til Samsung ved hjælp af Smart Switch?
Det kan virke svært at skifte fra iPhone til Samsung. Men ved hjælp af Samsung Smart Switch kan du skifte fra næsten enhver smartphone, inklusive en iOS-enhed til en ny Samsung-smartphone effektivt. Samsung Smart Switch giver 3 måder at overføre data fra iPhone til Samsung: Gendan fra iCloud, USB-OTG-adapter og gendan fra iTunes-sikkerhedskopi. Her er, hvordan du kan overføre fra iPhone til Samsung ved hjælp af Smart Switch.
3.1 Hvordan gendanner jeg fra iCloud til Samsung?
- Først fra din iPhone skal du gå til indstillingen ‘Indstillinger’ og derefter vælge ‘iCloud’.
- Stryg nu til og tryk på Backup.
- Hvis iCloud Backup allerede er slået fra på din iPhone, skal du trykke på skyderen og derefter trykke på ‘Sikkerhedskopiér nu’.
- Nu skal du åbne appen ‘Smart Switch’ på din Samsung-enhed og derefter trykke på knappen ‘TRÅDLØS’.
- Tryk på ‘MODTAG’ og vælg derefter ‘iOS’.
- Angiv nu dit Apple ID og din adgangskode, og tryk derefter på ‘LOG IND’.
- Vælg en af de grundlæggende filer, du vil overføre, og tryk derefter på knappen ‘IMPORTER’.
- Vælg nu eventuelle ekstra filer, du vil flytte, og tryk derefter på knappen ‘IMPORTER’.
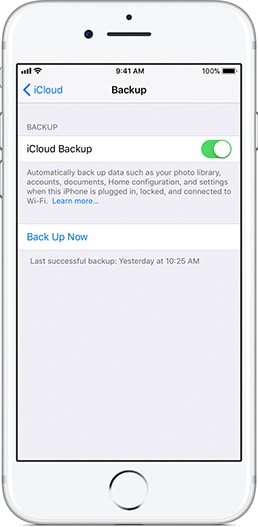

Husk, du kan ikke overføre iTunes-musik og -videoer fra iCloud. Du skal bruge Smart Switch til pc eller Mac for at overføre iTunes-musik fra iPhone til Samsung. Men iTunes-videoer er krypteret og kan ikke overføre dem.
3.2 Hvordan gendanner jeg fra iTunes-sikkerhedskopi til Samsung?
- Først skal du tilslutte din iPhone til en pc og sikkerhedskopiere alle data på iTunes.
- Download og installer nu Smart Switch på din pc og genstart din pc.
- Tilslut nu din Samsung-enhed til din pc, og start Smart Switch. Klik nu på knappen ‘Gendan’ på Smart Switch.
- På denne sidste side skal du klikke på ‘Gendan nu’ for at overføre data til din Samsung-enhed.
3.3 Hvordan overfører jeg til Samsung ved hjælp af en USB-OTG-adapter?
- Start Smart Switch-appen på begge dine enheder, og vælg ‘USB-KABEL’.
- Tilslut nu de to enheder ved hjælp af din iPhones USB-kabel og USB-OTG-adapteren fra din Samsung-enhed.
- Tryk på knappen ‘Tid’ på din iPhone.
- Tryk nu på ‘NÆSTE’ på din Samsung-enhed.
- Vælg de filer, du vil overføre, og tryk derefter på ‘OVERFØR’.
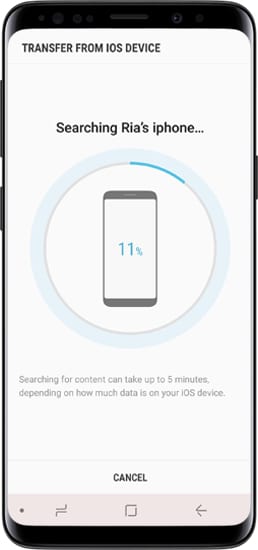
Dine filer vil blive overført til Samsung-enheden.
Del 4: Hvordan overføres fra iPhone til Samsung manuelt?
Hvis du er interesseret i at flytte fra iPhone til Samsung, så kan du nemt følge denne del. Denne del handler om en af de nemmeste måder at sende data fra iPhone til Samsung. Du behøver ikke følge nogen form for forvirrende eller lang proces, og det er virkelig enkelt, hvis du følger retningslinjen ordentligt. Hvis du ikke ønsker at bruge nogen tredjepartssoftware eller -app til at flytte data fra iPhone til Samsung, kan du følge nedenstående retningslinjer for overførsel af data manuelt.
- Til denne proces skal du først bruge 2 lyn-USB-kabler. Du skal tilslutte begge dine enheder til din pc.
- Nu vil du se en pop op i begge enheder, og du skal trykke på knappen ‘Tillid’ for at stole på pc’en på begge enheder.
- Dernæst skal du indtaste din iPhone-mappe fra din pc og kopiere alle de filer/mapper, du vil overføre.
- Derefter skal du gå til din Samsung-enhedsmappe og vælge en hvilken som helst mappe for at indsætte alle de kopierede filer fra din iPhone.
- Du skal vente et stykke tid, indtil processen er færdig, fordi det kan tage noget tid at afslutte.
Husk, at overførsel af data manuelt faktisk kun kan fungere for Fotos. Så hvis du vil overføre alle dine billeder, videoer, musik, opkaldslogger, beskeder, apps osv. skal du vælge DrFoneTool – Telefonoverførsel til denne opgave.
Det er nemt at lære om iPhone til Samsung-overførsel, når du har en klar og præcis retningslinje. Ved hjælp af denne artikel vil du ikke kun være i stand til at overføre data fra iPhone til Samsung, men også helt skifte din enhed på meget kort tid. Disse 4 metoder kan hjælpe dig med at løse al din forvirring om, hvordan du nemt skifter fra iPhone til Samsung. Men hvis du spørger mig, hvilken metode der er den bedste for dig, der kan sikre en 100% vellykket overførsel og intet tab af data under processen, så vil jeg blindt foreslå, at du bruger DrFoneTool – Telefonoverførsel. Denne fantastiske software kan simpelthen overføre alle typer data fra din gamle iPhone-enhed til din nye Samsung-enhed. Der er ingen anden software eller app, der kan give dig så mange muligheder med kun 1 klik! Så hvis du allerede er blevet træt af at prøve en hel masse software og apps, eller du er forvirret over at vælge en tredjeparts overførselsapp, så skal du vælge DrFoneTool – Telefonoverførsel til dette.
Seneste Artikler

