5 bedste muligheder for at overføre fotos fra Samsung Note 8 til PC
Samsung Note 8 blev lanceret så længe. Kameraets ydeevne forblev imponerende i alles sind.
Men her er problemet, da billedkvaliteten af billederne er stigende, er størrelsen af billederne også steget. Og at gemme disse filer kan blive et problem.
Den bedste måde at ophæve din telefons pladsproblemer på er at overføre billeder fra Android til pc. Så hvordan overfører man billeder fra note 8 til pc? Følgende indhold viser de nemme og pålidelige muligheder for det.
Bemærk: Disse muligheder gælder for Samsung S20. Med denne guide kan du nemt overføre billeder fra S20 til pc.
Del et. 5 muligheder for at overføre billeder fra Note 8/S20 til pc
1. DrFoneTool – Telefonadministrator
Vi har ovenfor diskuteret fire forskellige måder, der kan hjælpe dig med at overføre billeder fra Android til pc, vi anbefaler DrFoneTool – Phone Manager, fordi det ikke kun er hurtigere og smartere end resten, det er en all-around pakke, der hjælper dig ud over din grundlæggende brug for.
Hvorfor DrFoneTool – Telefonadministrator?
DrFoneTool – Phone Manager, som det siger, er en One Stop-løsning til at overføre billeder fra Android til computer. Det giver ikke kun din musik, billeder, videoer og filer en sikker overførsel eller deling, den kan også tjene dataadministratoren til din Android, som f.eks. at installere apps i batches og sende SMS-beskeder.

DrFoneTool – Telefonadministrator (Android)
Den nemmeste løsning til at overføre fotos fra Samsung Note 8/S20 til pc
- Overfør filer mellem Android-telefoner som Samsung Note 8/S20 og computer, inklusive kontakter, fotos, musik, SMS og mere.
- Kan administrere, eksportere/importere din musik, fotos, videoer, kontakter, SMS, Apps osv.
- Overfør iTunes-filer til Android (omvendt).
- Administrer din Samsung Note 8/S20 på computeren.
- Fuldt kompatibel med Android 10.0.
- Almindelige sprog i verden understøttes i grænsefladen.
Brugergrænsefladen til DrFoneTool – Phone Manager vises som følger:

2. Google Drev
Google Drev er en af de enkleste sikkerhedskopieringsmuligheder til at overføre billeder fra Android til pc. Det fungerer problemfrit på alle operativsystemer inklusive Windows, Androids, iOS og FireOS osv.
Hvordan aktiverer jeg Google Drive Backup?
Det er nemt at slå automatisk backup til i Google Drev, som du vil. Først og fremmest gå til indstillinger, et enkelt tryk på Fotos, tryk nu på skiftekontakten for at aktivere Auto Backup. Du kan også bestemme, om fotouploads skal ske via Wi-Fi eller en mobilforbindelse eller kun via Wi-Fi.
Vil du ikke synkronisere alle dine billeder?
Hvis du ikke ønsker, at alle billeder eller videoer skal være en del af Google Drev, skal du gøre det manuelt. Her er hvordan du kan gøre det.
Gå til galleriet, vælg et billede og tryk på knappen ‘Del’. Du vil blive vist flere delingsmuligheder. Tryk på Google Drev-ikonet, og filerne vil blive uploadet til dit Google Drev.
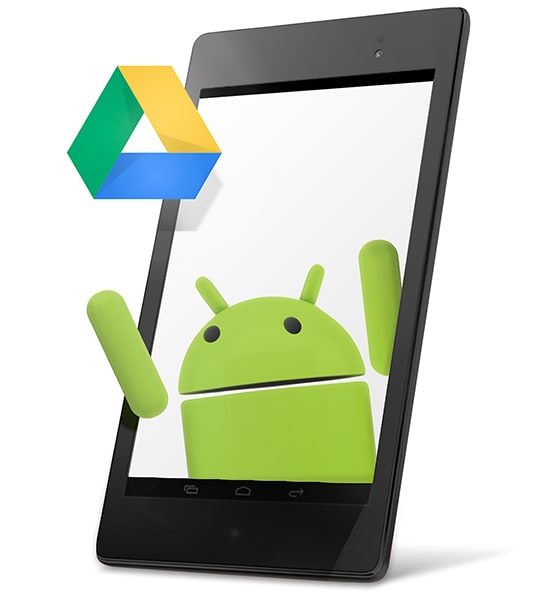
3. Dropbox
Ligesom Google Drev forenkler Dropbox den måde, du opretter, deler, overfører og opbevarer dine filer, inklusive fotos, dokumenter og videoer, fra Android til pc.
Det er ret simpelt at bruge Dropbox
- Download appen.
- Opret en ny konto eller log ind på din eksisterende.
- Gå til indstillinger, og vælg Slå kameraoverførsel til.
- Du vil se sikkerhedskopierede filer.
- Overfør billederne fra din telefon til Dropbox.

4. Ekstern opbevaring
Mens alle de andre muligheder kræver internetforbindelse, giver ekstern lagring dig mulighed for at overføre Samsung Note 8/S20 og sikre dine billeder fra telefonen til en ekstern lagerenhed uden nogen Wi-Fi eller dataforbindelse.
Tilslut blot en standard ekstern USB-harddisk via OTG-til-Micro USB-adapter og aflast tonsvis af fotos og videoer, især 4K- og RAW-filer.
Nogle telefoner understøtter dog ikke USB OTG. I dette tilfælde kan et bærbart flashdrev være en nyttig mulighed, der forbinder telefonen direkte med en Micro USB- eller USB Type-C-port.

5. E-mail
Det er en forholdsvis mindre elegant løsning blandt alle, men fungerer fint, når du har et eller billeder til at overføre til din Note 8. Processen kan variere fra den ene til den anden e-mail-udbyder, men den grundlæggende proces er næsten ens og enkel.
Det fungerer fint, når du ikke har andre muligheder tilgængelige, du kan gentage processen for at gemme eller overføre flere billeder.
- Gå til din e-mail-app.
- Vælg ‘Skriv’ e-mail og indtast din e-mailadresse som modtager.
- Vælg ‘Vedhæft fil’ for at tilføje et billede eller to fra galleriet til din e-mail.
- Tryk på send.
Hvis du bruger Android E-mail, skal du trykke på menuknappen. Det vil vise en kontekstmenu. Vælg ‘Vedhæft fil’ for at tilføje et billede til din e-mail, eller hvis du er i Gmail, kan du tage et billede direkte fra den menu. Tryk på send.
En e-mail vil poppe op i din postkasse. Det er her, du kan få dine billeder tilbage, når du nogensinde har brug for det. Bare gå til mail og download den vedhæftede fil.
Du kan også gemme dine billeder, dokumenter eller vigtige filer på Facebook.
- Gå til Messenger.
- Skriv dit eget Facebook-brugernavn i søgefeltet.
- Gå til ‘Vedhæft’ og tilføj din fil der.
- Tryk på send.

Anden del. Detaljeret vejledning til overførsel af billeder fra Note 8/S20 til pc
Denne del præsenterer en detaljeret guide til, hvordan du overfører billeder fra Samsung Note 8/S20 til pc for at hjælpe dig.
Trin 1: Installer DrFoneTool på din computer og tilslut din Samsung Galaxy Note 8 med pc via USB-kabel.
Trin 2: Det vil tage et par sekunder at registrere din enhed på pc’en. Når det er gjort, skal du klikke på ‘Telefonadministrator’.

Trin 3: Klik på ‘Fotos’ for at overføre billeder fra telefon til pc. Du vil se alle de listede albums i dit Note 8/S20-galleri.

Trin 4: Åbn dit ønskede album og vælg det foto, du vil overføre, klik nu på ikonet Eksporter og vælg ‘Eksporter til pc’.

Trin 5: Du er næsten færdig. Kan du se et filbrowservindue nu?
Trin 6: Styr til det sted, hvor du vil gemme billeder, og så har du gjort det!
Bemærk: Lad ikke din enhed blive afbrudt fra computeren i mellemtiden, ellers skal du muligvis begynde hele overførselsprocessen forfra.
Seneste Artikler

