Sådan overføres WhatsApp fra iCloud til Android (Samsung S20 inkluderet)?
‘Jeg er forvirret. Er der nogen måde at overføre WhatsApp fra iCloud til Android?’
Er det virkelig muligt? Kan du faktisk overføre WhatsApp fra iCloud til Android?
Svaret på dit spørgsmål er ja! Du kan. Takket være visse applikationer, som har gjort det muligt nemt at overføre WhatsApp fra iCloud til Android-enheder. Bare søg efter en velrenommeret tredjepartsapplikation og få dine WhatsApp-data overført. Men mange enkeltpersoner finder det meget svært at finde en pålidelig software, som er sikker, sikker og ikke en fidus, da WhatsApp-data består af nogle meget vigtige beskeder, som ikke er beregnet til at blive lækket og tabt. Hvis tabt, er folk presserende til hent tabt WhatsApp. Derfor, for at gøre søgeprocessen enklere og forståelig for dig, er her 3 nemme måder at overføre din WhatsApp fra iCloud til Android. Det gælder også for Samsung S20.
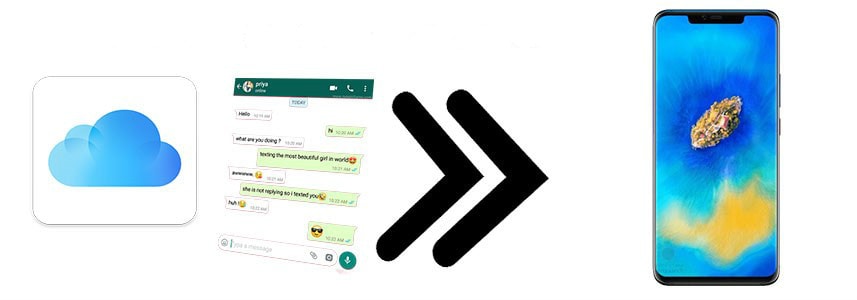
Del 1. Overfør WhatsApp fra iCloud til Android af DrFoneTool – WhatsApp Transfer
DrFoneTool er en velkendt software til at levere fremragende løsninger til brugere, der skifter til nye enheder eller står over for problemer med at sikkerhedskopiere eller gendanne deres data. Denne utrolige software, som er designet af Wondershare, består af ekstraordinære funktioner, der gør den skiller sig ud og dermed tiltrækker publikums opmærksomhed globalt. DrFoneTool er en telefonstyringssoftware, der tillader brugere at sikkerhedskopiere deres data, gendanne dem fra forskellige kilder og foretage en telefon-til-telefon-overførsel. DrFoneTool – WhatsApp Transfer kører på næsten alle førende versioner af Mac og Windows. Den er også kompatibel med næsten alle Android- og iOS-enheder (inklusive Android 7.0 og iOS 10.3). Udfør følgende trin for problemfrit at overføre WhatsApp-data fra iCloud til Android.
Trin 1: Gendan WhatsApp fra iCloud til iPhone manuelt:
Kør WhatsApp-applikationen på din iPhone, og tryk på ‘indstillinger’. Fra forskellige muligheder skal du vælge ‘Chatindstillinger’ og klikke på ‘Chat-sikkerhedskopi’ for at se, om der er nogen iCloud-sikkerhedskopi tilgængelig. Når du er verificeret, skal du slette WhatsApp-applikationen og geninstallere den på din iPhone. Kør applikationen, bekræft dit telefonnummer for at starte applikationen. Du vil blive bedt om at gendanne din tidligere tilgængelige WhatsApp-sikkerhedskopi. Klik på ‘Gendan chathistorik’ for at få WhatsApp-beskeder på din iPhone fra iCloud-sikkerhedskopi.
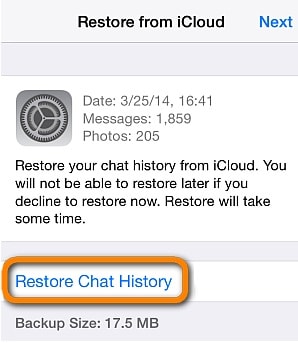
Trin 2: Download DrFoneTool-software:
Installer og start DrFoneTool-softwaren på din pc, og tryk på ‘WhatsApp Transfer’-indstillingen fra softwarens hjemmeside

Trin 3: Tilslut begge enheder til pc’en:
Forbind begge hver for sig; iPhone og Android, til din pc via deres originale USB-kabel. Lad softwaren registrere enhederne. Når enhederne er opdaget af DrFoneTool-softwaren, skal du klikke på fanen ‘WhatsApp’ fra venstre kolonne og følgelig klikke på knappen ‘Overfør WhatsApp-beskeder’.

Trin 4: Start overførselsprocessen:
Udnævn din iPhone som ‘Kildetelefon’ og udnævn din Android-enhed som ‘Destinationstelefon’. Hvis du vil ændre enhedernes position, skal du blot trykke på ‘flip’-knappen. Klik derefter på knappen ‘Overfør’ i nederste højre hjørne. Der vises en pop-up-meddelelse for at informere dig om, at alle eksisterende WhatsApp-data på din destinationsenhed ville blive slettet. Klik på ‘Ok’ for at starte processen.
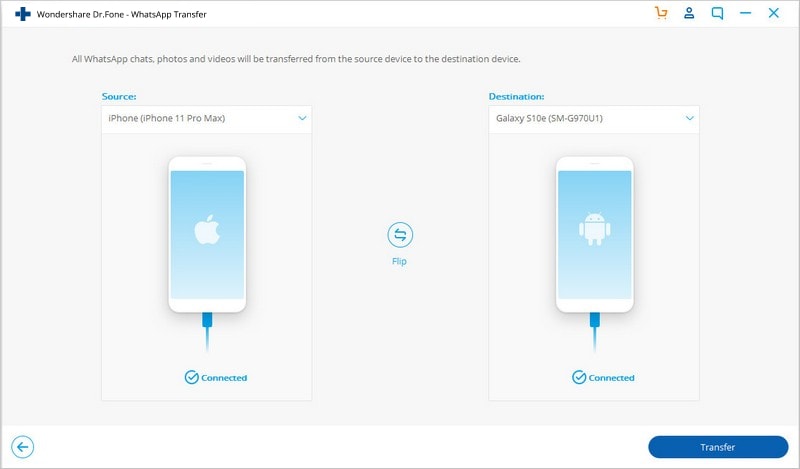
Trin 5: Overførslen er fuldført
Vent tålmodigt på, at overførslen er fuldført. Alle fremskridt ville blive vist på skærmen. Når du er færdig, får du besked.
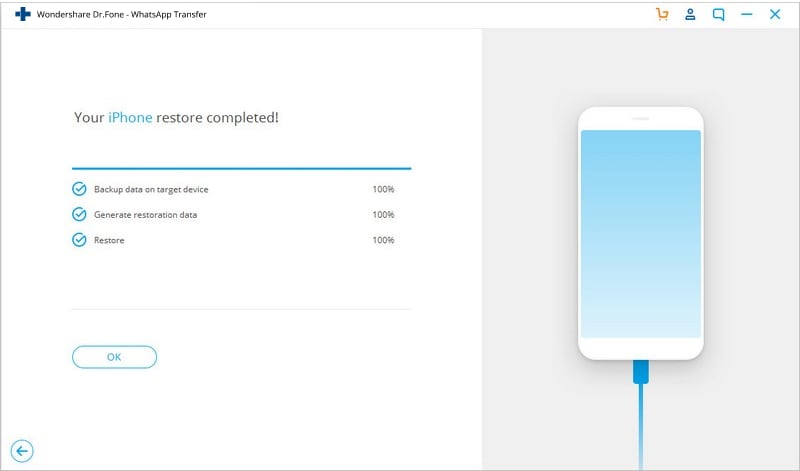
Del 2. Overfør WhatsApp fra iCloud til Android via e-mail
E-mail tillader ikke kun brugere at overføre WhatsApp-beskeder fra iCloud til Android, men gør det også muligt for brugere at sende data til enhver, uanset hvilken enhed det er, eller hvilken software den fungerer på. Her er de trin, du skal følge for at overføre WhatsApp fra iCloud til Android via e-mail:
Trin 1: Samme som i del 1, da du skal gendanne WhatsApp-beskeder fra iCloud til iPhone manuelt.
Trin 2: Start WhatsApp-applikationen:
Kør WhatsApp-applikationen på din iPhone, og stryg den specifikke chat og tryk på ‘Mere’-indstillingen. Fra næste skærmbillede skal du klikke på indstillingen ‘E-mail-samtale’ for at fortsætte.
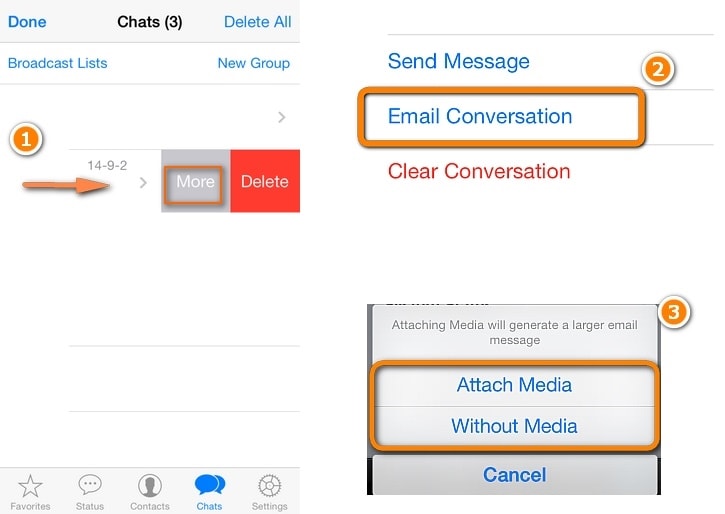
Trin 3: E-mail WhatsApp-dataene
Efter at have valgt de WhatsApp-chats, du vil overføre. På det næste skærmbillede bliver du spurgt, om du vil vedhæfte medier eller sende det uden medie. Vælg efter dine præferencer. Indtast modtagerens e-mail-id og klik på send-knappen.
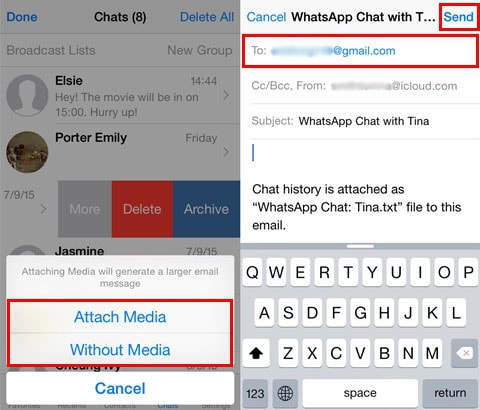
Trin 4: Download
Åbn dit målrettede e-mail-id på din Android-enhed for at se meddelelsen, der omfatter en vedhæftet fil til dine WhatsApp-data. Du skal blot downloade den til din Android-enhed.
Del 3. Bonustip: Overfør WhatsApp fra iTunes-sikkerhedskopi til Android
WazzapMigrator er en dataoverførselsguide udviklet specifikt til at hjælpe dig med at overføre dine WhatsApp-beskeder sammen med alle typer mediefiler, inklusive lyd, billeder og videoer, såvel som mere komplekse filer som GPS-information og dokumenter fra iPhone til Android-enhed. Applikationen er designet til at understøtte alle slags Android- og iOS-versioner. Nedenfor er de trin-for-trin detaljerede instruktioner til at overføre WhatsApp fra iTunes-sikkerhedskopi til Android:
Trin 1: Sikkerhedskopier WhatsApp-data fra din iPhone:
Tilslut iPhone til pc via dets originale USB-kabel. Start iTunes-applikationen på din pc, og indtast dine Apple ID-oplysninger. Klik på den iPhone, der vises i iTunes-vinduet, og tryk på knappen ‘Oversigt’ fra venstre kolonne. Skærmen viser din iPhone-oversigt og sikkerhedskopier. I feltet, under overskriften Sikkerhedskopier, skal du markere muligheden for ‘Denne computer’, marker ikke indstillingen ‘Krypter lokal sikkerhedskopiering’. Til sidst skal du trykke på knappen ‘Sikkerhedskopiér nu’ for at sikkerhedskopiere data på din iOS-enhed.
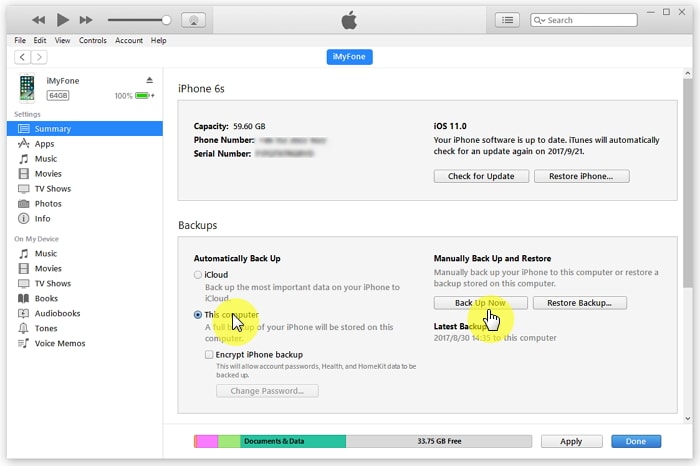
Trin 2: Download iBackup Viewer på din computer:
Installer og åbn iBackup Viewer fra www.wazzapmigrator.com på din pc. Vælg din enhed, dvs. iPhone, vælg ‘Raw Files’-ikonet og skift til ‘Tree View’-tilstand. Find filnavnet ‘WhatsApp.Share’ i venstre vindue og eksporter det. Hvis du ønsker at overføre de vedhæftede filer, skal du åbne WhatsApp-mappen, finde og eksportere Media-mappen.
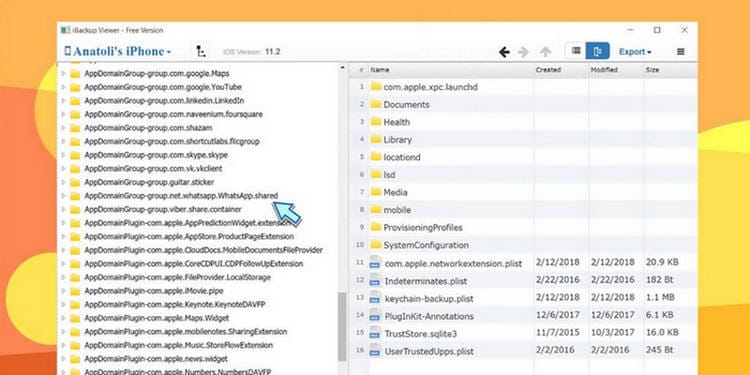
Trin 3: Tilslut din Android-enhed til din pc:
Tilslut din Android-enhed til pc’en via det originale USB-kabel. Kopier ‘WhatsApp.shared’-filen og Media-mappen til Download-mappen på din Android-telefon.
Trin 4: Download WazzapMigrator på din Android-enhed:
Installer og kør WazzapMigrator-applikationen på din Android-enhed. Tryk på ‘Vælg iPhone-arkiv’ under overskriften ‘WhatsApp-arkiver’.
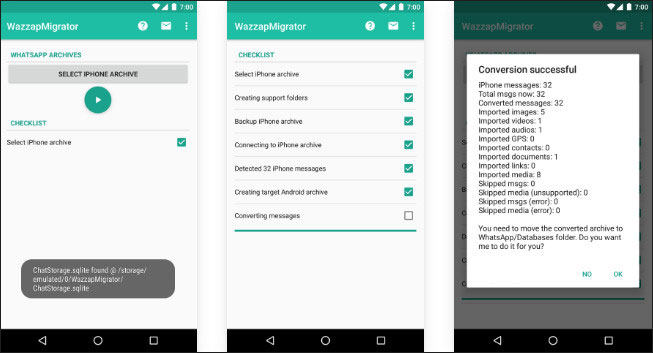
Trin 5: Få dine WhatsApp-beskeder på en Android-enhed:
Gennemfør tjeklisteprocessen for at få muligheden for ‘Konvertering af meddelelser’. Klik på den, og lad applikationen samle beskederne til det format, der understøttes af Android. Til sidst skal du beslutte, om du vil have appen til at flytte de konverterede beskeder til din WhatsApp-mappe.
Lad os finde ud af, hvilken vej er bedre?
Sammenligningstabellen vil hjælpe dig væsentligt med at beslutte, hvilken vej der passer bedst til dig.
| DrFoneTool-WhatsApp-overførsel | WazzapMigrator | ||
|---|---|---|---|
| Om mig | Overfør WhatsApp-data via pc med et enkelt klik. | Send de valgte chats til et andet e-mail-id. | En applikation, der gør brug af to forskellige tredjepartsværktøjer til at lade brugere overføre WhatsApp-chat |
| Understøttede data | WhatsApp-beskeder sammen med billeder, videoer og vedhæftede filer | WhatsApp-beskeder og medier, hvis pladsbegrænsning tillader dig. | WhatsApp-beskeder sammen med billeder, videoer og vedhæftede filer |
| Begrænsninger | Tillad overførsel fra iPhone til Android og omvendt. | Tillad overførsel fra iPhone til Android og omvendt. | Tilladelse til kun at overføre fra iPhone til Android. |
| Problemer med kompatibilitet | Ingen | Ja | Sommetider |
| Brugervenlig | Meget | Medium | Overhovedet ikke |
| Hastighed | Meget hurtig | Tidskrævende | Tidskrævende |
| Afgifter | $ 29.95 | Fri for omkostninger | $ 6.9 |
Seneste Artikler