4 måder: Optag iPhone-skærmen på pc/Mac som en professionel
iPhone har integreret sig i alle større platforme og fora og har samlet millioner af brugere verden over for at udvikle et retfærdigt marked i fællesskabet. Denne smartphone-enhed anses for at være blandt de førsteklasses modeller, der præsenterer det bedste af smartphone-teknologi gennem forskellige funktioner og egenskaber. Apple skabte deres eget styresystem til at køre de tilknyttede enheder; det er dog ikke alt, de stræbte efter. Rejsen med at komme op med state-of-the-art fungerende smartphones og imponerende funktioner blev fulgt af en række forskellige værktøjer og platforme integreret i enhederne. Dette omfattede den berømte iCloud-tjeneste og iTunes, der havde vist sig at blive de vigtigste værktøjer inden for enhver iPhone. Disse smartphones tilbyder omfattende anvendelighed til markedet og præsenterer dem for en imponerende og optimeret løsning til at dække alle grundlæggende problemer, mens du bruger en smartphone. Denne artikel indeholder skærmoptagelses- og optagelsesværktøjer, hvilke enheder fra det grundlæggende behov for at fange skærmen til forskellige formål, efter behov. Til dette skal flere metoder og mekanismer diskuteres, der forklarer processen med at fange iPhones skærm med lethed.
Metode 1. Sådan fanger du iPhone-skærm på pc
iPhone tilbyder sin egen skærmoptagelsesfunktion til brugere, der har deres iOS opgraderet til 11 eller derover. Problemet, der ligger i forbruget af denne funktion, er dens tilgængelighed på tværs af flere fora. Selvom den dedikerede funktion tilbyder markedet for alsidighed uden at downloade nogen tredjepartsplatform, er brugen af iPhones skærmoptagelses- eller skærmoptagelsesfunktion ikke tilgængelig til at blive udført via en pc. Til dette tilbyder forskellige tredjepartsplatforme passende løsninger, der kan imødekomme brugernes behov, der er til at fange deres iPhones skærm på pc.
Over at observere tilgængeligheden af tredjepartsplatforme på markedet, kan det blive ret vanskeligt at vælge den mest optimale software til iPhones skærmspejling. Derfor introducerer denne artikel en ubetydelig og dygtig platform under navnet Wondershare MirrorGoder har et perfekt miljø til at optage iPhone-skærmen over en pc. Denne platform er kendetegnet ved at tilbyde den specifikke service og er fokuseret på at bringe forskellige funktioner gennem hele driften. Du kan behandle fjernstyring af din enhed og endda optage alle procedurer med passende værktøjer, der er tilgængelige på MirrorGos grænseflade.

MirrorGo – iOS-skærmoptagelse
Tag iPhone-skærmbilleder og gem på din computer!
- Tag screenshots og gem på computeren.
- Spejl iPhone-skærm til den store skærm på pc’en.
- Optage telefonskærm og lav en video.
- Omvendt kontrol din iPhone på din pc for en fuldskærmsoplevelse.
For at kunne fange din iPhones skærm over en pc med MirrorGo, skal du følge trinene defineret nedenfor.
Trin 1: Download og tilslut
Du skal downloade Wondershare MirrorGo på dit skrivebord og forbinde dine enheder på tværs af en lignende Wi-Fi-forbindelse for at forbruge platformen effektivt. Spejlingsforbindelsen etableres på tværs af enhederne via en simpel Wi-Fi-forbindelse.

Trin 2: Spejl iPhone
Fortsæt mod at få adgang til ‘Kontrolcenter’ på din iPhone. Vælg muligheden for ‘Skærmspejling’ på den tilgængelige liste for at føre til en ny skærm. Denne skærm viser de forskellige muligheder, der potentielt kan etablere en spejlingsforbindelse. Tryk på indstillingen, der viser ‘MirrorGo’ for at fortsætte.

Trin 3: Optag din iPhone.
Når du er færdig med at etablere en forbindelse til din iPhone, kan du starte optagelsen ved at få adgang til kontrolpanelet på højre side af skrivebordsskærmen. Tryk på knappen, der viser ‘Optag’ for at begynde at optage din iPhone. Tryk på den samme knap, når du er færdig med at optage.

Trin 4: Capture Screen
Før du tager skærmbilleder af din iPhones skærm, kan du konfigurere skærmbilledernes placering ved at gå til ‘Indstillinger’ i venstre side af panelet. Få adgang til ‘Skærmbilleder og optagelsesindstillinger’ og opsæt en passende sti til at gemme alle filer. Fortsæt tilbage til skærmen og tryk på ikonet, der viser ‘Skærmbillede’ på højre panel af MirrorGo’s grænseflade.

Metode 2. Optag iPhone-skærmen på Mac med QuickTime
Hvis du er en Mac-bruger og søger en passende metode til at fange din iPhones skærm, kan du se på at bruge QuickTime som en væsentlig mulighed sammenlignet med enhver anden tredjepartsplatform, der findes på markedet. QuickTime er ikke kun en afspiller, der giver brugeren en service til at se mediefiler, men giver dig mulighed for at have flere funktioner gennem dets effektive værktøjssæt. For nemt at fange din iPhone-skærm via en Mac ved hjælp af QuickTime, skal du følge trinene defineret som vist nedenfor.
Trin 1: Du skal i første omgang forbinde din iPhone med din Mac via en USB-forbindelse. Fortsæt med at starte QuickTime Player på din Mac, placeret på tværs af mappen ‘Programmer’.
Trin 2: Gå til menuen ‘Filer’ øverst på værktøjslinjen, og vælg ‘Ny filmoptagelse’ for at åbne en ny optagelsesskærm. Før du starter processen, skal du trykke på pilespidsen i højre side, ved siden af den røde ‘Optagelse’-knap under grænsefladen.

Trin 3: Vælg din iPhone under sektionen ‘Kamera’ og ‘Mikrofon’ og fortsæt med at trykke på ‘Optag’-knappen, når iPhone-skærmen vises på afspillerens interface. Du kan nu nemt fange skærmen på din iPhone på din Mac.

Metode 3. Hvordan fanger man skærmen på iPhone X eller nyere?
iPhones er imponerende smartphones, der giver et overdrevent og tilstrækkeligt sæt af løsninger til deres brugere på tværs af alle platforme. Disse smartphones integrerer vigtige tredjepartsplatforme, der effektivt vejleder i at dække forskellige aspekter, men som tilbyder deres eget dedikerede system, blev fundet passende. Du kan finde forskellige platforme, der kun er dedikeret til iPhone-brugere. Men når det kommer til at fange skærmen på din iPhone, kan flere procedurer overvejes for at dække denne proces. Det store spørgsmål, der bør holdes under overvejelse, er processen, der vil give brugeren mulighed for at administrere et passende resultat til at dele det til de nødvendige fora. Denne artikel vil give brugermarkedet to forskellige tips, der giver dem mulighed for at fange skærmen på deres iPhone X eller nyere med succes.
Tip 1: Skærmbillede gennem knapper
Trin 1: Åbn den skærm, du ønsker at fange på din iPhone X.
Trin 2: Fortsæt mod at trykke på sideknappen på iPhone. Tryk samtidigt på knappen ‘Lydstyrke op’ på din iPhone X for at tage skærmens skærmbillede. Skærmbilledet vises som et miniaturebillede på tværs af skærmen, som kan redigeres og deles efter ønske.
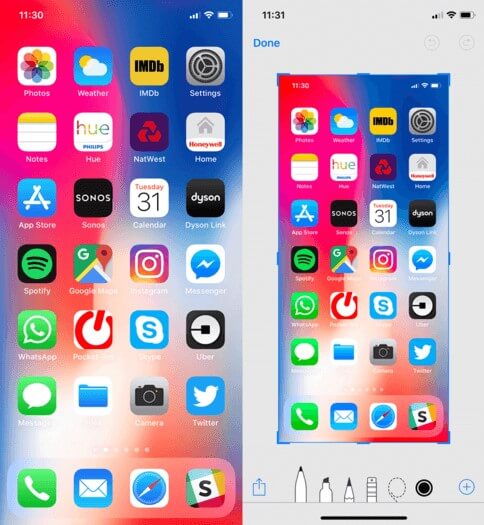
Tip 2: Skærmbillede gennem Assistive Touch
Trin 1: Åbn ‘Indstillinger’ på din iPhone X, og fortsæt til indstillingerne ‘Generelt’. Tryk på indstillingerne for ‘Tilgængelighed’ på den medfølgende liste, og rul ned på den næste skærm for at trykke på indstillingen, der viser ‘Assistive Touch’ for at slå den til.
Trin 2: Blandt de angivne muligheder skal du trykke på ‘Tilpasset menu på øverste niveau’ og vælge ‘+’ for at starte et nyt ikon. Vælg ikonet og fortsæt med at tilføje ‘Skærmbillede’ i indstillingerne. Tryk på ‘Udført’, når du er færdig.
Trin 3: Åbn den skærm, du ønsker at fange. Tryk på knappen ‘Assistive Touch’ og vælg ‘Skærmbillede’ for at optage skærmen på din enhed.
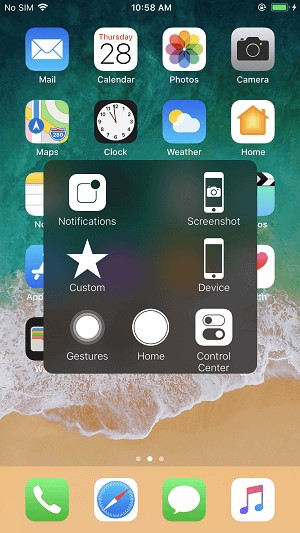
Metode 4. Hvordan fanger man skærmen på iPhone 8 eller tidligere?
Proceduren for at fange skærmen på tværs af din iPhone 8 eller tidligere modeller er lidt anderledes end de modeller, der fulgte dette. For at forstå processen med at tage et skærmbillede på tværs af din iPhone 8 eller tidligere modeller, skal du følge processen udtrykt som følger.
Trin 1: Tryk på knappen ‘Søvn/vågning’ på din iPhone, og tryk samtidig på knappen ‘Hjem’ for at tage et skærmbillede af din iPhone.
Trin 2: Med et skærmbillede taget med succes på tværs af din enhed, kan du nemt redigere eller dele det på tværs af ethvert album på din iPhone.
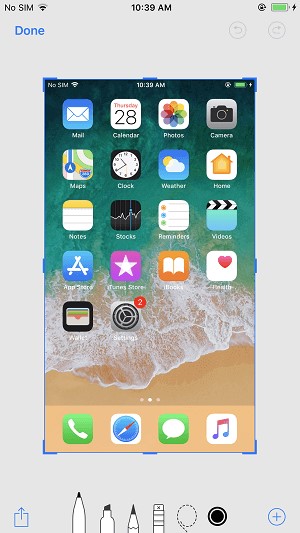
Omvendt, hvis du overvejer at følge en anden metode til at tage et skærmbillede på din iPhone 8, skal du overveje at følge spidsen af Assistive Touch som forklaret ovenfor. Dette vil også hjælpe dig med at optage skærmen på din iPhone 8 eller tidligere. Dette sparer dig for alle formaliteterne ved at gennemgå en liste over forskellige metoder til at fange et enkelt øjeblik på tværs af din skærm.
Konklusion
Artiklen har taget spørgsmålet om at fange skærmen på dine iPhones op og defineret flere metoder og mekanismer, der kan give dig mulighed for at behandle den med succes. Du kan overveje at bruge forskellige metoder, hvis du er pc-bruger og har forskellige værktøjer til at udføre processen, hvis du bruger Mac i dit daglige liv. Til dette skal du kigge på tværs af guiden for at få en bedre forståelse af forskellige procedurer, der er involveret i hele processen med at fange iPhone-skærmen.
Seneste Artikler
